Excelでセルの色や文字色だけをコピーする! 書式を上手に揃えるワザ

しかし他人から送られてきたファイルだと、どの色が設定されているのか?
これがわからなくて、困ってしまうことがある。
そんなときに利用できるワザを紹介しよう。
●書式をコピーする
簡単なのは「書式のコピー」だ。
その名の通り、編集したいファイルのセルで設定されている書式をコピーして、ほかのセルに貼り付けることができる。
[ホーム]タブの[クリップボード]に用意されているペンキの刷毛のようなアイコンがそれだ。
コピーしたいセルにカーソルを合わせた状態でアイコンをクリックし、コピー先のセルをクリックするだけで書式をコピーできる。

ちなみに連続して複数のセルに設定したい場合は、アイコンをダブルクリックしてから始めればいい。
なかなか便利な機能なのだが、1つ困ることがある。
それは、書式が全部コピーされてしまう、と言うことだ。
セルの色、文字色、文字のサイズ、フォント、そしてセルの表示形式など、すべてがコピーされてしまうのだ。
セルの色だけを同じにしたい、文字色だけを同じにしたい、ということができない。
それでは困る、というのなら、次に紹介する方法を試してみてもらいたい。
●セルや文字に使われている色を取り出す
まずは取り込みたいセルの色や文字色が設定されているセルにカーソルを合わせよう。
この状態で、[ホーム]タブの[塗りつぶしの色][フォントの色]アイコンの右側の▼をクリックして一覧を表示し、[その他の色]を選択しよう。
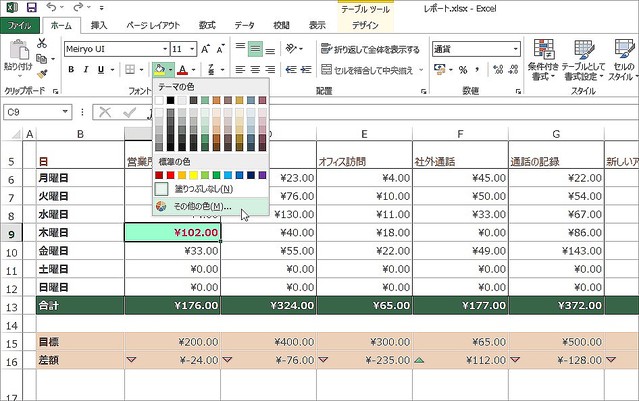
すると、設定された色が選択された[色の設定]ダイアログボックスが開く。
この状態で何もせずに[OK]をクリックしよう。

すると、アイコンがその色に設定された状態になる。

あとは色を設定したいセルを選択し、アイコンをクリックするだけだ。
これでセルの色、もしくは文字の色だけを変更することができる。

どうだろうか。簡単に表に使われていた何色か分からなかった色を流用できたはずだ。




