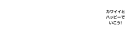猫でも分かるiPhone版CamScannerの使い方

今回紹介するアプリは、CamScanner(カムスキャナー)というスキャナアプリです。このアプリは、あなたが書いたノート、学校で書かれた黒板、会議の資料、買い物のレシート等アナログなものを、このアプリを通してあなたのスマホに保存できるアプリです。

実際大事な資料を紙で渡された時に、うっかりなくしてどうしようかと困ったことはありませんか?CamScannerを使えば、こういったうっかりミスを未然に防ぐことができます。それでは、CamScannerについてもう少し詳しく見ていきましょう。
過去からバージョンアップが頻繁にされており、使用感も変わっております。スマホでスキャン&PDF作成ができるアプリがあった!
CamScannerとはどんなアプリ?必要な箇所だけスキャンができるCamScannerの特徴として、必要な箇所だけスキャンできます。
 (iPhoneのカメラで撮影)
(iPhoneのカメラで撮影)
通常、カメラアプリを通して、撮影するとなると、不要な部分がどうしても写ってしまいます。その場合、不要な部分を削除しようとしますが、用紙が斜めになっていた場合、カメラアプリに付属している編集機能では、斜めになっていては、綺麗に取り除くことができません。
 (CamScannerでスキャン)
(CamScannerでスキャン)
そこでCamScannerの出番です。CamScannerではスキャンした後に編集ができ、用紙が斜めになっていようとも、それに対応して出来上がりの画像は、はじめからまっすぐ写っていたかのような仕上がりになります。
スキャンしたデータの保存先が多岐にわたるCamScannerでは、スキャンしたデータの保存が多岐に渡ります。保存先には、カメラロールはもちろん、クラウドストレージサービスであるGoogleドライブ、Evernote、DropBox、Box、OneDriveに保存することができます。
日本で有名なサービスをほぼすべて網羅しているので、保存先に困ることはありません。
スキャンしたデータはPDFにもでき、すぐに印刷もできるスキャンしたデータは、PDFとして保存もできます。またこのアプリからAirPrint機能を使えば、そのままプリンターに出力することもできます。
iPhone版CamScannerの使い方STEP.1:CamScannerをダウンロード
-->-->-->-->
CamScanner スキャンPDF作成開発元:INTSIG Information Co.,Ltd無料

CamScannerをダウンロードしましょう。Android/iPhone両対応です。
STEP.2:CamScannerを起動する1.通知に関するポップアップがくるので許可を選択
 2.スワイプをして登録画面がでてきたら右下のすぐ使うを選択(初回時のみ起動)
2.スワイプをして登録画面がでてきたら右下のすぐ使うを選択(初回時のみ起動)
 (チュートリアルが始まり、指示に従うと一連の流れが理解できます)
(チュートリアルが始まり、指示に従うと一連の流れが理解できます)
3.下記のTOP画面になれば、スキャンできる状態になります(2回目以降の起動はここからスタート)

1.TOP画面の下にあるカメラアイコンをタップ
 2.(はじめてのスキャン時のみ)カメラアクセスの許可をする
2.(はじめてのスキャン時のみ)カメラアクセスの許可をする

3.(はじめてのスキャン時のみ)今すぐ試すをタップ

4.写真をとるように適当なところでカメラアイコンをタップしてスキャン完了
スキャンが2回目以降の場合、カメラアイコンをタップするとこの画面になります。

1.編集画面に切り替わるので、必要なところを緑色の□の範囲内に収まるようにする

2.必要な箇所が決定したら、下のチェックボックスをタップ

3.画質をどうするか聞いてくるのでここでは自動を選択

3.右下のチェックボックスをタップ
 4.チェックボックスになると下記の画面になります
4.チェックボックスになると下記の画面になります

それでは、保存先をiPhoneのカメラロールに指定します。1.画面右下のもっとを選択

2.アルバムへを選択(iPhoneではアルバムへがカメラロールに保存できます)
 3.写真アプリを開き保存された画像があるか確認、あれば成功です
3.写真アプリを開き保存された画像があるか確認、あれば成功です

操作になれると、アナログ媒体ほぼすべてのものをスキャンできるので、中にはレシートの保管としてこのアプリを活用している方や、大事な資料をスキャンしてスマホに保存したり、または片付けで不要になったものを思い出としてスキャンして活用している方もいます。
あなたはどのような使い方をしますか?
関連記事◎ スマホでスキャン&PDF作成ができるアプリがあった!