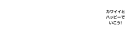【QRコード】読み取れないときの対処法!カメラやアプリが大活躍!

QRコードはスマホのカメラ機能を使って情報を読み取ることができるので、決済やアプリのダウンロード、会員登録など様々なシーンで活躍しています。
そんな便利なQRコードですが、しっかり読み取ることができない!なんてことに遭遇したことがある方も多いハズ!
【QRコード】読み取れないときには?《基本編》
QRコードは、基本的にスマートフォンのカメラをかざすだけで情報を読み込むことができるはずですが、ときどき情報が読み取れないことがあります。
読み取れない場合は、カメラの角度やかざす距離、QRコード側に問題がある可能性も考えられます。
QRコードがうまく読み取れないときのチェック項目を紹介しましょう!
そもそもQRコードって?
正方形の枠に白黒の枠が印刷されている、謎のマーク。
そもそも、この「QRコード」ってどんなものか、知っていますか?
実は、1994年に株式会社デンソーウェーブが開発し、日本から世界に広まった技術なのです!
それまでは、20文字しか情報が入らなかったバーコード。
より多くの情報を入れられるものを開発してほしいというニーズによって生まれました。
バーコードは、情報を横並びに記録する「一次元コード」という技術が用いられているのに対し、QRコードは、縦と横で記録する「二次元コード」が用いられています。
その結果、以前に比べ、数十倍〜数百倍もの情報を記録することができるようになったのです!
さらに、WEBサイトやアプリのURLも読み込むことができるため、インターネットとの連携も可能になり、より便利になりました。
また、コードの一部が欠損してしまっても、データを修復する「誤り訂正機能」を持っています。
誤り補正機能には、L、M、Q、Hの4段階があり、レベルが高くなるほどコードに汚れや破損があっても読み込めます。
わたしたちの身の回りにあるQRコードは、L、Mのレベルが多く、工場や倉庫などの汚れや破損が起きやすい環境では、Q、Hの高レベルが使用されています。
読み取れないときにはQRコードを平らな場所に置く
QRコードには、3つの角に配置されている四角い「切り取りシンボル」という模様があります。
この「切り取りシンボル」があることで、どの角度からも高速で情報を読み取れるようになっているのです。
しかし、不安定な場所で読み込もうとしたり、角度が付きすぎてコードの一部がカメラに収まっていないなどの場合は、うまく読み込めないことがあります。
そんなときは、QRコードを平らな場所に置いてQRコードがカメラにすべて収まるように撮影すると、情報を読み込めるようになります。
カメラのピントは合ってる?コードを拡大・枠内に収めて
どんな角度からでも読み取ることができるのが特徴のQRコードですが、しっかりとカメラに収まっていなければ、情報を読み込むことはできません。
カメラが近すぎてピンぼけをしてしまったり、逆に遠すぎたりすると反応しません。
QRコードにカメラを近づけるとスマートフォンの画面に枠が表示されるので、その枠にきれいに収まるように、スマホとQRコードの距離を調節しましょう。
スマホを近づけたり遠ざけたりしていると、きれいに収まったところで自動で撮影され、情報が表示されるようになっているものもありますよ!
スキャンの画面を一度閉じてみよう
平らな場所でカメラを向けてもコードが上手く読み取れない場合は、開いているスマートフォンのスキャン画面を閉じてみましょう。
もう一度かざし直すことで読み込めるときがあるので、ぜひ試してみてください。
読み取れないのはQRコードに問題があるかも
カメラの角度やピンぼけなどの距離に問題がなくても、QRコード自体に問題がある場合も。
「誤り訂正機能」があるものとはいえ、様々な条件が重なってコード自体に問題が置きてしまい、正しく読み込めないことがあります。
読み込みが正しくできないときは、以下のことをチェックしてみましょう!
【歪み・汚れ・余白がない】の3つが原因になる
QRコードを想像してみてください。
平面のポスターや紙、画面などに表示され、白黒の模様がはっきりと写って、まわりは白い余白になっているものなはずです。
コードが印刷されている紙が丸まっていたり、画面が歪んだりしていない。
白黒の模様に余計な汚れが付いていない。
コードのまわりに余白がある。
この3条件が揃って、QRコードの情報を正しく読み込むことができるようになります。
まずは、この条件がしっかり揃っているか確認してみましょう。
QRコードの歪み・加工ツールを使用しているもの
QRコードは、規格に準拠したものを鮮明に映すことで読み取りが可能になっています。
前の項目で説明したように、印刷されている紙が丸まってしまってしまっていたり、くしゃくしゃになっているものは、正しく読み込むことが出来ません。
また、画像加工ツールで、QRコードを拡大・縮小した場合も、中の白黒の部分が歪んでしまいます。
見た目はきれいなコードに見えますが、細かい模様の部分は拡大、縮小によって形が歪んでしまうので、読み取りにくかったり、読み込めない原因になります。
汚れている・文字や絵が入っている
「誤り訂正機能」によって、多少破損していたり汚れがあっても読み込むことができます。
しかし、QRコードの3つの角にある「切り取りシンボル」が塗りつぶされてしまっていたり、汚れてしまっている場合は、読み取れません。
もちろん、QRコードに文字や絵など、余計な飾りを入れている場合も読み込むことは不可能です。
白と黒の模様には、言語情報やカメラを斜めにかざした時に生じるズレなどを補正する役目が詰め込まれており、デザインではなく、色々な情報が並んでいるのです。
そこに装飾を施したり汚れが入ってしまうと情報の並びが乱れてしまい、QRコードとしての役割が果たせなくなってしまうのです。
余白がないQRコード
QRコードのまわりには、白い余白が必要です。
黒い背景や模様が多い背景になっていると、読み取りが難しい可能性が高いです。
ポスターやチラシのQRコードを切り取った場合は、枠ギリギリに切り取るのではなく、まわりの余白から切り取りましょう。
余白を残さず切り取った場合は、白い紙の上にQRコードを置いてカメラをかざすと、読み取ることができるようになります。
【iPhone】QRコードが読み取れない場合は?アプリもおすすめ!
QRコードの特徴は、専用の読み取り機器を使わなくてもスマートフォンに付いているカメラの画像処理でデータを読み取ることができるということです。
しかし、スマホに搭載されているカメラをかざしてもコードを読み取らない場合は、専用のアプリも用意されています。
そのアプリを使って、QRコードを読み取る方法と、オススメのアプリを紹介していきます。
【iPhone】iOS11以降ならカメラで読み取り可能!方法は?
実は、以前のiPhoneは本体に付いているカメラでは、QRコードを読み取ることができませんでした。
専用のアプリが必要だったため、少々面倒だなと思われることも。
しかし、ios11以降のiPhoneは、標準のカメラアプリをかざせばQRコードを簡単に読み込むことができるようにアップデートされています。
上手くできないときにはQRコードをオンに・撮影の種類を確認して
通常、iPhoneのカメラをかざせば、シャッターを押さずにコードを読み込むことができます。
しかし、iPhoneでうまく読み込むには、いくつかの設定を確認する必要があります。
それは、カメラのモードが「写真」か「スクエア」のモードになっているかどうかです。
カメラをかざしても自動で読み込みがおこなわれない場合は、カメラモードを「写真」か「スクエア」のモードに設定して、やり直してみてください。
また、iPhoneでQRコードが読み込めるのは、ios11以降となります。
それ以前のバージョンでは、「写真」「スクエア」の設定にしても読み込むことはできません。
【QRコードリーダー・バーコードリーダーアイコニット】を使う
iPhoneのios11以降を使っている場合はQRコードが使えないの?という疑問もあると思います。
安心してください。
ios11以前を利用している人でも、アプリを使えば、QRコードを読み込むことができますよ!
そこでオススメのアプリを紹介します!
1つ目は、「QRコードリーダー・バーコードリーダーアイコニット」です。
「アイコニット」は無料のアプリですが、とても精度がよく、素早いスキャンができると評価の高いアプリ。
さらに、QRコードだけでなくバーコードも読むことができるので、製品の値段や製造会社などの情報も見れます。
文字の読み取り機能もあるので、チラシなどに記載されているURLなどの読み込みや公共料金専用の読み取ってくれちゃうんです。
金額や支払い期限を確認できるのはもちろん、支払い期限を通知してくれる「リマインダー機能」も付いています。
楽天とも連携しており、QRコードを読み込むと楽天ポイントがもらえる、ちょっとお得な機能もあります。
入れておいて損はないアプリと言えるでしょう!
【クルクル】アプリを使う
おすすめアプリ2つ目は、「クルクル」です。
クルクル - QRコードリーダー

開発:arara inc
掲載時の価格:無料
Ver:iOS 3.0.10
こちらは、QRコードを開発した株式会社デンソーウェーブの純正QRコードリーダー。
もちろん、無料で利用できます。
小さいQRコードも素早く読み取れ、QRコードの作成、履歴機能などの機能面も高性能で、とてもハイクオリティなアプリです。
読み込んだ履歴もしっかり残り、そこからウェブに飛べるので、改めてカメラでQRコードを読み直す必要がない、というのも便利。
さすがは、QRコードの生みの親が開発したアプリ!という感じですね!
【Android】QRコードを読み取れないときには?
AndroidはiPhoneとは違い、本体のカメラをかざせばQRコードを読み込める仕様になっています。
しかし、カメラが汚れていたり、QRコード自体に原因がある場合など、読み込めない場合もあります。
そんなときの対処方法を紹介します!
標準カメラで読み込める機種もある!試してみて
Androidは、ほとんどの機種で標準のカメラでQRコードを読み取ることができるようになっています。
ただ、一部の機種では、アプリなどのインストールが必要となるものもあるようです。
持っている機種が、標準カメラで読み取れるかどうか、一度、カメラをかざして試してみましょう!
「バーコードリーダー」が正常に動いているか確認
カメラアプリ内でデータが破損したなどの理由で、正常に読み取りができなくなってしまっているという可能性があります。
その場合は、カメラアプリのキャッシュを削除して、バーコードリーダーが正しく動くかどうかを確認してみましょう。
キャッシュの削除方法は以下のとおりです。
アプリの詳細画面を開く
ストレージ詳細画面が表示されたら、「ストレージの削除」をタップする
ストレージ詳細画面が表示されたら、「ストレージの削除」をタップする
カメラ・ディスプレイを拭ききれいにする
カメラやディスプレイが汚れていると、正しくコードを読み込めないことがあります。
特にカメラに汚れやホコリなどが付いていないかを確認しましょう。
指紋などで汚れてしまっている場合は、柔らかい布や専用の布でカメラを傷つけないように注意しながら、拭き取ってください。
スマホのアップデート・再起動を試す
読み取れない原因として、使っているスマホのOSが古いことも考えられます。
システムのアップデートをおこなって、AndroidOSのバージョンを最新のものにしてみましょう。
システムのアップデートは、データ容量が大きいことがほとんどです。
通信量がかなりかかるので、Wi-Fi環境が整ったところで行うのがオススメです。
「ライブ壁紙」を避けて動作を軽くして
Androidには、アニメーションなどの動く要素が追加された「ライブ壁紙」という機能があります。
目で楽しめる魅力的な機能ですが、その分、多くの処理が必要となり、スマホの動きが遅くなる原因になる可能性が。
QRコードを上手く読み込めなかったり、読み込むのに時間がかかってしまう場合は、この「ライブ壁紙」の設定を解除して、スマホの動作を軽くするようにしてみましょう。
重たいアプリは削除・容量不足ならSDカードへ移動も検討して
「ライブ壁紙」のように、スマホの容量をたくさん使用しているアプリや写真や音楽などの保存によって容量不足が原因になっていることも考えられます。
使っていないアプリや容量の重いアプリは、思い切って整理しましょう!
不要なアプリを長押しして、「アンインストール」を選択すれば、すぐ削除することができます。
また、写真や音楽もスマホ本体に溜まっていってしまいます。
写真や音楽を削除したくない人は、SDカードに移すか、クラウドサービスを利用して、本体とは別の場所に移動して保管しましょう!
ウィジェットが動作を重くしているかも
ウィジェットとは、ホーム画面上で動いているアプリのこと。
ホーム画面にある、天気予報やカレンダーなどがウィジェットです。
アプリを開かなくてもホーム画面上ですべて確認ができる便利な機能なのですが、これも、スマホの動作を重くする原因になる可能性が。
削除したいウィジェットを長押しして「ホーム画面から削除」で消すことができるので、スマートフォンの動きが遅いな、と感じたら試してみてください。
【Android】QRコードを読み取れないときにはアプリもおすすめ!
カメラの汚れや容量を軽くしても読み取りがうまくいかない場合は、アプリを使うのがオススメです!
オススメのアプリを紹介していきます!
インストールする前にスマホに対応しているか確認をして
QRコードを読み取るアプリは、とても多くリリースされています。
インストールをする前に、Androidでも対応しているものなのか、確認することが大切。
OSのバージョンなども確認してから、インストールを行ってください。
Barcode Scanner
Barcode Scanner

開発:ZXing Team
掲載時の価格:無料
Ver:Android Varies with device
QRコードを読み取ってサイトへ移動したり、商品情報などを見られるBarcode ScannerはAndroidユーザーには欠かせないアプリです。
読み込み速度も早いので、カメラで読み込みができない場合はインストールするのがオススメです。
QR & Barcode Scanner
QR & Barcode Scanner

開発:Gamma Play
掲載時の価格:無料
Ver:Android 2.1.33
こちらは、すべてのAndroidデバイスで利用が可能です。
アプリを立ち上げてQRコードにかざせば、自動的に読み込みを開始します。
【QRコード】専用アプリナシ!普段使いのものから読み取る方法も!
アプリをインストールをするのもなんだか面倒だし、スマホの容量も増えてしまうのは困る!
そんな人もいると思います。
専用アプリにできることも多いですが、専用のアプリ以外にも、普段から利用しているもので読み取りができる方法もあるんです!
アプリを増やしたくない方にオススメの方法を紹介!
【iPhone】LINE・Chrome・Safariから読み取る
実は、LINEやChrome、SafariでもQRコードを読み取ることができるのは知っていましたか?
LINEでは、友だち追加をする時にQRコードを読み込んで追加する方法がありますが、このQRコードは普通の読み込みにも使うことが可能です。
使い方は以下のとおりです。
LINEを開き、ホーム画面右上の「+」を押す
「QRコード」を選択する
カメラに切り替わるので、画面にコードを写すと自動的にWEBサイトに移動できます
「QRコード」を選択する
カメラに切り替わるので、画面にコードを写すと自動的にWEBサイトに移動できます
詳しく見ていきましょう。
ホーム画面の「+」をタップする。

QRコードを選択する。

iPhone限定にはなりますが、GoogleChromeのアプリでも読み込むことができます。
カメラをかざせばSafariでWEBページを開いたりすることもできるので、専用アプリをインストールしたくない場合は、この方法がオススメです。
【Android】Googleレンズを活用する
Androidユーザーの場合は、Googleレンズを使うのもおすすめ!
画面のQRコードをスキャン、またはカメラで撮影したあと、Googleフォトを起動して画面下に表示される「Googleレンズ」をタップすると、URLか表示されて、WEBサイトに移動できます。
TwitterからQRコードを読み取ろう
なんと、TwitterもQRコードを読み取ることができるんです!
Twitterは、フォローを行う時にQRコードを使っておこなう方法があります。
LINEと同じく、このQRコードリーダーは、フォローだけでなく、他の用途にも使うことができます。
Twitterアプリを起動し、プロフィールを開く
右下のQRコードマークをタップする
QRコードにかざすと、URLが表示されWEBサイトに移動します
右下のQRコードマークをタップする
QRコードにかざすと、URLが表示されWEBサイトに移動します
詳しく見ていきましょう。
プロフィールを開く

QRコードのマークを押す。

便利なQRコード!どんどん活用しよう!
買い物、会員登録、生活の様々なシーンで見かけるようになったQRコード。
スマホのカメラをかざすことで、簡単に情報を得ることができるようになっています。
アプリを使うことで読み取りを素早く行うことができ、コードの生成もできたりと幅広く活用することができます。
ただし、うまく読み込めないときはアプリを活用するだけでなく、QRコード自体に原因がないかも確認してみましょう。
QRコードが丸まっていたり、破損していたりしないか。
汚れていないか、まわりの余白はあるかなどをチェックすることで、スムーズに読み込むことができるはずです。
LINEやTwitterなど、いつも使っているアプリも読み込みに使えるので、うまく利用して、QRコードをどんどん活用していきましょう!