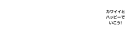【iPhone】通話中に音量調整をする方法!声が小さいときの対処法も

今回は、iPhoneの通話の音量を調節する方法をご紹介します。
【iPhone】通話中に音量を調整する方法は?
ここでは、初歩的なiPhoneによる音量調整の方法をご紹介します。
音量ボタンで調整しよう
知っている方も多いと思いますが、iPhoneの音量調整ボタンはiPhoneのディスプレイを正面からみた左側にあります。
コントロールセンターでの音量調整も可能

さらに、音量調整ボタン以外にもコントロールセンターでの調整も可能です。
iPhoneのディスプレイを下から上に指でスワイプしてみましょう。
すると、画像のような画面が表示されます。こちらがコントロールセンターと呼ばれるものです。
この音量マークを指で操作することで、簡単に音量調整ができるようになります。
※ホームボタンのないiPhoneの場合は、画面の右上から下にスワイプしましょう。
注意!音量調節は通話中にすること!

通話中の音量を調整する際の注意点は、通話中に大小の音量調整をおこなうことです。
通話外での操作ではアプリ、音楽、動画などの音量調整しか適用されないので、「通話中の音量問題は通話中におこなう」を頭に入れておきましょう。
【iPhone】それでも通話中の音量が小さい!原因は?
音量ボタンやコントロールセンターで調整をしても、なぜか通話中の音声が小さいままの場合は、スマホ自体に原因があることがあります。
ここでは、どのような設定や外的要因で音量が小さくなってしまうのかをご紹介していきます。
保護フィルムでスピーカー部分が覆われている
相手の声が小さく聞こえてしまう原因の1つに、スピーカー部分が保護フィルムによって覆われているというケースがあります。
通話に使用されているスピーカーは「イヤースピーカー」というもので、iPhone画面の上部にあるインカメラの右側にあります。
通話する際にちょうど耳にあたる上部に設置されています。
この部分に保護フィルムが被さっていないか確認してみましょう。
イヤースピーカーが汚れている
イヤースピーカー部分が汚れている場合にも、音声が小さく聞こえてしまう現象が起きてしまいます。
イヤースピーカーは細長くくぼみもあるので、ほこりの溜まりやすい場所です。
さらに、スマホの正面に位置するスピーカーなので、食事中にスマホを近くに置いたことによる飛び散りなどで汚れてしまうこともあるかもしれません。
汚れが付いていないか、または溜まっていないかの確認は怠らないようにしましょう。
イヤホンジャックにゴミやほこりが詰まっている
イヤースピーカーと同じように、イヤホンジャック(コネクト差込口)にゴミやほこりが詰まっている場合も、通話音声の小ささに影響することがあります。
イヤホンジャックとはスマホ底部にある、ヘッドフォンやイヤホンを挿す部分のことです。
ここにゴミやほこりが詰まると、イヤホンなどで通話する際にノイズが走る、聞こえづらいなどの原因になるのでチェックしてみて下さい。
ノイズキャンセリングがオフになっている
iPhone(iPhone 5以降/iOS 7以降)には、デフォルトで通話中に起きる周囲のノイズをカットする「ノイズキャンセリング」という機能が搭載されています。
こちらのオン/オフ状況によって通話中の音量バランスに差がでるケースもあります。
通話をしているときの周囲の雑音の有無により、適切なオン/オフ設定が必要な可能性もあるので、切り替えを試してみましょう。ノイズキャンセリングを「オン/オフ」にする手順をご紹介します。
まず、スマホの設定を開き設定メニュー内の「アクセシビリティ」を選択しましょう。


「アクセシビリティ」画面に移動しましたら、聴覚サポートの項目にある「オーディオ/ビジュアル」をタップします。

オフの場合は、切り替えボタンを右にスライドさせオンにしてみましょう。

Bluetoothがオンになっている
Bluetoothが「オン」になっている場合にも、音が出ないなどの不具合が起きてしまう可能性があります。
iPhoneとBluetooth機器がペアリングしている状態で通話をすると、音の出力先が変わることでスマホ本体のスピーカーから音が出なくなってしまいます。
そのため、「設定」をタップし、設定画面内の「Bluetooth」部分がオフになっているかを確認しましょう。
【iPhone】通話中の音量が小さいときの対処法
このように、iPhoneの設定や外的要因で音量が小さくなってしまうこともあります。
こちらでは、どのような対処をしたら正常に戻るのかをご説明させていただきます。
液晶フィルムがずれていないか確認する
iPhoneのディスプレイ保護のための液晶フィルムですが、iPhone専用に作られているものであれば、ディスプレイに合わせて貼っていけば問題ありません。
しかし、まれにフィルムがずれて、前面スピーカー部分に被さっている場合もあるので改めて確認しましょう。
さらに、iPhone専用の液晶フィルムを使用していないときに起きやすい、ディスプレイとフィルムのサイズ違いなども気をつけることが大切です。
コネクタ部分を綿棒などで掃除する
イヤースピーカー部分もそうですが、イヤホンやヘッドフォン、充電器ケーブルなどに使用するコネクタの差込口もキレイに掃除をしておきましょう。
場所はiPhoneの底面にあり、真ん中の横長の窪み部分になります。
この場所にゴミなどが入ってしまうと、「ヘッドフォンモード」に勝手に切り替わりイヤースピーカーから音が出なくなってしまう可能性があります。
掃除は、綿棒や差込口に入れやすいよう細くしたティッシュでおこないましょう。
Bluetoothの設定を確認する
「Bluetoothがオンになっている」でもお伝えしたように、Bluetoothが関係して通話音が小さくなっているケースもあります。
ここでは、Bluetoothの「オン/オフ」確認方法をご紹介します。
最初に「設定」画面を開き、「Bluetooth」の項目をチェックします。この部分が「オン」になっている場合は、「Bluetooth」の文字を選択します。


「Bluetooth」ページに移動したら、画像の赤い矢印の「オン/オフ」切り替えスイッチを緑の「オン」の状態から「オフ」の状態へ指で切り替えましょう。

iPhoneを再起動する
iPhoneの不具合が起きたときに活躍するのが、本体の再起動です。
この再起動により、何らかの不具合が起きていた場合は、改善されることがあります。

電源が切れた状態から再度「電源ボタンを」長押しすると、iPhoneの「リンゴマーク」ロゴが表示され、再起動完了です。
すべての設定をリセットしてみる
何らかの設定が影響して、iPhoneの通話音量に問題が発生しているパターンも存在します。
色々な方法を試しても改善しないときには、こちらの「リセット」をお試しください。
最初に「設定」画面の「一般」を選択しましょう。


すると、一般画面が表示されるので「リセット」をタップします。

「リセット」をタップすると「リセット」画面に移動し「すべての設定をリセット」を選びます。

「すべての設定をリセット」を選ぶと、以下のようなポップアップ画面が出てくるので問題ない場合はもう一度「すべての設定をリセット」を選択しましょう。

【iPhone】通話以外にも!調整できる音量の種類いろいろ
冒頭でもお話ししたように、iPhoneではその時に動作しているものに対しての音量調整ができるようになっています。
こちらでは、どのようなパターンの音量調整が可能なのか、そのやり方も含めてご紹介していきます。
着信音/通知音
「着信音/通知音」の音量調整は通常、音量ボタンで調整できるようになっています。音量ボタンを押しても「サウンド音量」(動画や音楽)の変更しかできない場合は、設定による変更が必要になります。

「着信音/通知音」を通常時も操作したい場合は、以下の手順を参考にしてみて下さい。スマホ画面の「設定」を選択し、そのなかの「サウンドと触覚」をタップしましょう。


「サウンドと触覚」画面内の「着信音と通知音」にある「ボタンで変更」部分の切り替えボタンをスライドします。

この設定をすることで、「着信音と通知音」の音量をボリュームボタンで調整できるようになるので、ぜひ試してみて下さい。
また、トップ画面での操作を設定しなくても、このページのシークバーを指でなぞることで調整することもできるので、自分のやりやすい方をお使いください。
音量(曲やムービーの音楽や音声など)
音楽や動画などを視聴する際に使用されるスピーカーの調整は、その音楽や動画を開いている間や「着信音/通知音」の設定をオフにしている場合に調整ができます。

【iPhone】通話中の音量は通話中に調整しよう!
iphoneでの通話中に音が小さく聞こえる現象には、多くの原因が関わっていることがわかりました。
ぜひこの記事を参考にして、iPhoneの音量を調節してみてくださいね。