無料でビビッときた画像を保存&共有できる画像検索サービス「Savee」

インスピレーションを受けた画像を閲覧・検索・保存できるサービスが「Savee」です。フィードに流れてきた画像や他のウェブサイトにアップロードされた画像でピンときたものやお気に入りの写真を選び、自分のストリームに保存することが可能。もちろん、自分で撮影・作成した画像をアップロードすることもでき、1000枚までの保存であれば、無料で利用することが可能です。
Savee
トップ画面はこんな感じ。右上に表示されている「Join」をクリックするとサービス登録ができます。

名前・メールアドレス・ユーザー名・パスワードを記入したら「Join」をクリック。

ログインした画面はこんな感じ。saveeにアップロードされた画像がタイル状にずらっと並んでいます。

右上の虫眼鏡アイコンをクリックすると、画像を検索することが可能。「Search new inspiration」の欄をクリックし、検索したいワードを入力します。

例えば、以下はfire(火)で検索した画面。気に入った絵は自分のストリームに保存することができます。右上にある矢印アイコンをクリックしたら、お気に入りの画像をクリックし、右下に表示される「SAVE」をクリックするだけ。画像は複数選択が可能で、ドラッグ&ドロップで一斉に選択することもできます。

自分のストリームは、右上の自分のアイコンをクリックし、「Your Stuff」を選択すれば見ることができます。

ストリームに保存した画像が並んで表示されます。

右上のスライドバーのアイコンをクリックすると……

ページ上部にスライドバーが2つ出現。「Size」は画像の大きさを、「Padding」は画像の間隔を調整することができます。

画像をアップロードするには、右上の「+」アイコンをクリックします。

「Select from device」を選択すると、使用している端末から画像をアップロードすることができます。また、Pinterest・Instagram・Tumblrからインポートすることも可能です。
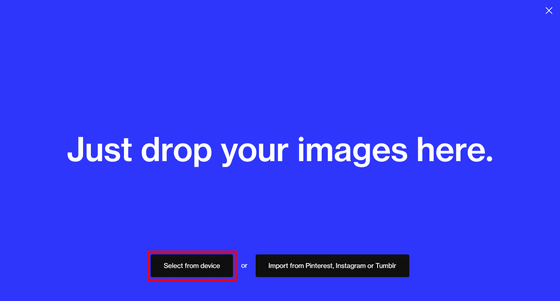
アップロードした画像は、自分のストリームに保存されます。Saveeは無料で1000枚まで画像を保存することができますが、月4ドル(約450円)から利用できる有料版では無制限に画像が保存でき、非公開画像の保存やフォルダの作成、Dropboxとの連携も可能になるとのことです。

SaveeにはChromeとSafari向けに拡張機能が用意されています。右上のアイコンをクリックして、「Expantion」を選択します。

今回はChrome用拡張機能を利用します。左にある「Chrome Extension」をクリック。

Saveeの拡張機能ページが表示されるので、「Add to Chrome」をクリックします。

拡張機能の追加を確認するポップアップが表示されるので、「拡張機能を追加」をクリック。

拡張機能では、ウェブ上にある画像を右クリックでSaveeに保存することができます。例えば、プリンムースの記事を見て「おいしそうなケーキだな」と思った写真を右クリックし、メニューの中にある「Savee」をクリックします。

すると、ブラウザ下部にSaveeのメニューが表示されます。Saveeの拡張機能メニューはAlt+Sで表示することができ、スクリーンショットを保存することも可能になっています。

実際に自分のストリームを確認してみると、確かにプリンムースの画像が保存されていました。




