Androidユーザーは要チェック!グーグルのプリペイドカード「Google Play ギフトカード」のチャージ、残高の確認方法【ハウツー】

| パソコンやAndroidスマホなどで行うGoogle Play ギフトカードのチャージ、残高の確認方法 |
既報の通り、Google(グーグル)の日本法人であるGoogle Japanは2013年12月9日、Android向けコンテンツ配信マーケット「Google Playストア」で配信されているアプリや映画、書籍などの有料コンテンツが購入できるプリペイドカード「Google Play ギフトカード」(グーグル・ペイメント発行)を販売開始した。
昨年12月から順次販売が開始されおり、コンビニエンスストアやスーパー、ディスカウントストアで購入できる。取扱提携店舗は「セブン-イレブン」「ローソン」「ファミリーマート」「サークルKサンクス」「ミニストップ」「スリーエフ」「イオン」「ドン・キホーテ」「イトーヨーカ堂」。
クレジットカード利用ができない、したくない人はもちろん、キャリア決済も毎月の通信料と合算されることで利便性はあるものの、後払いによる高額請求の恐れなどもありチャージした分だけ購入できるというスタイルで金額を把握しながら利用したいといった人には便利なサービスだ。
また、複数のAndroid搭載機種を利用している人、無線LAN(Wi-Fi)やMVNOのSIMをメインに使っている人にとっては、キャリア決済の選択ができないためプリペイド決済は便利なサービスとなる。そしてGoogle Play ギフトカードのネーミング通り、スマートフォンが広まった昨今、家族や友人・知人への贈り物としても活用できる。
では、実際にこのGoogle Play ギフトカードを購入、もしくは貰った場合、使うにはどうしたらよいか?今回は、パソコン、およびAndroidスマートフォンからチャージする方法と残高を確認する方法を中心にまとめて紹介する。
【ご 注 意】
・端末によって画面表示や項目の表記などは異なる場合があります。
・紹介する内容はAndroidやGoogle Playアプリなどのバージョンアップに伴い仕様が変更される可能性があります。
・Google Play ギフトカードのサービスも今後変更される可能性があります。
上記の点について、あらかじめご了承頂き、本稿記載の情報は記事執筆時のものとして参考にしてください。
■Google Play ギフトカードを購入
コンビニなど、取扱店舗で他のプリペイドカードと同様な形で販売されている。現時点では、1,500円、3,000円、5,000円、10,000円、15,000円、20,000円の6種類が用意されているが、店舗により扱っているカードの種類が異なったり、在庫切れになっていたりする場合もあるので注意しよう。
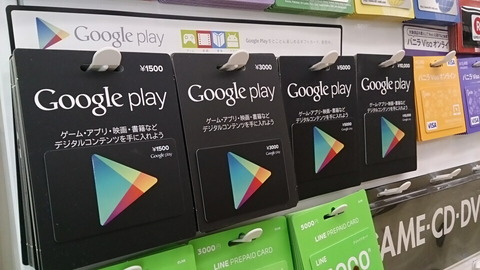
プリペイドカードの什器に並んでいるGoogle Play ギフトカード

iTunesカードと並べてみた。台紙のサイズがiTunesカードよりやや大きい
■Google Play ギフトカードはどうなっている?
台紙とカードがセットになっており、台紙の裏面に、利用方法としてチャージの仕方が記載されている。カードを台紙から取り外して、カード裏面のコード記載部分をコインで削ることでチャージする際に必要なコードが確認できる。

購入状態のGoogle Play ギフトカード表面(左)と裏面(右)。
台紙裏面に利用方法が記載されている
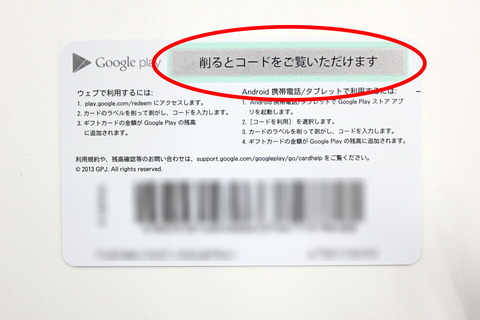
カードの裏面にも利用方法の記載がる。上部をコインなどで削ってコードを確認する
■パソコンからチャージしてみよう!
自分のGoogleアカウントにチャージすることで、スマートフォンはもちろんタブレットやパソコンからも有料コンテンツを購入できる仕組みだ。そのため、パソコンのWebブラウザ上からチャージすることもできるので、まずはパソコンからのチャージ方法を紹介しよう。
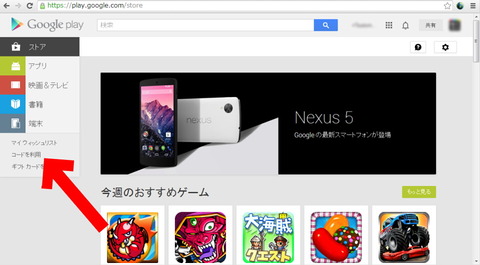
Google Play ストアにアクセスし、左側の「コードを利用」をクリックする。
利用するGoogleアカウントにログインした上で操作しよう
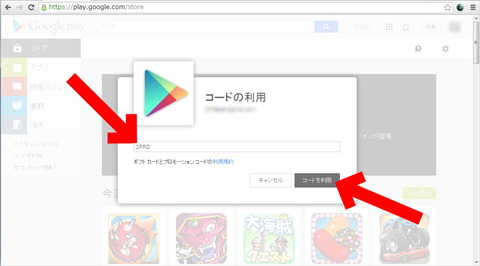
「コードの利用」というウィンドウが表示されるので中央のテキストボックスにカード裏面を削って表示された英数20桁のコードを間違いないよう入力し、
最後に「コードを利用」をクリックする
Google Play ストアにアクセスした後に、「コード利用」をクリックすると表示される「コードの利用」というウィンドウにコードを入力するだけの簡単な操作だ。
チャージしたいアカウントにログインした状態で操作を行うが、ログアウトした状態で、「コードの利用」をクリックした場合は「ログインしてください」というウィンドウが表示されそこからログインする。
英数20桁のコードを入力するだけで驚くほど簡単にチャージができる。
■Android機器からチャージしてみよう!
Androidを搭載したスマートフォンやタブレットからもチャージできる。今回紹介するのは、厳密にはGoogle Play ストア アプリに対応した機器でのチャージの方法で、一般的なAndroidスマートフォンであれば問題ない。
万一、Google Play ストア アプリに対応していない機器であれば、パソコンと同様にWebブラウザ上もしくは、パソコンのWebブラウザ上からチャージすることになる。今回はAndroid 4.2.2に対応、Google Play ストア アプリのバージョンは4.5.10のスマートフォンでチャージしてみた。
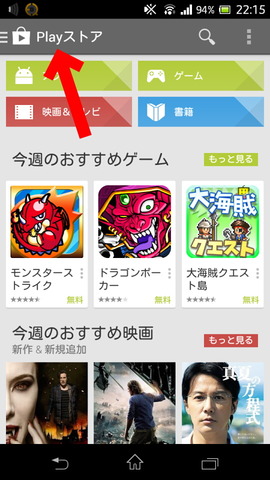
Google Play ストア アプリを起動し、トップ画面左上の「Playストア」をタップする
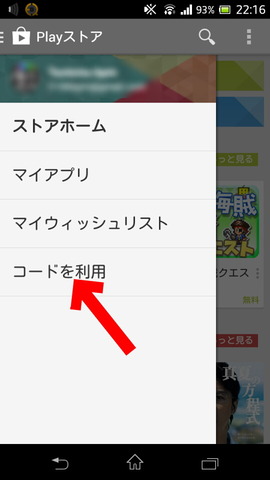
表示されたメニューの「コードを利用」をタップする
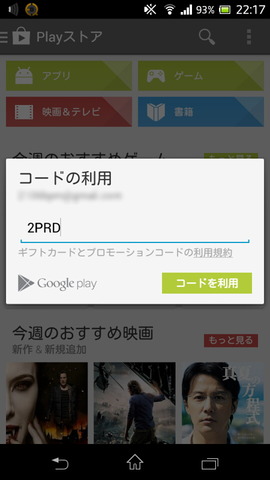
「コードの利用」というウィンドウが表示されるので中央のテキストボックスをタップし、カード裏面を削って表示された英数20桁のコードを間違いないよう入力し、
最後に「コードを利用」をタップする
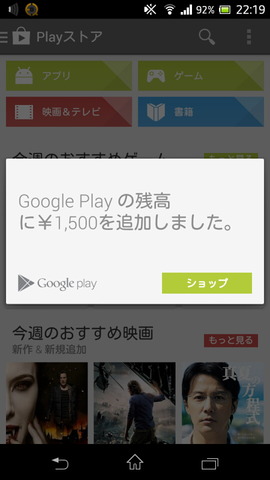
チャージ完了。「ショップ」をタップかバック(戻る)キーで、
Google Play ストアのトップ画面に戻る
先に紹介したパソコンからのチャージとほぼ同様に、非常にシンプルな操作でチャージができるようになっている。
パソコン、スマートフォンからともに、いくつもGoogleのアカウントを利用している人は、チャージ前に、チャージしたいアカウントでログインできているかを確認できるよう、操作画面や入力画面でGoogleアカウントやメールアドレスが表示されているので間違いないかしっかり確認するようにしよう。
■パソコンから残高確認してみよう!
有料コンテンツを購入する際に残高の表示はされるが、長期間に渡って購入していないなどの理由で残高の検討が付かないので残高を確認する方法はないかな?と思う場合もあるだろう。一番手っ取り早いのは、Google Play ストアで何か有料コンテンツを選択すればよいが、残高だけ確認する方法もあるのでチャージ方法同様にパソコンのWebブラウザ上とスマートフォンからの確認方法を紹介しよう。
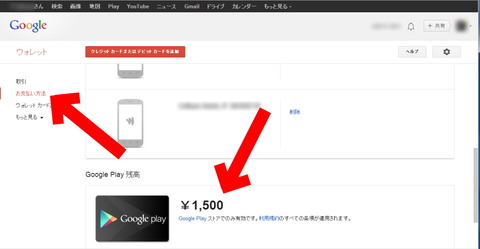
Google Walletの画面
「Google Wallet(グーグル ウォレット)」にアクセスして、「お支払い方法」をクリック。画面の下部にGoogle Play 残高が表示される。
■スマートフォンから残高確認してみよう!
パソコンと同じくWebブラウザ上で残高の確認ができる。
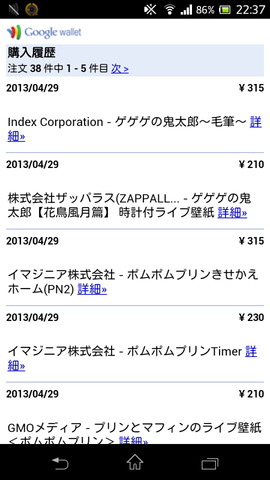
スマートフォン版Google Walletの画面
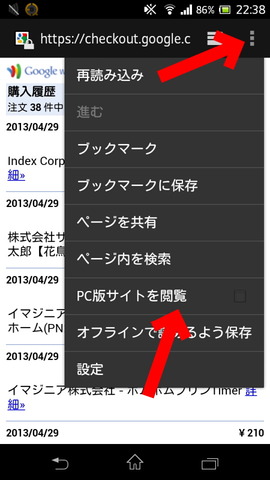
画面右上のメニューをタップし、「PC版サイトを閲覧」をタップする
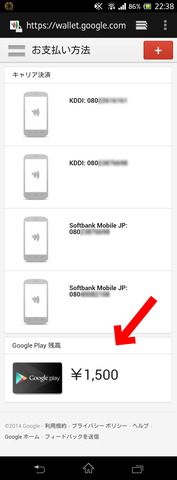
PC版Google Walletの画面に推移したトップの「お支払い方法」画面下部で残高確認ができる
パソコン同様、ブラウザから「Google Wallet(グーグル ウォレット)」にアクセスして、「お支払い方法」画面の下部にGoogle Play 残高が表示される。
標準ブラウザ、Chromeともに、まずはスマートフォン版のGoogle Walletが表示される。ここでは、これまでの購入履歴が確認できるが残高確認の項目が見当たらないので、画面右上のメニューから「PC版サイトを閲覧」をタップしてPC版に切り替える。
再度ログインの画面が表示されるが、そのままログインして次に進むとPC版に切り替わる。うまく切り替わらない場合は、再度Google Wallet(グーグル ウォレット)にアクセスし直すことで、PC版が表示される。
現状では、やや手間がかかるため、スマートフォンやタブレットではGoogle Play ストア アプリを起動して、何かしら有料アプリを選択して残高の表示をさせた方がよいだろう。
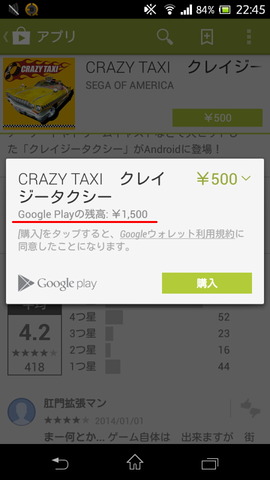
有料アプリ購入時に残高確認が可能。
ここで「購入」をタップせず戻れば残高確認だけできる
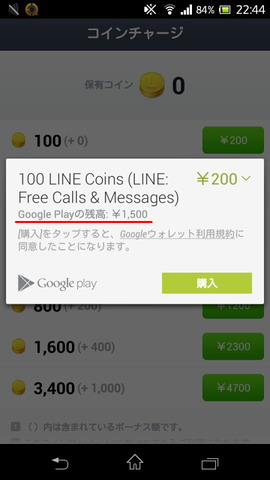
LINEのコイン購入画面でも残高の確認ができる。
アプリ購入などと同じくこの画面で「購入」さえタップしなければ残高確認ができる
これまで、欲しい有料アプリがあっても控えていた人でも、前払いによる使い過ぎ防止で使う場合や、意図せずプレゼントでもらってしまい使いたいといった場合もあるかもしれないので是非参考にして欲しい。

記事執筆:2106bpm(つとむびーぴーえむ)
■関連リンク
・エスマックス(S-MAX)
・エスマックス(S-MAX) smaxjp on Twitter
・日本国内で有料Androidアプリなどが購入できるプリペイドカード「Google Play ギフトカード」が販売開始!各コンビニやスーパーなどで購入可能 - S-MAX - ライブドアブログ
・Android搭載のスマートフォンで行うGoogleアカウントの作成、追加、削除の方法【ハウツー】 - S-MAX - ライブドアブログ
・GOOGLE PLAYギフトカード(Google Play)
・Google Wallet







