Windows 10のタイトルバーに色をつけて、アクティブかどうかをひと目でわかりやすくする方法
「いまさら聞けない!? パソコンとスマホの基本ワザ」は、パソコンやスマートフォンに関する基本ワザや知っておくと便利な機能をていねいに紹介する連載です。“超”が付くほど簡単な使い方や、中上級者でも知っておくと役に立つ情報をお届けしていきます。第5回は、「Windows 10」でタイトルバーに色をつける方法を紹介ます。
アクティブかどうかがわかりにくい状態を解消
Windows 10の初期設定では、ウィンドウのタイトルバー部分に色がついていない。すっきりした見た目でスマートなのだが、これではウィンドウがアクティブな状態(選択して何か操作できる状態)なのかそうでないのかの判別が付きにくくて困ってしまう。たとえば、「Windows 7」では、ウィンドウがアクティブだとタイトルバーの色の彩度が高くなって、ひと目で状態が分かるようになっている。Windows 10でも、タイトルバーに色を付けて同じような使い勝手にしてみよう。この方法で、スタートメニューやタスクバーにも同じ色をつけられる。

Windows 10の初期状態。ウィンドウのタイトルバーや枠に色がついていない。ウィンドウを並べても、どちらがアクティブな状態なのかが分かりにくい
まずデスクトップの空いている場所を右クリックして、表示されるメニューで「個人設定」を選ぶ。「設定」を開いて「パーソナル設定」を開いてもよい。
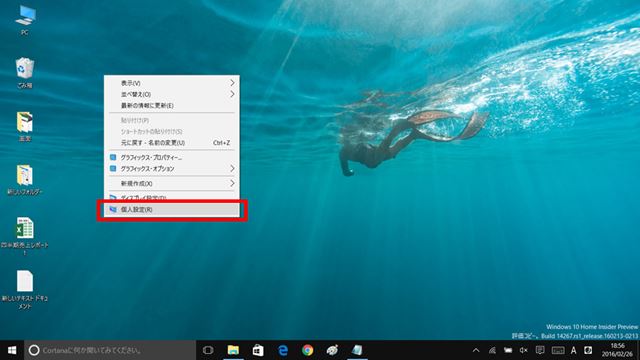
デスクトップを右クリックして「個人設定」を選ぶ
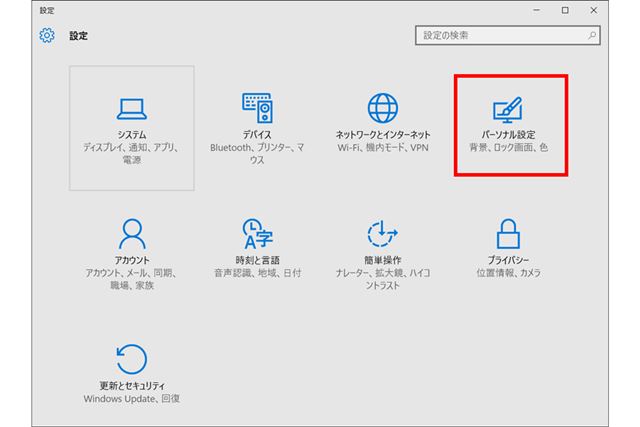
「設定」の中の「パーソナル設定」をクリックしてもOK
「パーソナル設定」を開いたら、左側のペインで「色」をクリック。右側のペインでタイトルバーやタスクバーにつけたい色を選ぶ。そのまま右側のペインを下にスクロールして、「スタート、タスクバー、アクションセンター、タイトルバーに色を付ける」をクリックすれば、色がついた状態になる。
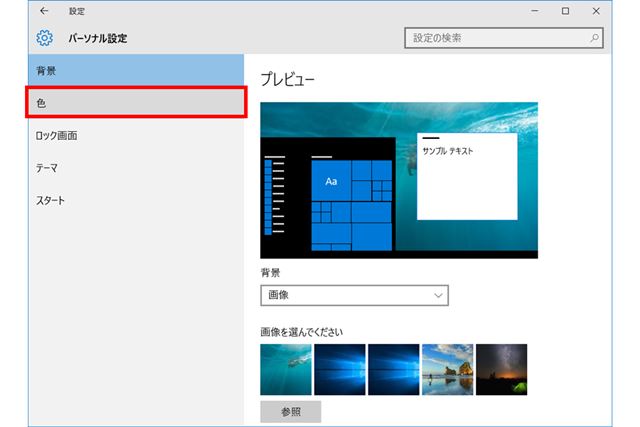
「パーソナル設定」画面の左側にある「色」をクリックする
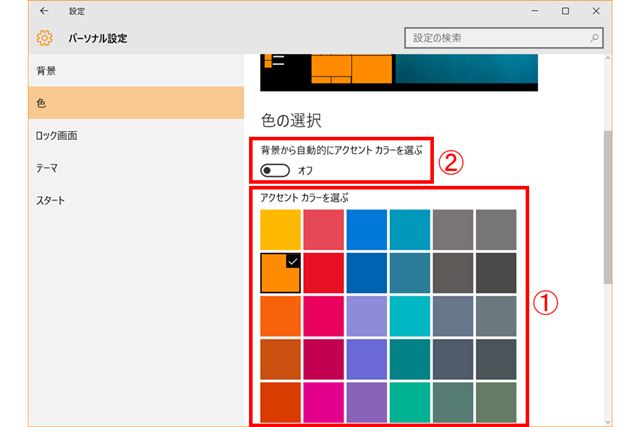
右側の「色の選択」の下に色見本が並んでいる(1)ので、つけたい色をクリックして選ぶ。「背景から自動的にアクセントカラーを選ぶ」(2)をオンにすると、壁紙の色調に合わせてカラーが自動で選択される
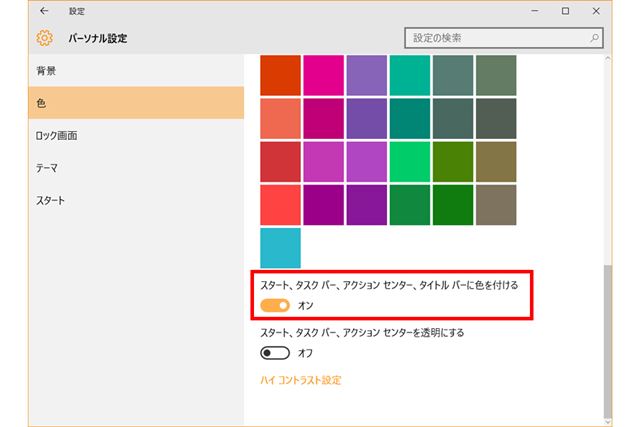
右側のペインの一番下にある「スタート、タスクバー、アクションセンター、タイトル バーに色を付ける」をオンにする
これでウィンドウがアクティブな状態のときに、タスクバーに色がつく。ウィンドウがアクティブでなくなると色が消えるので、アクティブかどうかの判別がひと目でできるようになる。
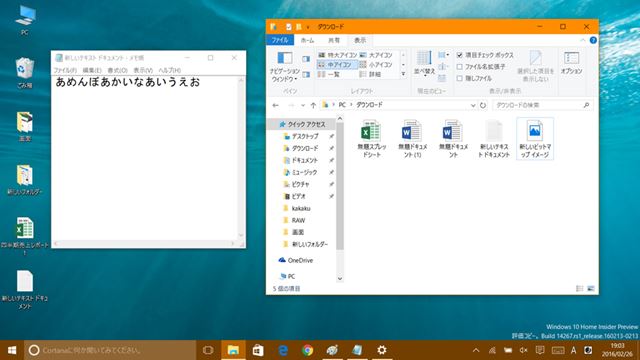
これで設定は完了。タイトルバーに色がついているのがアクティブなウィンドウで、アクティブでなくなると色が消える
この設定画面から、スタートメニューやアクションセンターを半透明にすることもできる。ウィンドウ右側のペインを一番下までスクロールすると、「スタート、タスクバー、アクションセンターを透明にする」という項目があるので、これをクリックしてオンにするだけだ。ただし、それほど透明になるわけでなく、透明度の調整もできない。
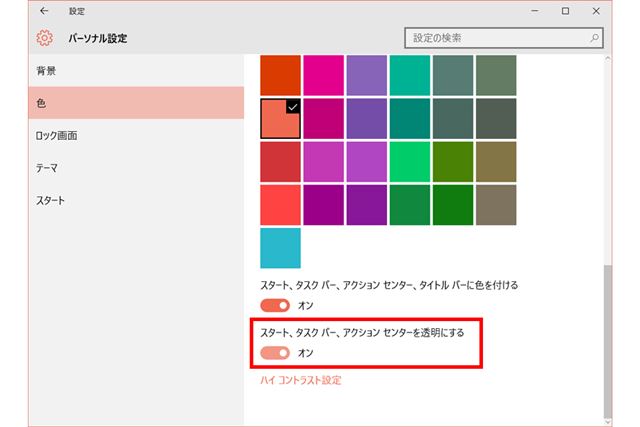
「スタート、タスクバー、アクションセンターを透明にする」をオンにする
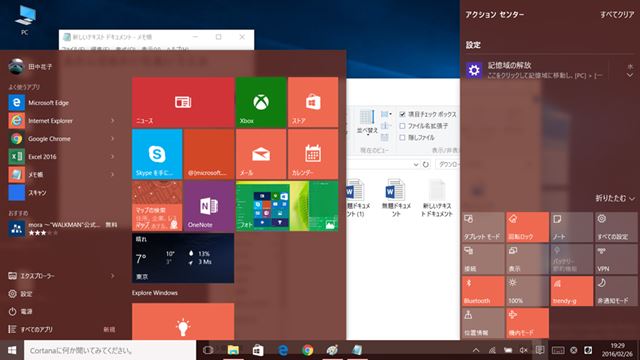
スタートメニューやアクションセンターなどが半透明になる。透明度は控えめで、背面のウィンドウが何かは判別しにくい
>> Windows 10のタイトルバーに色をつけて、アクティブかどうかをひと目でわかりやすくする方法 の元記事はこちら








