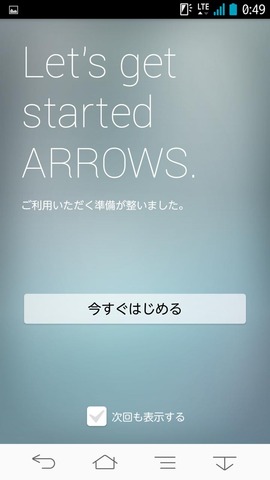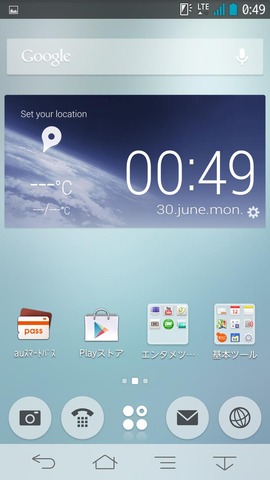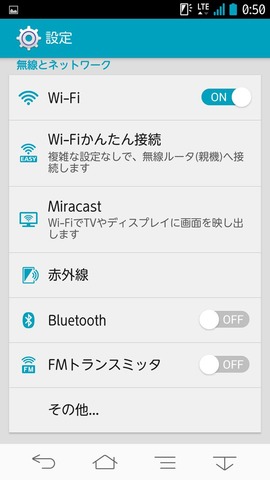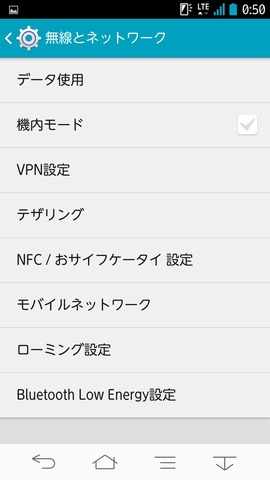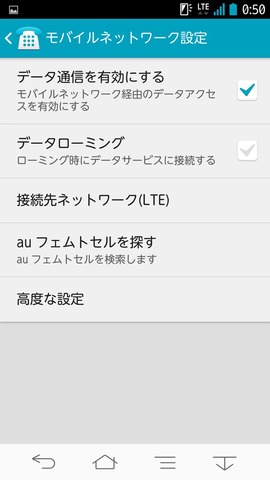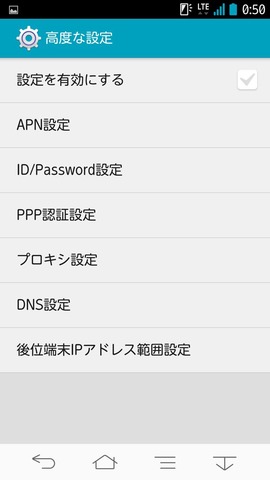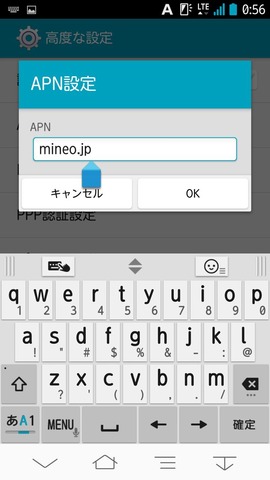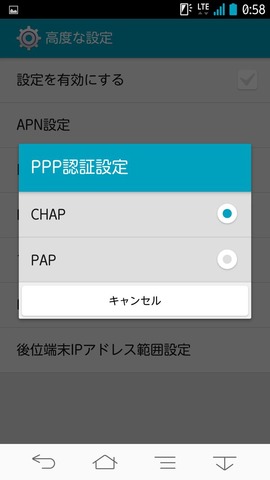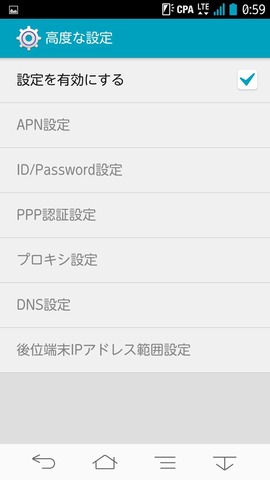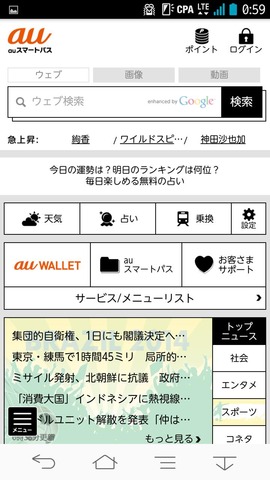au 4G LTEが使える格安SIM「mineo」がいい!au向けAndroidスマホの設定方法を紹介【レビュー】

| auスマホで格安SIM「mineo」を使ってみた! |
今月3日にサービスが開始されたケイ・オプティコムの高速通信・音声通話・スマホが低価格で揃うモバイルサービス「mineo(マイネオ)」。データ通信のみで1GBまで月額980円(税抜)、データ通信(1GBまで)と音声通話なら月額1,590円(税抜)で利用できる仮想移動体通信事業者(MVNO)によるいわゆる“格安SIM”サービスで、他の同様のサービスとの大きな違いは初のKDDIおよび沖縄セルラーが構築するauの携帯電話ネットワークを借り入れている点となります。
そこで、今回は、実際によりお得に利用するためにau向けとして販売されているAndroidスマートフォンを購入し、mineoのSIMカード単体契約で使う方法を紹介します。
◯ARROWS Z FJL22を購入して「mineo」を使ってみた
本来は他の機種で使おうと思って、mineoを契約しましたが、この記事のため!?にARROWS Z FJL22を実際に購入してみました。購入価格は2万円弱なので前回紹介した価格ともそれほど違っていないと思います。なお、ARROWSがイヤだ……という人もいるかと思いますので、ケイ・オプティコムによるmineoの公式ページ「端末について|サービス紹介|mineo(マイネオ)」に動作確認済みの機種一覧が掲載されていますので、動作確認がOKな機種から選んで、白ロムがいくらか調べて自分が納得できる機種を選んでもらえればと思います。以下の設定方法は基本的にどの機種でも大体同じですので(画面や操作方法は若干異なりますが)、参考になればと思います。
まずはARROWS Z FJL22とmineoを箱から出して、mineoのSIMカードをカードから取り外します。iPhoneでも使う予定があるので、nanoSIMカードサイズですが、ARROWS Z FJL22だけで利用するならmicroSIMカードサイズを選んでください。
今回は、nanoSIMカードなのでmicroSIMカードとして使うためのアダプターを利用し、ARROWS Z FJL22のSIMカードスロットに装着します。そして、電源を入れます。
電源を入れたら初期設定を行います。とはいえ、通信できない状態でもありますし、auの各種サービスは使えませんので、基本的に何もせずに次に進みます。なお、各種設定は後からでも行えるので、それほどここでやらなければということはないので安心して次に進めましょう。


ホーム画面の下部中央にある丸が4つ並んだアイコンをタッチして、アプリ一覧(ドック)を表示します。はじめて表示するときには使い方が表示される(画像=左)ので、「閉じる」をタッチします。次に「設定」と書かれたアイコンをタッチします(画像=右)。
mineoで通信するためにはアクセスポイント(APN)の設定をする必要があります。設定方法は「ネットワーク設定(Android端末)|各種設定について|設定ガイド|ご利用マニュアル|mineoユーザーサポート|by ケイ・オプティコム」にある通りに行います。
設定を表示したら「FMトランスミッタ」の下にある「その他…」を選び、続けて「モバイルネットワーク」を選択します。
さらに「データ通信を有効にする」の右側にチェックが付いていることを確認し、「高度な設定」を選び、「APN設定」および「ID/Password設定」、「PPP認証設定」を選択し、各設定を以下のように入力して設定します。
APN:mineo.jp(自分がわかれば何でも良い)
ID:mineo@k-opti.com
Password:mineo
暗号タイプ:CHAP
なお、各項目を入力後に「設定を有効にする」の右側をタッチしてチェックを付けてください。
これで設定は完了です。さきほどのアプリ一覧からWebブラウザー(地球アイコン)を選ぶとauの公式ページが表示されるはずです。何も表示されない場合は入力を間違っていたりしてうまく設定できていない可能性がありますので、もう一度良く見直してください。
記事執筆:S-MAX編集部
■関連リンク
・エスマックス(S-MAX)
・エスマックス(S-MAX) smaxjp on Twitter
・S-MAX - Facebookページ
・mineo関連記事一覧 - S-MAX