iOS 18�������ʤäƻפ���4�Ĥο���ǽ���Ȥ����ޤȤ�

iOS 18�˥��åץǡ��Ȥ����顢�ޤ��Ϥ��������������ޥ������Ƥߤ褦��
�����ۿ����줿iOS 18�˥��åץǡ��Ȥ��뤳�Ȥǡ����ޤ��ޤʵ�ǽ����ͳ���ߤ˥������ޥ����Ǥ���褦�ˤʤ�ޤ��������Τʤ��Ǥ��ä��������ȴ���������ǽ�λȤ�����4���ޤȤ�Ƥߤޤ�����
1. �ۡ�����̤ΰ��ݤ�ä��Ѥ�����ˡ
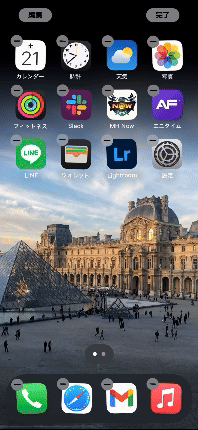
�ӥ��奢���̤Ǥ����餯�Ǥ��礭���Ѳ��Ȥߤ���Τ������ץ��ͳ���ߤ����֤Ǥ���褦�ˤʤä��Τ˲ä������ץ�ο��礤���ѹ��Ǥ���褦�ˤʤä����ȤǤ��礦��
���ץ�����֤��ѹ�����ˤϡ�����ޤǤɤ��ꥢ�ץ��Ĺ�������ƹ����ʾ��˥ɥ�å�����������ޤ������ץ�ο��礤���ѹ����������ϡ��ۡ�����̤β���ʤ�����Ĺ��������Ȳ��̺���ˡ��Խ��פΥܥ���ɽ�������Τǡ��������ޥ����åפ��Ƥ���������Ĵ�����Ƥߤޤ��礦��
iPhone�Ύ��ۡ�����̤ΰ��ݎ����Ѥ�����ˡ��2024ǯ�ǡ�
2. ����ȥ����륻�����ä������ˤ�����ˡ
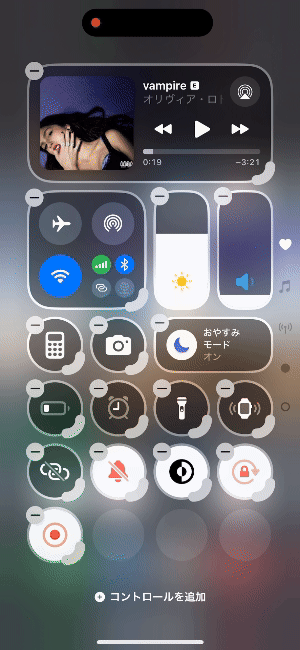
���̤����뤵���Ѥ����ꡢWi-Fi�Υ���/���դ��ڤ��ؤ��������ʥ���ȥ����륻���Ǥ��������줾��Υ���ȥ�������礭�����Ѥ����ꡢ��ñ�����֤��Ѥ��뤳�Ȥ��Ǥ���褦�ˤʤ�ޤ�����
����ȥ����륻�������ޥ�������ˤϡ�����ȥ����륻���β��̾�Dz���ʤ�����Ĺ�������ޤ�������Ȳ��̲��˥���ȥ�������ɲäȤ������ܤ�ɽ�������Τǡ����åפ��뤳�Ȥǹ����ʥ���ȥ�������ɲä��뤳�Ȥ��Ǥ��ޤ���
�ڱ��她�磻�ס�iPhone�Ύ�����ȥ����륻�������ä������ˤ�����ˡ��2024ǯ�ǡ�
3. ���å����̤Ρ֥ե�å���饤�ȡפȡ֥����פμ�����������������ˡ
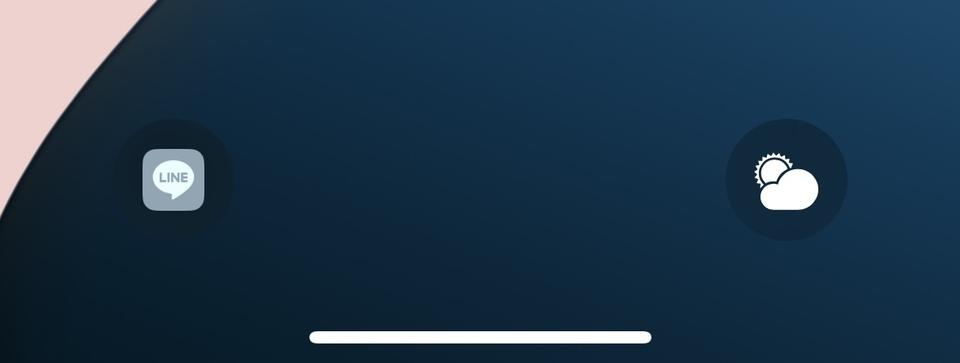
Face ID�б���iPhone�Υ��å����̤β��ˤϤ���ޤǤ��äȡ֥ե�å���饤�ȡפȡ֥����פΥ���ȥ�����ܥ����ꤵ��Ƥ��ޤ��������褦�䤯�ۤ��Υ���ȥ�����������Ƥ뤳�Ȥ��Ǥ���褦�ˤʤ�ޤ�����
������ϥ��å����̤��Խ����̤�����̲�����ɽ������Ƥ��륳��ȥ�����������ơ�+�ޡ����åפ��뤳�Ȥǡ����å����̤��餹���˥�����������������ȥ�����������Ƥ뤳�Ȥ��Ǥ��ޤ���
��iOS 18�ۥ��å����̤Ύ��ե�å���饤�Ȏ��Ȏ�����鎣�μ�����������������ˡ
4. �إ��������٤ȡ֥�ޥ�������פ�Ϣ�ȤΥ�����

Apple�����Ρإ��������٥��ץ�ȡإ�ޥ�������٤��Ĥ������礵��ޤ��������줫��ϡإ��������٥��ץ�Ǻ����ѤΥ�ޥ���ɤ����塼��Ȱ��˳�ǧ�����ꡢ��������ޥ���ɤ�إ��������٥��ץ꤫��ľ�ܺ����Ǥ��ޤ���
�����ѤΥ�ޥ���ɤ����塼��Ȱ��˳�ǧ����ˤϡ��������������ǥ����å�����������ޤ������̱���Ρܥޡ����åפ��ơڥ�ޥ�������ۥ��֤��鿷������ޥ���ɤ�����Ǥ��ޤ���
��iPhone�ێ���ޥ����������ȥ���������ɽ���ɤ���ȥۥ������
�����ο���ǽ�ϥ������ޥ������뤳�Ȥǡ�iPhone�����������˷Ҥ���Ȼפ��Τǡ�iOS 18�˥��åץǡ��Ȥ������䤳�줫�饢�åץǡ��Ȥ����Ϥ��һ��ͤˤ��ƤߤƤ���������

Photo, Image: �Ϥ餤����








