多くのアプリで扱える汎用フォーマットの利用法を覚えよう! - iPhoneユーザーのためのMacのトリセツ
本連載の前回記事では、Macに付属のワープロアプリの「Pages」にはMicrosoftのワープロアプリの「Word」で作った書類を開いたり、「Word」の書類として書き出したりする機能があることを紹介しました。
しかし、書類をやり取りするのは「Pages」と「Word」の間だけではありません。ほかの組み合わせでやり取りするには、どうすればいいのでしょうか。
多くのアプリの組み合わせで共通する方法は「やり取りするアプリの両方で扱えるファイル形式を利用する」ことです。Mac同士でのやり取りだけでなく、iPhoneやWindowsパソコンとのやり取りでも、考え方は同じです。
○テキストデータのやり取りに使える汎用的なフォーマット
テキストを扱うアプリの大半で開くことのできる汎用的なファイル形式は「テキスト形式」です。「標準テキスト」や「プレーンテキスト」、「txtファイル」などとも呼ばれます。
「txt」はテキストファイルの拡張子(かくちょうし)から来ています。拡張子とはファイルの種類を表す文字列のことで、ファイル名の末尾にピリオド1つとアルファベット数文字で付けられています。例えば「議事録」のテキスト形式のファイルは「議事録.txt」という名前になります。
以下にファイル名の拡張子を表示する方法を紹介しますが、必ず表示しなくてはならないわけではありません。確認のために表示したいときに、以下の方法で設定してください。



テキスト形式のファイルには文字データ、つまり文章の内容そのものが保存されます。ワープロアプリで設定した書式などの情報は失われますが、前述のとおり多くのアプリで開けるという利点があります。
文字データに加えて書式の一部なども保存される「リッチテキストフォーマット」という形式もあり、こちらも多くのアプリで開くことができます。拡張子は「.rtf」です。
○「テキスト」や「リッチテキストフォーマット」のファイルで実験
Macには「Pages」のほかにもう1つ、簡易ワープロソフトのようなアプリの「テキストエディット」が付属しています。「Pages」と「テキストエディット」を使って実験してみます。








このように、自分の使っているアプリからどの形式でファイルを書き出せるか、そしてファイルを渡す相手のアプリではどの形式のファイルを開けるかを確認して、双方が対応できるファイル形式を使えばやり取りできます。
ちなみに、iPhoneの「メール」アプリでテキスト形式やリッチテキストフォーマットの添付ファイルを受け取った場合の開き方は、ほかの形式の添付ファイルと同じです。


○画像の場合は?
画像ファイルについても、自分が使うアプリと相手が使うアプリの両方で扱える形式でやり取りするという考え方は同じです。
Macに付属の「プレビュー」アプリは、多くの形式のファイルを開くことができます。ほかの人から画像ファイルを受け取った際に開けなくて困ることはあまりありません。例えば画像加工アプリの定番「Photoshop」のファイルを受け取り、自分は「Photoshop」のアプリを持っていなくても、「プレビュー」で開くことができます。


グラフィックスアプリの大半で扱うことのできる汎用的なファイル形式は「JPEG」や「PNG」などです。自分の手元にある画像ファイルを「プレビュー」で開き、JPEGやPNGとして書き出せば、渡す相手のデバイスやアプリはさまざまでも、おそらく開くことができるでしょう。


○iPhoneで撮った写真は他社製デバイスなどで開けないことがある
iPhoneで撮った写真は、初期設定では「HEIF(ヒーフ)」という形式で保存されます。高画質でありながらファイル容量の少ない形式で、Macの「プレビュー」アプリで開くことができます。そのため、iPhoneからAirDropでMacに写真を送ると形式はHEIFのままで、拡張子は「.heic」です。
しかしHEIFファイルは、「プレビュー」以外のグラフィックスアプリやApple以外のデバイスでは開けないことがあります。また、SNSに写真を投稿しようとしても、HEIFでは投稿できない場合などもあります。
このような場合には、前述のとおり、Macの「プレビュー」アプリで開き、JPEGやPNGとして書き出してから、ほかの人に送ったり投稿したりすることができます。
また、iPhoneから共有するときに形式を変更する方法もあります。


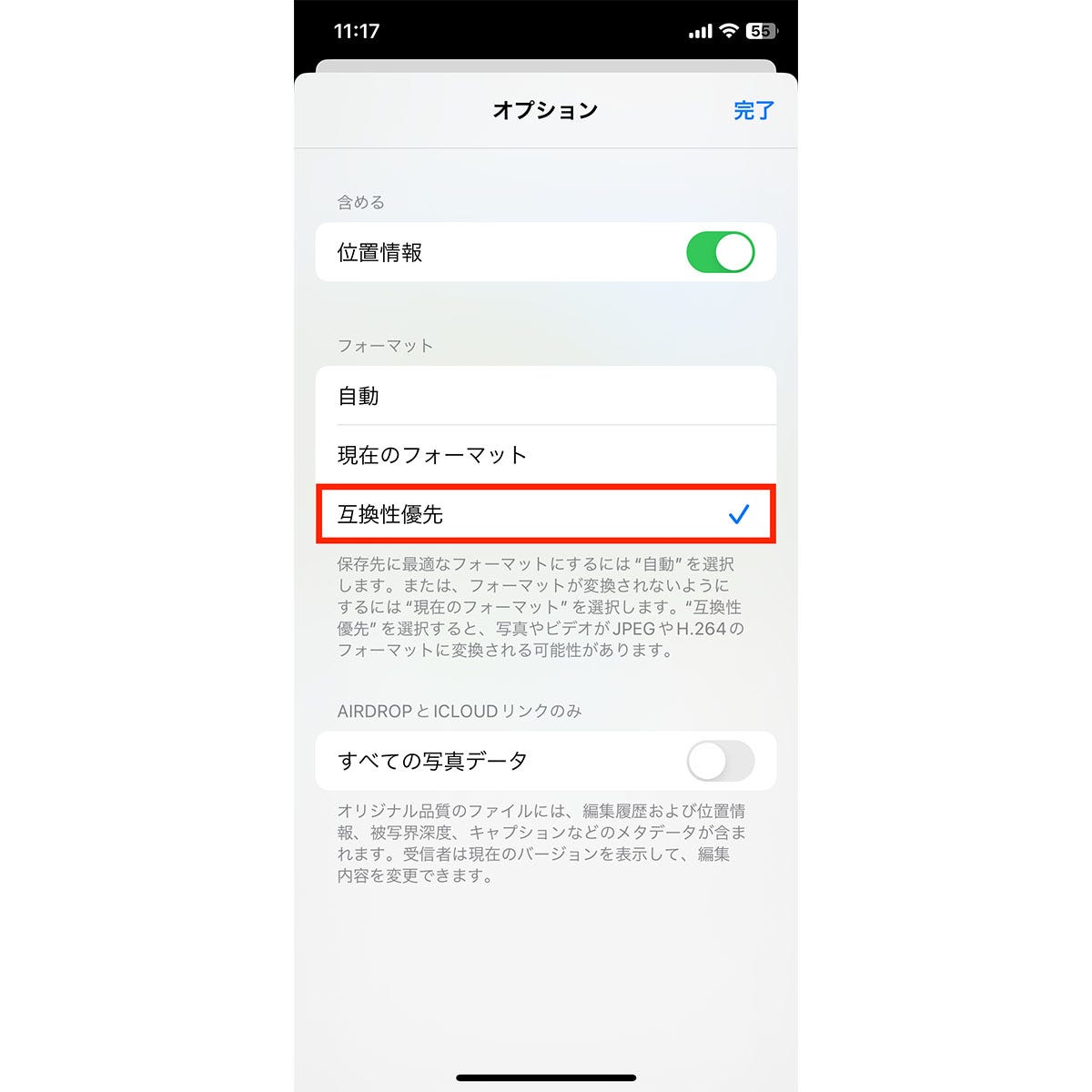
【今回の余談】
2つのアプリに共通するファイル形式を使う方法を知っておくと、ほかの人とのやり取りだけでなく、自分で複数のアプリを使い分けて書類を仕上げていく際にも役立ちます。自分で複数のアプリを使うときはデータをコピー&ペーストしてアプリ間で受け渡しすることもできるので、効率よく作業ができるようにいろいろ試してみてください。
それでは次回も、よろしくお願いします。
しかし、書類をやり取りするのは「Pages」と「Word」の間だけではありません。ほかの組み合わせでやり取りするには、どうすればいいのでしょうか。
多くのアプリの組み合わせで共通する方法は「やり取りするアプリの両方で扱えるファイル形式を利用する」ことです。Mac同士でのやり取りだけでなく、iPhoneやWindowsパソコンとのやり取りでも、考え方は同じです。
テキストを扱うアプリの大半で開くことのできる汎用的なファイル形式は「テキスト形式」です。「標準テキスト」や「プレーンテキスト」、「txtファイル」などとも呼ばれます。
「txt」はテキストファイルの拡張子(かくちょうし)から来ています。拡張子とはファイルの種類を表す文字列のことで、ファイル名の末尾にピリオド1つとアルファベット数文字で付けられています。例えば「議事録」のテキスト形式のファイルは「議事録.txt」という名前になります。
以下にファイル名の拡張子を表示する方法を紹介しますが、必ず表示しなくてはならないわけではありません。確認のために表示したいときに、以下の方法で設定してください。



テキスト形式のファイルには文字データ、つまり文章の内容そのものが保存されます。ワープロアプリで設定した書式などの情報は失われますが、前述のとおり多くのアプリで開けるという利点があります。
文字データに加えて書式の一部なども保存される「リッチテキストフォーマット」という形式もあり、こちらも多くのアプリで開くことができます。拡張子は「.rtf」です。
○「テキスト」や「リッチテキストフォーマット」のファイルで実験
Macには「Pages」のほかにもう1つ、簡易ワープロソフトのようなアプリの「テキストエディット」が付属しています。「Pages」と「テキストエディット」を使って実験してみます。








このように、自分の使っているアプリからどの形式でファイルを書き出せるか、そしてファイルを渡す相手のアプリではどの形式のファイルを開けるかを確認して、双方が対応できるファイル形式を使えばやり取りできます。
ちなみに、iPhoneの「メール」アプリでテキスト形式やリッチテキストフォーマットの添付ファイルを受け取った場合の開き方は、ほかの形式の添付ファイルと同じです。


○画像の場合は?
画像ファイルについても、自分が使うアプリと相手が使うアプリの両方で扱える形式でやり取りするという考え方は同じです。
Macに付属の「プレビュー」アプリは、多くの形式のファイルを開くことができます。ほかの人から画像ファイルを受け取った際に開けなくて困ることはあまりありません。例えば画像加工アプリの定番「Photoshop」のファイルを受け取り、自分は「Photoshop」のアプリを持っていなくても、「プレビュー」で開くことができます。


グラフィックスアプリの大半で扱うことのできる汎用的なファイル形式は「JPEG」や「PNG」などです。自分の手元にある画像ファイルを「プレビュー」で開き、JPEGやPNGとして書き出せば、渡す相手のデバイスやアプリはさまざまでも、おそらく開くことができるでしょう。


○iPhoneで撮った写真は他社製デバイスなどで開けないことがある
iPhoneで撮った写真は、初期設定では「HEIF(ヒーフ)」という形式で保存されます。高画質でありながらファイル容量の少ない形式で、Macの「プレビュー」アプリで開くことができます。そのため、iPhoneからAirDropでMacに写真を送ると形式はHEIFのままで、拡張子は「.heic」です。
しかしHEIFファイルは、「プレビュー」以外のグラフィックスアプリやApple以外のデバイスでは開けないことがあります。また、SNSに写真を投稿しようとしても、HEIFでは投稿できない場合などもあります。
このような場合には、前述のとおり、Macの「プレビュー」アプリで開き、JPEGやPNGとして書き出してから、ほかの人に送ったり投稿したりすることができます。
また、iPhoneから共有するときに形式を変更する方法もあります。


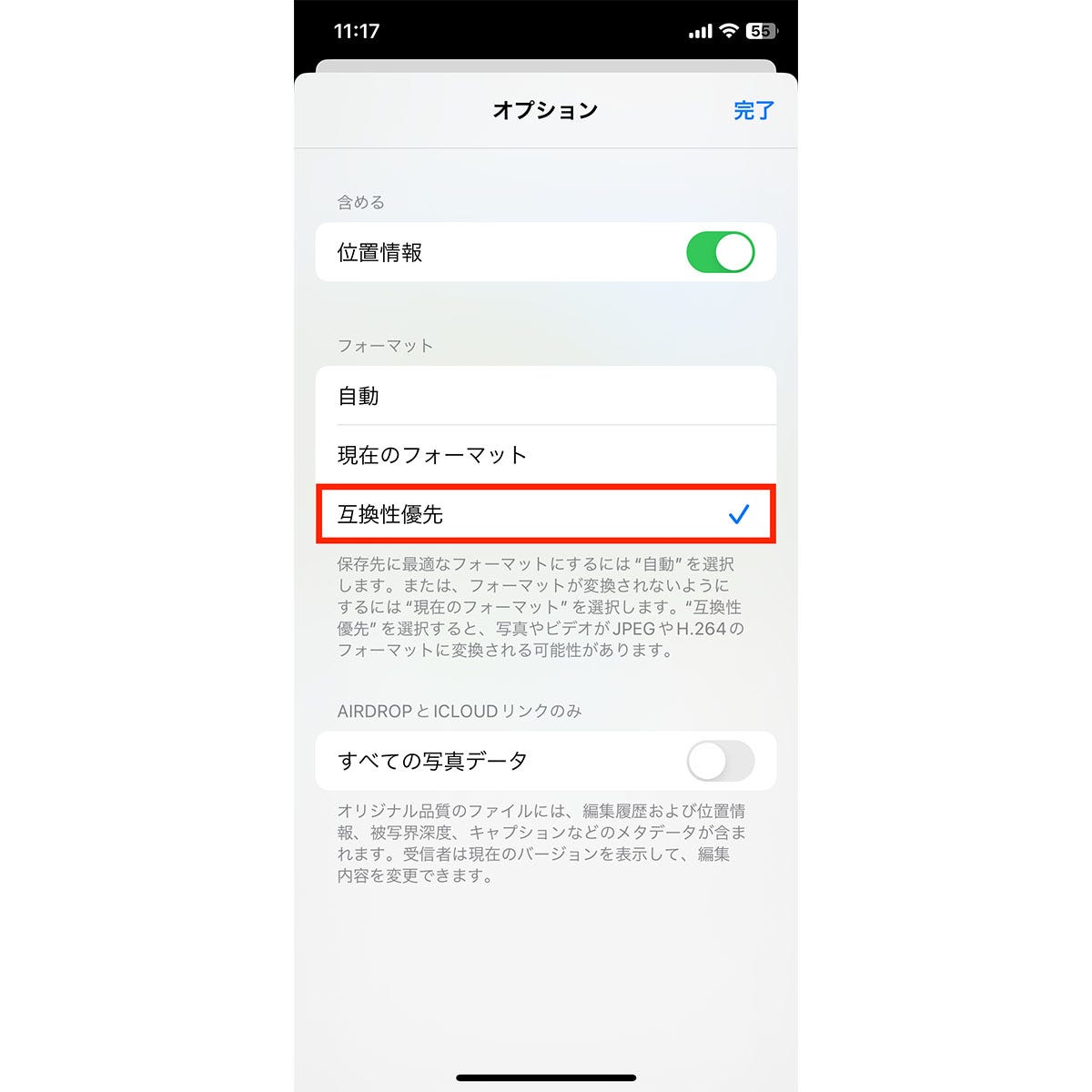
【今回の余談】
2つのアプリに共通するファイル形式を使う方法を知っておくと、ほかの人とのやり取りだけでなく、自分で複数のアプリを使い分けて書類を仕上げていく際にも役立ちます。自分で複数のアプリを使うときはデータをコピー&ペーストしてアプリ間で受け渡しすることもできるので、効率よく作業ができるようにいろいろ試してみてください。
それでは次回も、よろしくお願いします。








