Xperiaでホーム画面を自分好みにカスタマイズする方法:Xperia Tips

Xperiaなら、ホーム画面をめくるときのエフェクトを自分好みに変えたり、アプリを配置する画面比率を変える「グリッド」なども設定できるんです。
ここでは、標準のホーム画面では物足りない、もっと細部までこだわりたいという人におすすめの機能を紹介します。
画面の切り替え方法を選択
ホーム画面を左右にスワイプするとき、画面がそのままスライドしてくる「フラット」エフェクトを使用している人が多いでしょう。Xperiaでは、全5種類の画面切り替えエフェクトが選べるので、自分好みのものを探してみましょう。
▲「画面切り替え」をタップ。「フロー」「コンケイブ」「ウィンドミル」など、全5種類の画面エフェクトが選択できる
とくに個性的なのは「コンケイブ」「コンベックス」「ウィンドミル」の3つ。それぞれ特徴を見ていきましょう。
凹面の、凹形の、という意味を持つ「コンケイブ(concave)」は、3枚並ぶ画面の2ページ目が奥側にへこんでいるような仕様です。

▲「コンケイブ(concave)」とは、凹面の、凹形の、という意味。3枚の連なる画面の真ん中のページが奥のほうにへこんでいるようなデザイン
「コンベックス(convex)」は、先ほどのコンケイブと対になる凸面の、凸状の、という意味です。目の前にある角柱を回しているかのように画面が動きます。
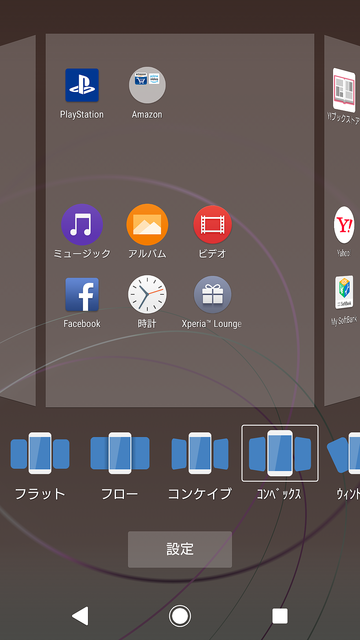
▲凸面の、凸状の、という意味を持つ「コンベックス(convex)」。3枚並んでいる画面の2枚目が手前に盛り上がっているようなデザイン
風車という意味を持つ「ウィンドミル(windmill)」は、羽根車のようにホーム画面がくるくると回っている見た目です。

▲「ウィンドミル(windmill)」とは、風車という意味。左右にスライドすると、風車の羽根車のように画面がくるくると回るデザイン
5種類のなかから好きなエフェクトを選んだら、「設定」をタップして完了です。個人的には、ウィンドミルがいちばん個性的でお気に入り。
アプリを配置するグリッドを変更
画面切り替えのエフェクトのほかにも、画面にアプリを配置する基準線となる「グリッド」の比率も変更できます。
画面を長押しし、「グリッド」をタップ。3×4、4×4、4×5、5×5、4×6、5×6の6パターンから選べます。
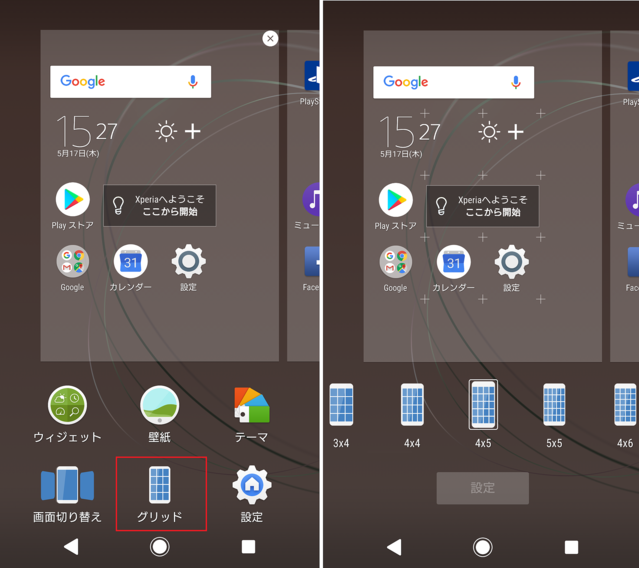
▲画面を長押し、メニューの「グリッド」をタップ。3×4、4×4、4×5、5×5、4×6、5×6の全6パターンが表示される
どのくらい差があるのか、3×4と5×6を比べてみましょう。
3×4の比率を設定すると、アイコンが大きくなり、1画面に配置できるアイコン数が12個になります。
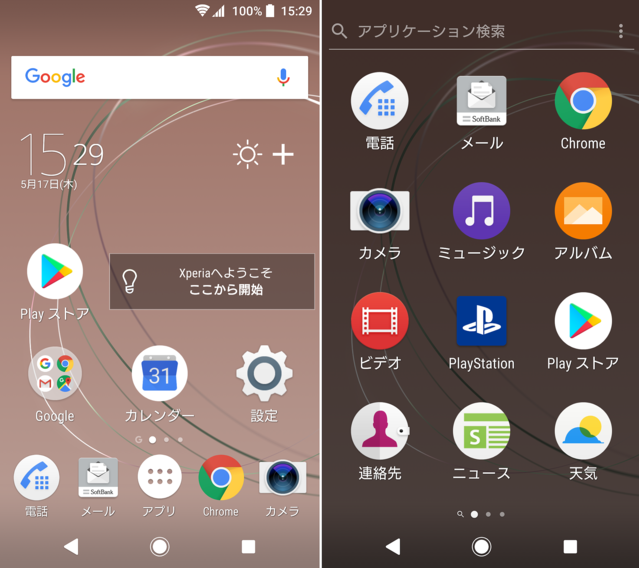
▲3×4の比率を設定。アプリアイコンが大きく表示される
5×6の比率を選ぶと、アイコンが小さくなり、1画面に配置できるアイコン数が30個と3×4のときの倍以上。ホーム画面上部にある検索ボックスも短くなっています。
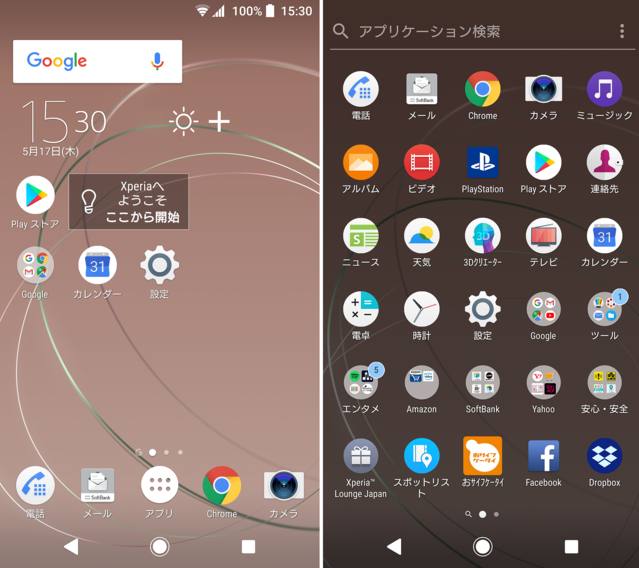
▲5×6の比率を設定。アプリアイコンが小さく表示される
アプリページで、3×4では3ページ使っていたのを、5×6では2ページに圧縮されました。
アプリアイコンを大きくして、ゆったり配置するなら3×4、アプリアイコンを小さくして1画面に多く配置したいなら5×6など、使い勝手の良いグリッドを探してみましょう。
あえて「シンプルホーム」を使うのもアリ
Xperiaでは、アプリをホーム画面上に配置するなど、利用頻度の高い機能に絞った「シンプルホーム」にカスタマイズ可能です。
シンプルホームの最大の利点はアクセスの良さ。そのため、普通ならAndroidスマホの初心者向けであるシンプルホームでも、厳選したアプリしか使わないという人にとっても使い勝手がよいでしょう。
シンプルホームに設定するには、「設定」をタップして、「アプリと通知」を選択。「詳細設定」をタップして、「標準アプリ」をタップします。
「ホームアプリ」をタップし、「シンプルホーム」を選んで完了です。

▲「設定」の「アプリと通知」をタップ。「標準のアプリ」➡「ホームアプリ」をタップし、設定する
ホーム画面に表示するアプリを入れ替えたり、位置を好きなようにカスタマイズできます。一番使うアプリをホーム画面に、次に使う頻度の高いアプリを「マイアプリ」に入れておくと、よりアクセスしやすくなり、操作性が高くなるでしょう。
「設定」から、「ホームカスタマイズ」をタップし、「アプリの変更」もしくは「アプリの並べ替え」をタップする。あとは画面の案内に従って、追加したいアプリや位置を変更したいアプリを選んでいけば完了です。

▲「設定」をタップし、「ホームカスタマイズ」をタップ。ホーム画面に配置するアプリを入れ替える場合は「アプリの変更」、ホーム画面上のアプリの位置を並び替える場合は「アプリの並び替え」をタップして設定する
ホーム画面に置くほどではないけど、サブで使う頻度が高いアプリは「マイアプリ」に入れるのが便利。
ホーム画面にある「マイアプリ」をタップして、「編集」をタップ。フォルダに追加したいアプリにチェックを入れて「完了」をタップすればOKです。
最初の画面よりも、自分好みの使いやすいホーム画面になりました。
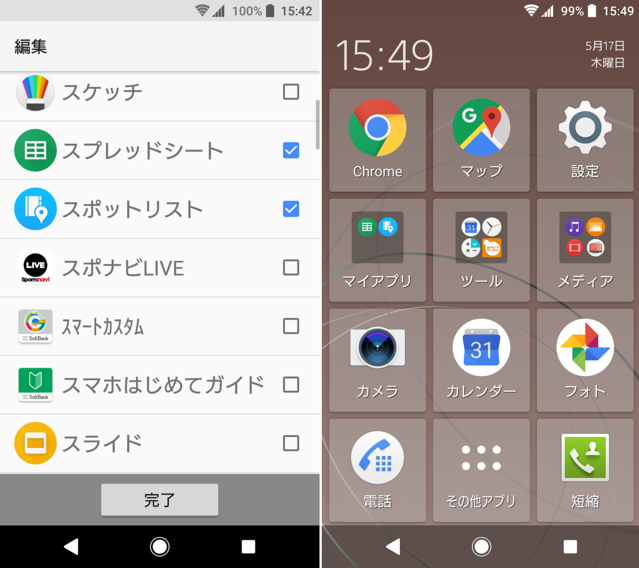
▲「マイアプリ」をタップ。チェックを入れたアプリが「マイアプリ」フォルダに入る(左)アプリを入れ替えて、マイアプリにアプリを登録したホーム画面(右)








