「iPhone 5s」を使って「iOS 7」で追加された新機能などを使いまくってみましたレポート

9月20日に販売開始となったiPhone 5sが、朝早くから大人数の行列を町中に作り出したり、9月18日に正式リリースとなったiOS 7ではさっそくバグが発見されたり、と話題に事欠かないApple製品たち。そんなiPhone 5sとiOS 7にはどのような変更や、新機能の追加が行われているのかを実際に触って確かめてみました。
アップル - iPhone 5s
http://www.apple.com/jp/iphone-5s/
アップル - iOS 7
http://www.apple.com/jp/ios/
◆iPhone 5sでiOS 7のUIが表示されるとこんな感じ
これがiPhone 5sのスペースグレイ。iPhone 5sには別個でフォトレビュー記事あり。


ロック画面はこんな感じ。iPhone 5sにはあらかじめiOS 7がインストールされている模様。

iPhone 5sのホーム画面はこんな感じ。

このホーム画面では、視覚効果によりアプリのアイコンたちが浮いているように見えます。
ホーム画面のアイコンたちが浮いているように見える視覚効果はこんな感じ - YouTube
左がiOS 6のインストールされたiPhone 5ホワイト、右がiOS 7のインストールされたiPhone 5s。ホーム画面に表示されているのは全て同じアプリたちなのですが、かなり印象が違います。

画面上部のステータスバーに表示される電波アイコンは○で示されるようになっています。

これはホーム画面1番下に固定して表示されるアプリのアイコンたち。

これがiOS 7ではこんな風に変化しています。

Wi-Fi接続や機内モードの設定などで、なにかと使用頻度の多い「設定」アプリ。

これはこんな感じに変化しており、パッと見た感じでは設定アプリと気づけませんでした。
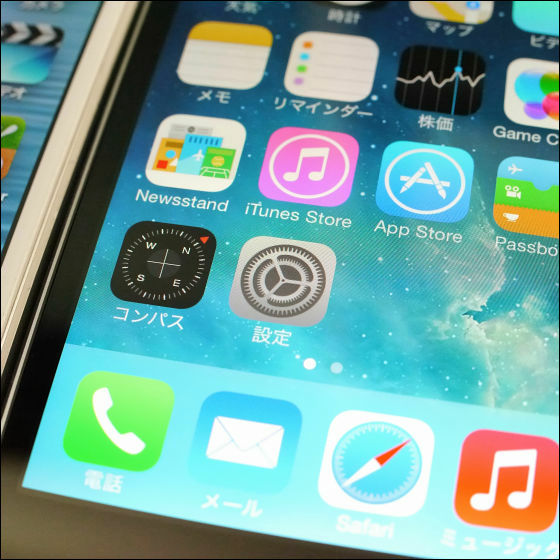
iOS 7にてデザインがフラットデザインに大きく変更されたとのことですが、iOS 6のアプリアイコンと比較するとどう変化したかが一目瞭然となっています。

◆指紋認証機能を使ってみた
iPhoneではロック画面にパスコードロックをかけられますが、そのロック解除にiPhone 5sでは指紋認証センサーを使用することができます。

指紋認証機能を使用したい場合は、「設定」アプリの「一般」から「パスコードと指紋認証」画面に移動してパスコードをオンにします。
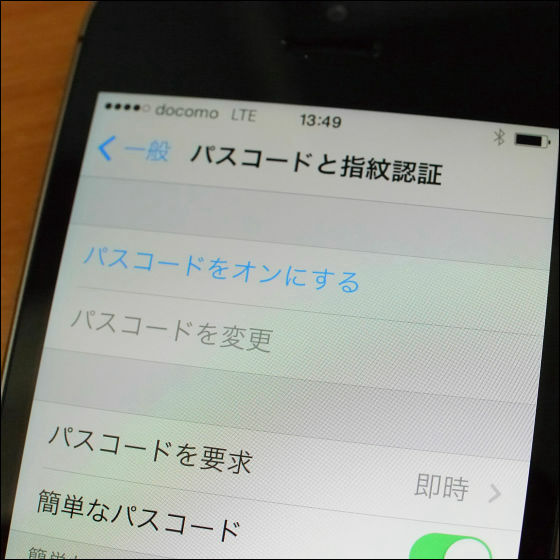
そしてその画面内にある「指紋認証」をタップ。
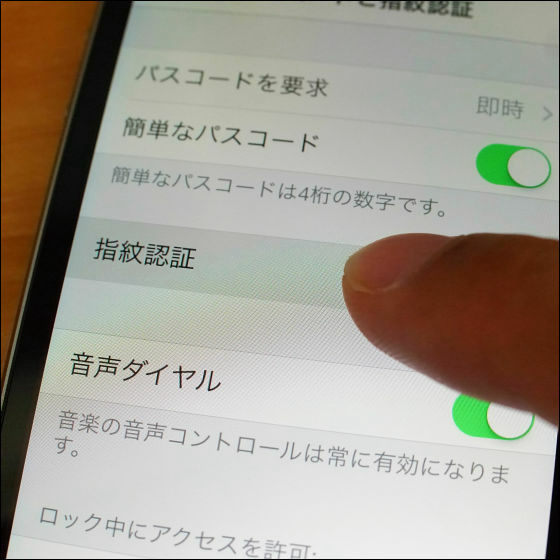
するとこんな画面に変わるので、「指紋を追加」をタップすると指紋の登録がスタートします。
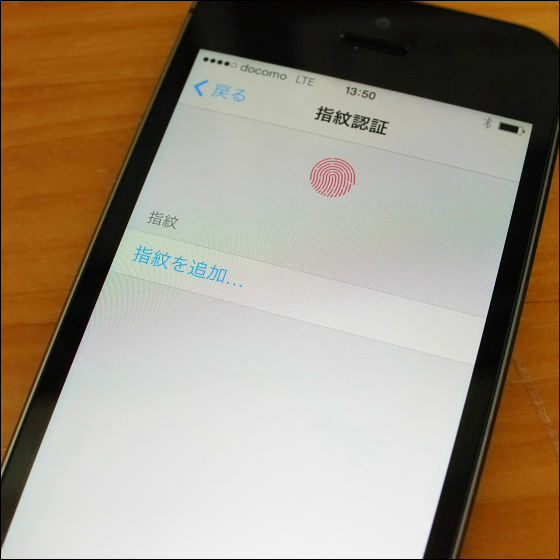
実際に指紋を登録している様子は以下のムービーから見ることができます。
iPhone 5sで指紋認証登録をしてみた - YouTube
そして指紋認証を使ってロック画面のパスコードを解除している様子は以下のムービーから見ることが可能。今回登録した指と違う指を当てても認証せず、ちゃんと登録した指の場合だけすっと認証されるのがよくわかります。
iPhone 5sの指紋認証機能を使ってみるとこんな感じ - YouTube
ロック画面のパスコード解除以外にも、「iTunes & App Store」をオンにしておけば、Apple IDのパスワードを入力する替わりに指紋認証登録をした指をホームボタンに置くだけでアプリやコンテンツのインストール&ダウンロードが可能になります。
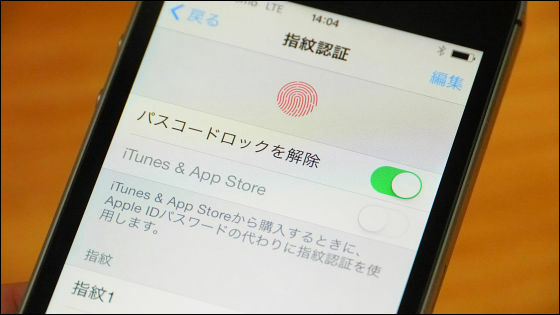
◆新しいメッセージアプリ
iOS 7では「メッセージ」アプリも進化していました。

メッセージアプリを開くとこんな感じ。
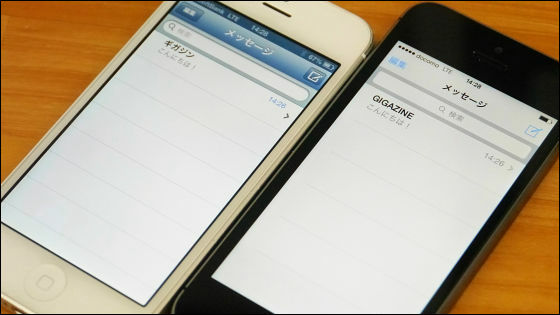
左のiOS 6では、iPhone 5の画面に8.5件分のメッセージを表示可能でした。しかしiOS 7では、iPhone 5と同じディスプレイの大きさをもつiPhone 5sの画面の中に6.5件分のメッセージしか表示できないようになっています。

一行あたりの面積が大きくなったのに加えて、フラットデザインに変更されたため、メッセージの削除はかなり楽ちんに。
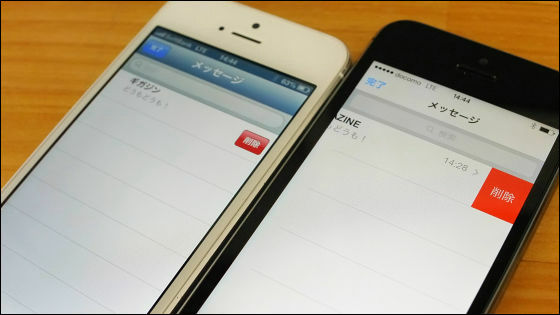
メッセージのやりとりはこんな感じに表示されるようになり、自分の発言は少し見づらくなった印象。

◆「iPhone を検索」バー
iOS 6までは1番左のホーム画面を左にスワイプ操作すると……

「iPhone を検索」という検索バーが表示され、iPhone内の情報や入力した情報をWebもしくはWikipediaにて検索可能でした。
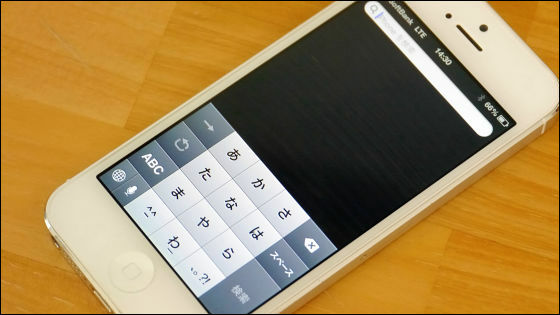
その「iPhone を検索」機能は……

ホーム画面を下にフリックすることで表示可能。ただし、Web・Wikipediaにて検索する、という選択肢は消滅。

2つを比較するとこんな感じ。
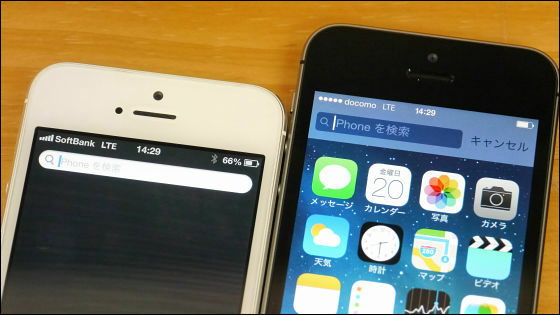
◆マルチタスキング画面
iOS 7のマルチタスキング画面はホームボタンを2回押すと開きます。
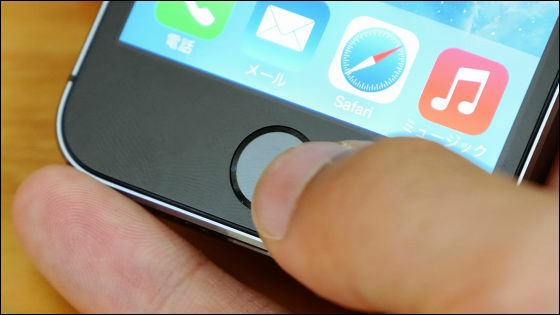
マルチタスキング画面はこんな感じ。
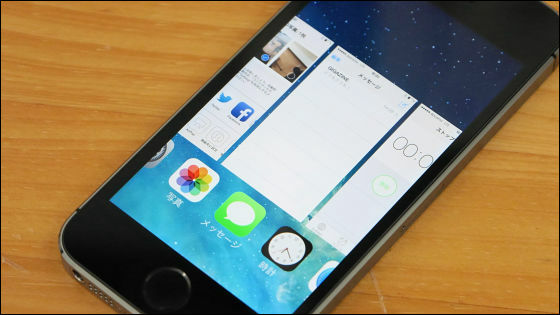
実際にマルチタスキング画面を動かすとこんな感じになります。
新しいマルチタスキング画面をスワイプ操作で動かしてみた - YouTube
◆コントロールセンター
iOS 7から追加されたコントロールセンターはこんな感じ。画面下部を上に向かってスワイプ操作すると表示されます。
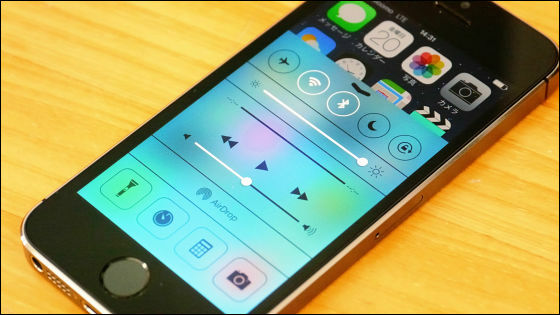
コントロールセンターの上部には「機内モード」「Wi-Fi」「Bluetooth」「おやすみモード」「画面縦向きのロック」のオンオフができるボタンと、明るさ調節バーが配置。
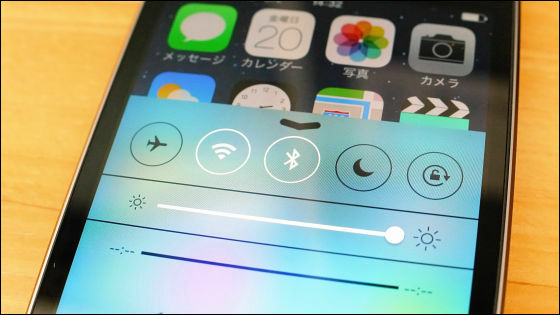
そして下部にはミュージックコントロール、AirDropのオンオフボタン、「フラッシュライト」「タイマー」「計算機」「カメラ」ボタンがあり、すぐに操作可能となりました。

このコントロールセンターの機能を使ってロック画面からパスコード入力無しでカメラロールにアクセス可能なバグが発見されましたが、「設定」アプリの「コントロールセンター」画面から「ロック画面でのアクセス」をオフにしておけば、バグを悪用してカメラロール内を見られる心配も無くなります。
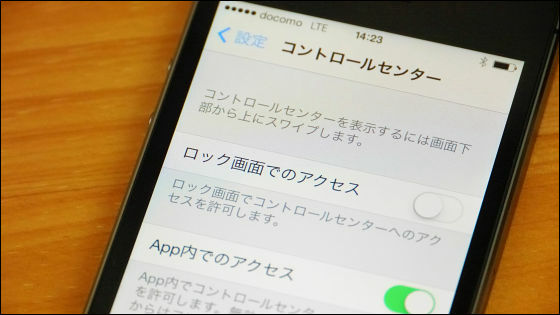
◆AirDrop
iOS 7ではAirDrop機能が追加されています。この機能を使って近くのAirDropをオンにしているユーザーとデータのやりとりが可能。AirDropではBluetoothとWi-Fiの2つを使用して通信を行うので、パケット料金が発生することはありません。

AirDropでは通信相手を「連絡先に登録されている人のみ」もしくは「全員」という風に選択可能。
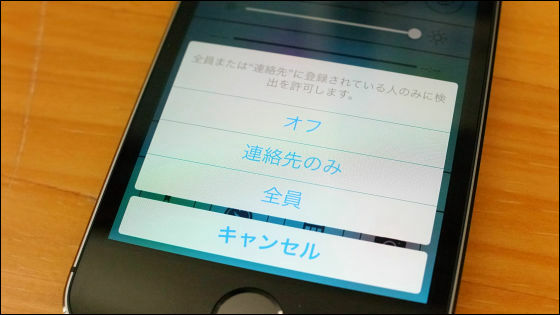
AirDropがオンになっているとこんな感じに表示されます。
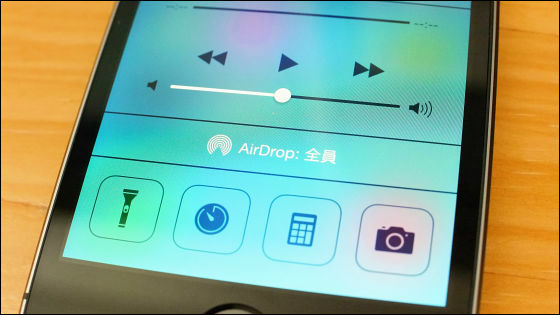
AirDrop機能を使ってiPhone内のデータや閲覧中のウェブページなどを共有することが可能です。
iOS7のAirDropでページや写真を共有するとこんな感じ - YouTube
手軽にデータの共有が可能になり、かつパケット料金が発生することも無いのでかなり使える機能です。
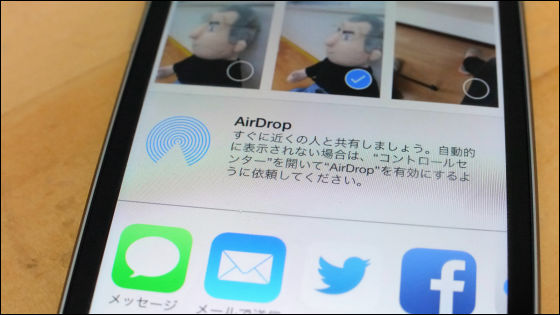
◆新Safariはこんな感じ
iOS 7にて新しく生まれ変わったSafari。

SafariでGIGAZINEを開いてみるとこんな感じ。

画面下部にメニューバーが表示され、その真ん中のアイコンをタップすると……
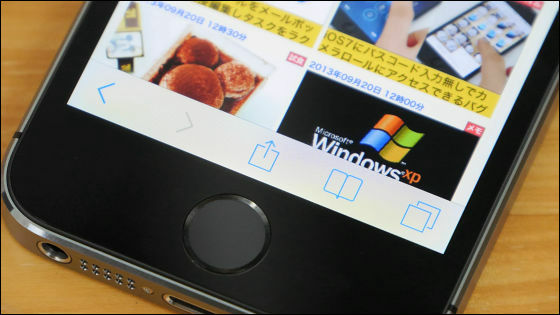
ページの共有方法やブックマーク・リーディングリストに追加などが表示されます。
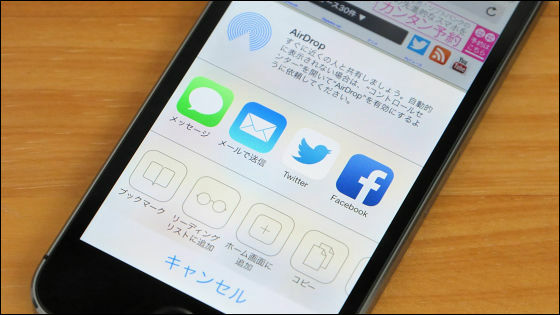
次にメニューバーの右端のアイコンをタップ。
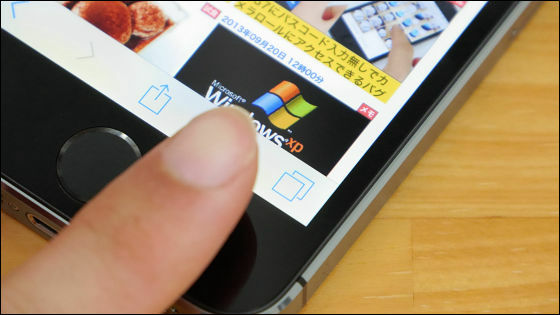
すると開いているページをタブ表示してくれます。
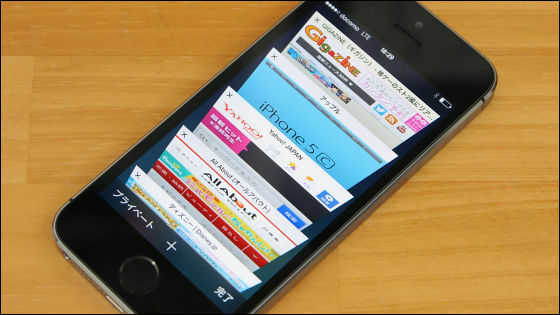
さらに、ネット上の記事を読んでいる最中に……
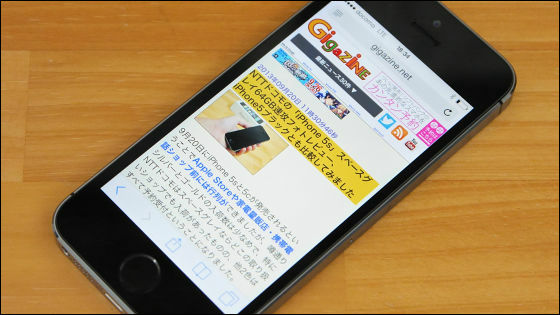
画面左上にある横線4本のアイコンをタップ。

すると色が変化して……

ページをテキストが読みやすいように整形してくれます。
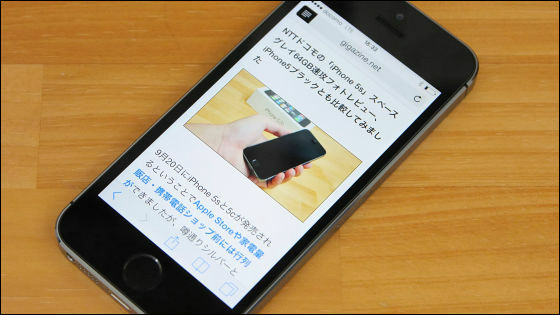
実際に新しいSafariを使ってみるとこんな感じになります。
新しいSafariを使うとこんな感じ - YouTube
使ってみた感触としては指紋認証がかなり便利。Safariも使い勝手がアップしており、AirDropも同じiPhoneユーザー同士であればいい感じで役立ちそうな感じ。なお、iPhone 5を常用している編集部員によると「指紋認証でパスワードを解除する機能が便利だと感じるならアリ、それ以外はぶっちゃけ、iOS 7にアップグレードすればそれで十分っぽい」とのことです。








