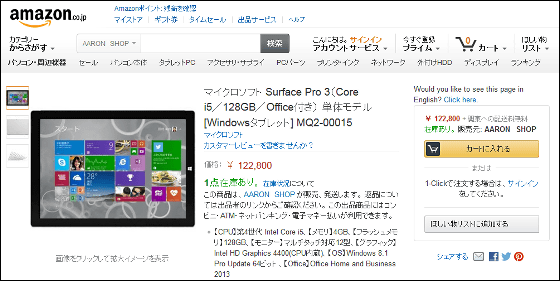「Surface Pro 3」速攻レビュー、世界一薄いIntel Core搭載PCの実力は?

MacBook Airよりも薄くて軽い筐体に第4世代Intel Coreプロセッサを搭載し、圧倒的なハイパフォーマンスを実現した、Microsoftのタブレット型PC「Surface Pro 3」が、本日、ついに日本で発売になりました。最新の技術がふんだんに詰め込まれ「Microsoftの本気」が見られる新型端末を速攻で使ってみました。
Surface Pro 3 - ノート PC の代わりになるタブレット。
◆外観チェック
GIGAZINE編集部にSurface Pro 3が到着。
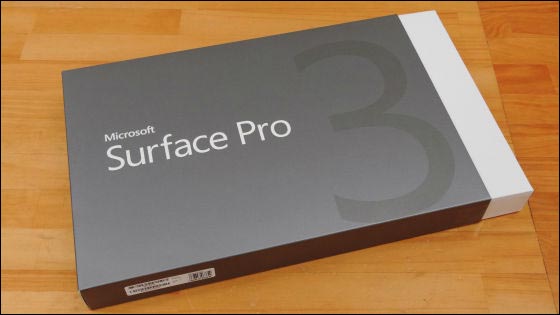
箱をスライドさせるとSurface Pro 3が登場。

箱の中には、Sureface Pro 3本体・タッチペン・ACアダプター・説明書・Officeプロダクトキー・保証書が入っていました。

Surface Pro 3は画面サイズが12インチなのでタブレット端末としてはかなり大きめ。解像度は2160×1440、3:2という珍しいアスペクト比です。

ベゼル上部の中央部にフロントカメラ・光センサー・マイク。
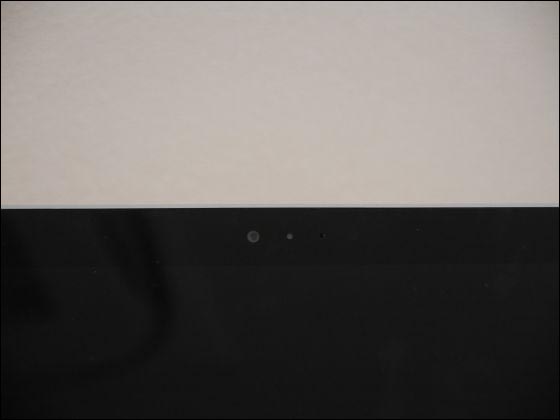
左右の上部にスピーカーを搭載。
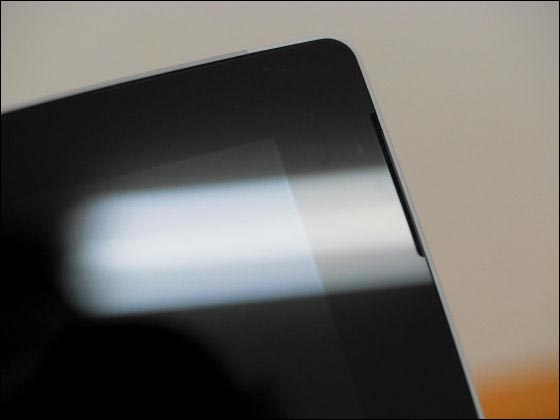
裏面はフラット。

上部にリアカメラ・光センサー・マイク。
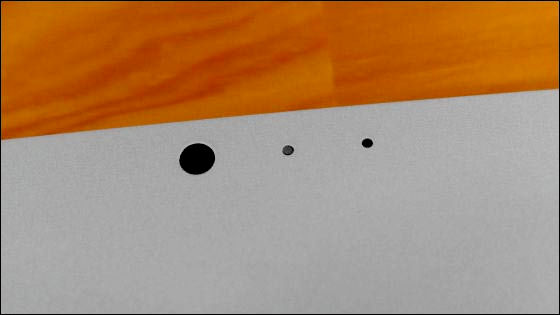
下にあるキックスタンドにはSurfaceの文字。
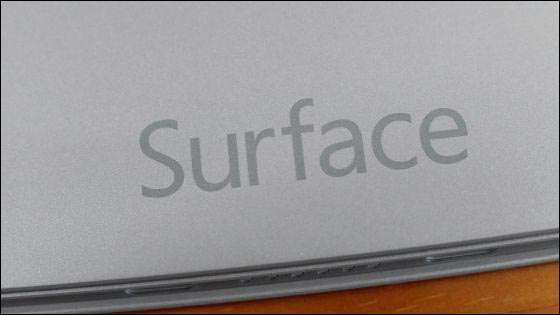
天面左には電源ボタン。

左サイドには音量ボタンとヘッドホンジャック。

底面にはタッチキーボードを取り付けるカバーコネクタ。

右サイド上部にはミニディスプレイポートとUSB3.0。

右サイド下には充電ポート。

Surface Pro 3の特長の一つがこのエアダクト。第4世代Intel CoreプロセッサHaswellが出す熱を排出します。

キックスタンドはやや固め。

最大150度まで開くため、ペンタブレットとして利用するのに非常に便利そう。

キックスタンドを開くとストレージ容量の128GBというプリント。
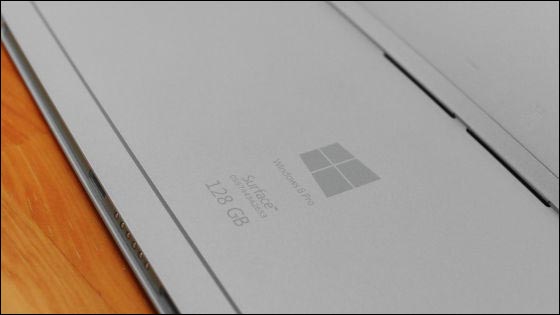
ヒンジはこんな感じ。

キックスタンドを開けると、左側にmicroSDカードスロットが現れました。
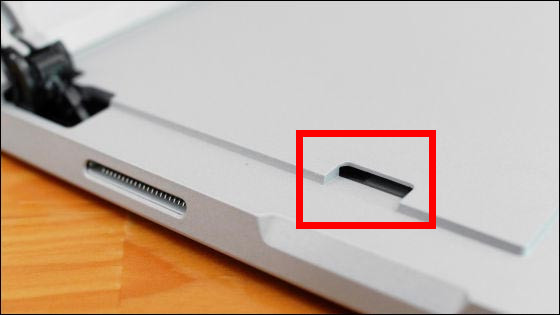
キックスタンドを横から見るとその薄さがよく分かります。しかし剛性は高く、ぐらつくなどの不安は一切なし。

角度をつけて立てることもOK。


Surface Pro 3のタイプカバーは別売りで1万4018円(税込)。

タイプカバーはディスプレイ保護を兼ねています。

キーピッチは広めですが、「カバー」というくらい薄いためストロークは浅め。しかし、タイピングはかなり快適にこなせます。

タイプカバーのコネクターマグネットは強力なので……

Surface Pro 3を近づけるとバチっとはまります。

タイプカバーを装着するとSurface Pro 3はIntel Core iプロセッサ搭載の中で最薄のPCに早変わり。搭載OSはWindows 8.1 Pro。

タイプカバーは折り返す様にマグネットで接着するため、ちょっとやそっとの衝撃では外れることはありません。

折り返すとベゼルが消えるくらい画面ぎりぎり。

充電はこんな感じで行います。なお、充電端子は上下向きを問わず接続可能。

ACアダプターには給電用のUSB端子もあり。

Surfaceペンはアルミ製で剛性・質感ともにかなりのレベル。

先端のボタンは左から「消しゴム」「右クリック」が割り当てられています。

256段階の筆圧を感知できるペン先端。

トップボタンはOneNoteを起動したり、スクリーンショットを撮ったりできます。

タイプカバーにはペンを収納するためのゴム製のバンドが付属。
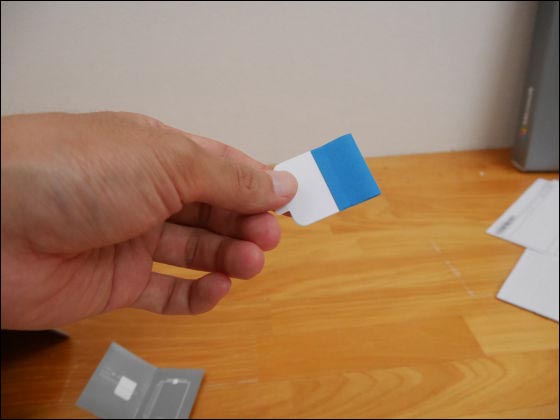
シールをペリペリ剥がして……
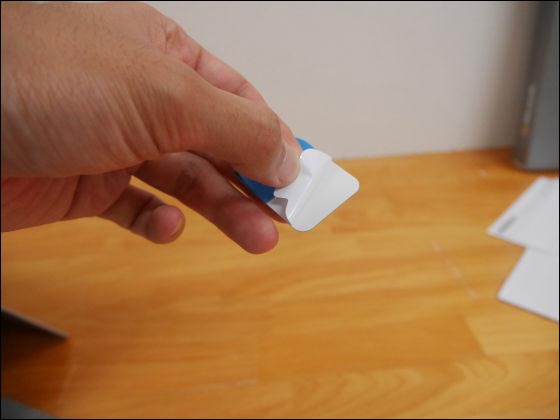
好きな場所に貼り付ければ……

こんな感じでSurfaceペンを取り付けられます。

◆セットアップ
電源をONにするとセットアップがスタート。まずは地域と言語の設定画面が立ち上がるので、「日本」「日本語」が正しく選ばれているのを確認したら「次へ」をタップ。
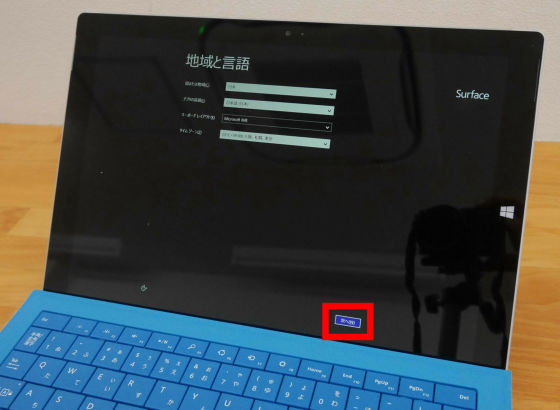
「同意する」をタップ。
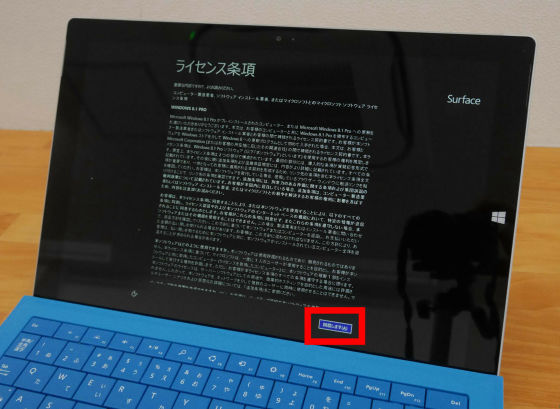
ペンのセットアップ画面になるので、Surface ペンのトップボタンを長押しします。


「ペアリングが正常に終了しました。」と表示されたら「次へ」をタップ。
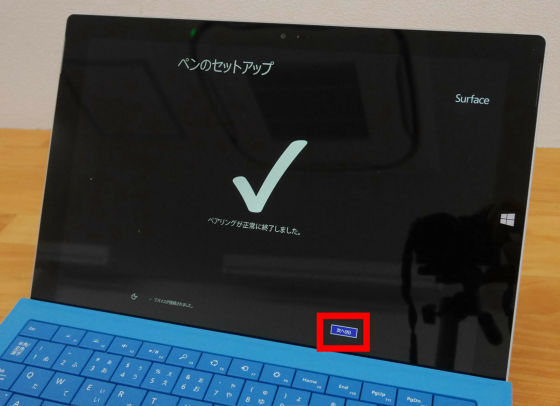
パーソナル設定画面になるので好きなカラーとPCの名前を設定したら「次へ」をタップ。
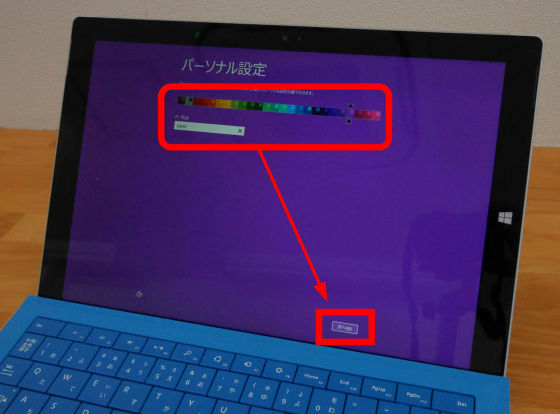
Wi-Fi接続先を選択して……

パスワードを入力したら「次へ」をタップ。
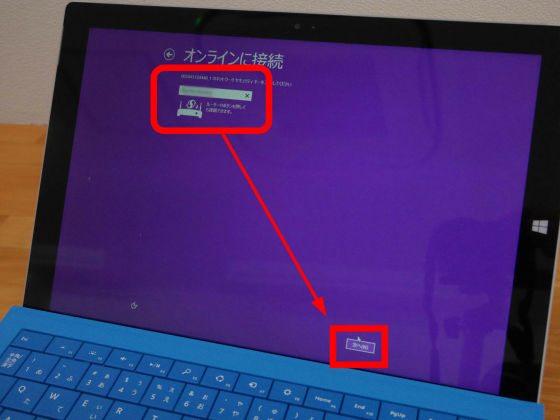
「簡単設定を使う」をタップ。
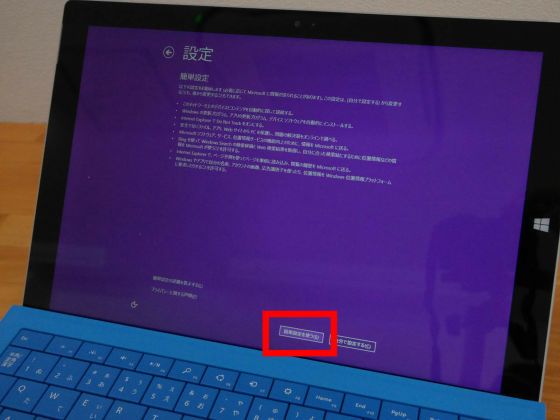
Microsoftアカウントへのサインインを求められるので、アカウント情報を入力したら「次へ」をタップ。
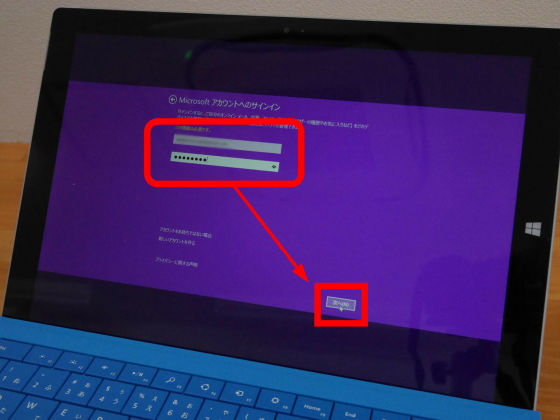
「次へ」をタップ。
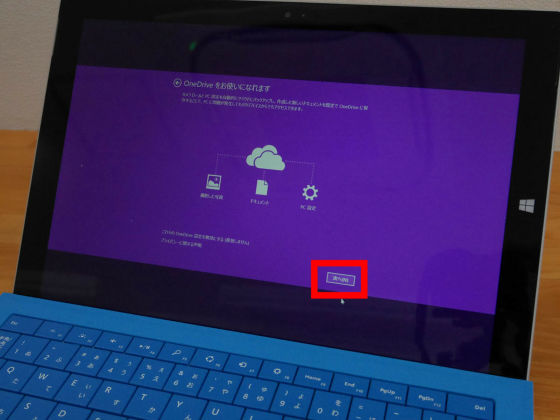
ひたすら待って……
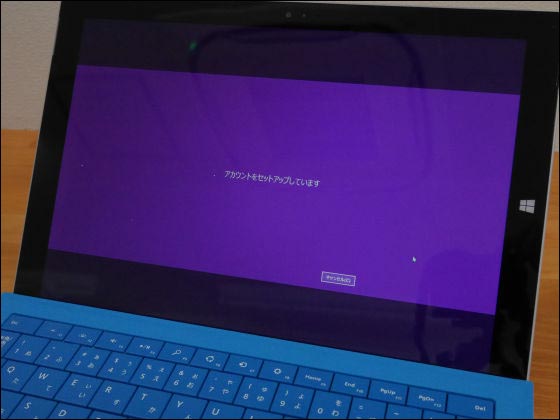
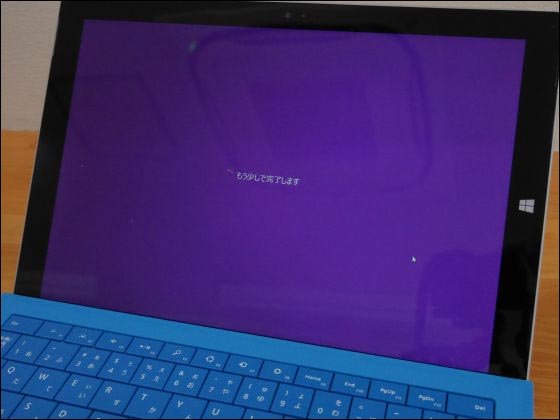


Modern UIが現れたらセットアップが完了です。

なお、Surfaceの音声ガイドによるたどたどしい日本語はこんな感じ。
Surface Pro 3の音声ガイドはこんな感じ - YouTube
◆SurfaceペンでスクリーンショットをOneNoteに保存してみた
Surface Pro 3の目玉アプリはPC・スマートフォン・タブレット端末などのあらゆる情報をクラウドストレージOneDriveに保存し一元管理できる「OneNote」です。そこで、Surfaceペンのトップボタンを使ってサクッとスクリーンショットを撮って、OneNoteに保存してみました。
なお、Surfaceペンを使ってスクリーンショットを撮影するためには、Windows Updateを行ってKB2968599 を含むすべての更新プログラムをインストールし、さらにOneNoteアプリを最新の状態にアップデートしておく必要があることには注意が必要です。
まずはアプリの「コントロールパネル」をタップ。
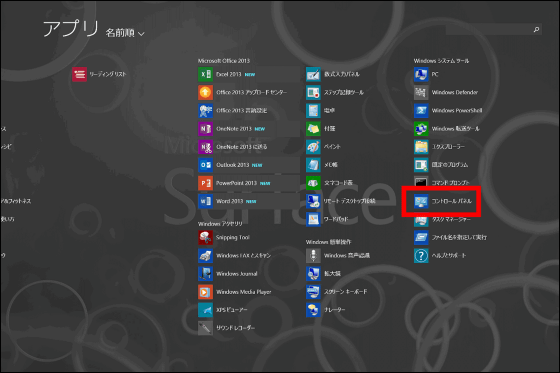
「システムとセキュリティ」をタップ。
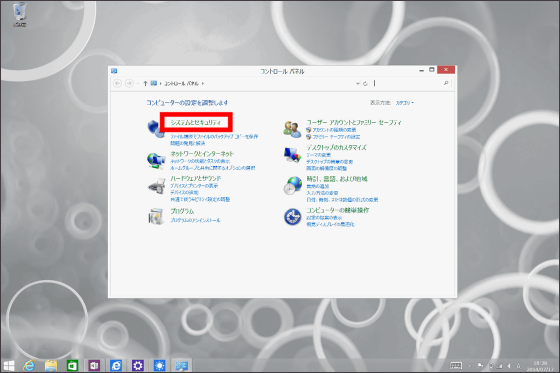
「更新プログラムの確認」をタップ。
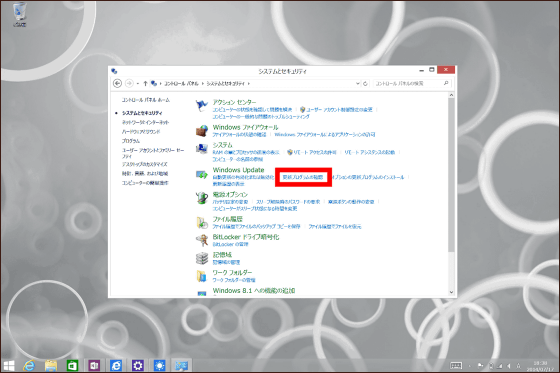
「インストールと再起動」をタップして、Windows Updateを実行しSurface Pro 3を再起動させます。
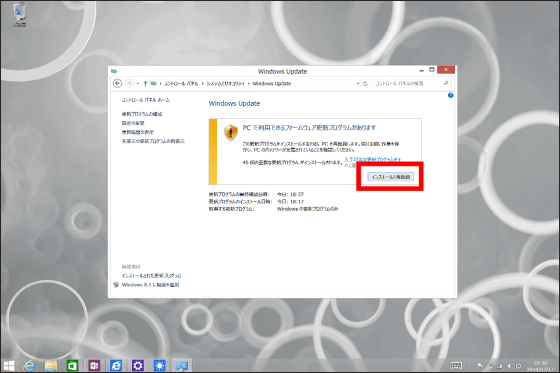
続いてOneNoteのアップデート。「ストア」アイコンをタップ。
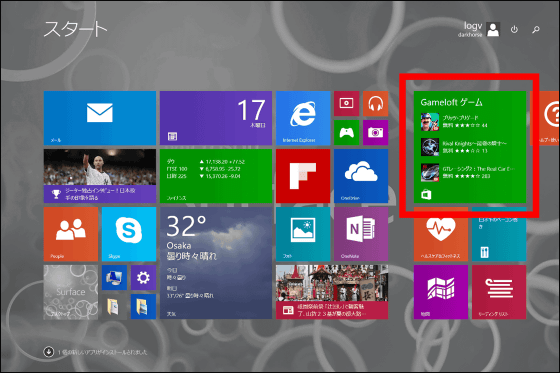
画面右端から左方向へスワイプして現れる「設定」アイコンをタップ。
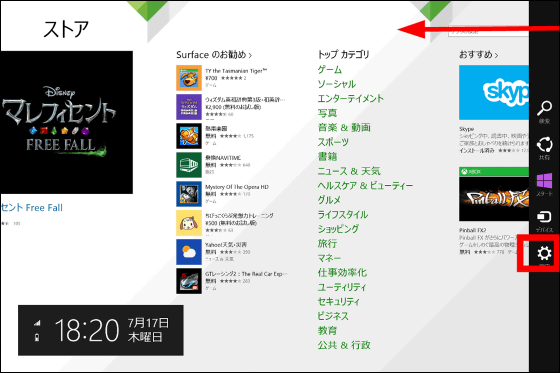
「アプリの更新」をタップ。
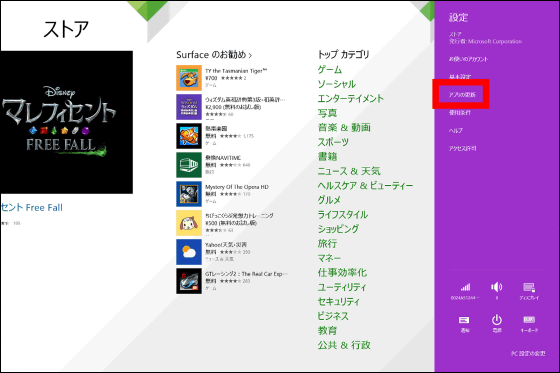
「更新プログラムを確認する」をタップ。
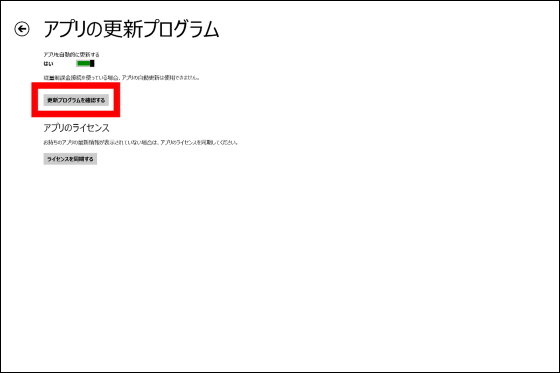
画面下の「すべてを選ぶ」→「インストール」の順にタップして更新すればOK。
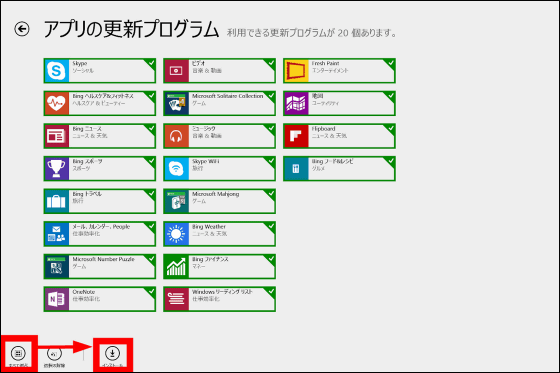
Surfaceペンのトップボタンを押してスクリーンショットを撮る方法は以下のムービーから。
Sureface Pro 3のタッチペンのトップボタンでスクリーンショットを撮ってOneNoteに保存 - YouTube
Surfaceペンのトップボタンを1回ノックすると……

OneNoteが起動。
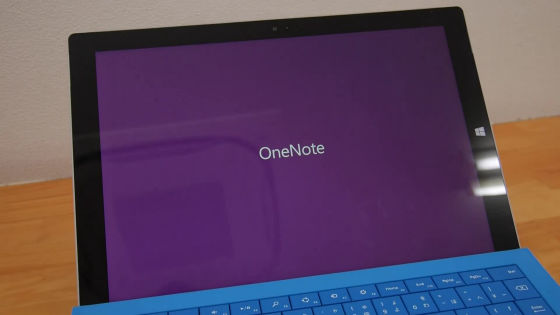
2回連続でノックすると……

画面が薄く変化。
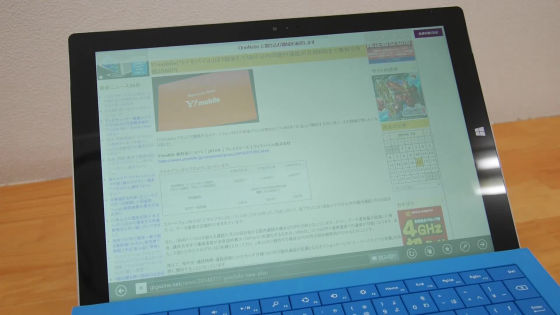
ペン先でスクリーンショットを撮りたい範囲を選択すれば……

OneNoteに保存されます。このページにはペンで書き込みを加えることも可能です。
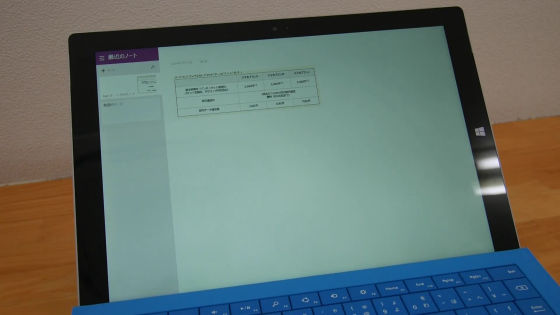
わずか数時間触っただけのSurface Pro 3ですが、質感の高さは手に取れば一発で分かるレベル。数時間ウェブサーフィンをするくらいでは、ファンを回すことすらなく快適に使うことができました。レビュー第1弾の今回は、セットアップ作業中心でしたが次回は1週間ほど徹底的に使い込んで、Surface Pro 3が薄型ノートPCを置き換える存在になり得るのかなどをレビュー予定ですのでお楽しみに。
なお、Surface Pro 3はAmazonでCore i5・128GBのOffice付きモデルが12万2800円(税込・送料無料)となっています。
Amazon.co.jp: マイクロソフト Surface Pro 3(Core i5/128GB/Office付き) 単体モデル [Windowsタブレット] MQ2-00015: パソコン・周辺機器