シームレスな切り替えに感動! AirPodsをiPhoneとMacで共有する - iPhoneユーザーのためのMacのトリセツ
以前から、いずれかのApple製デバイスとAirPodsシリーズをペアリングすると、同じApple IDでサインインしている別のデバイスではペアリングの操作をすることなく、そのAirPodsを使うことができました。
新しいOSであるiOS 17とmacOS Sonomaでは、デバイス間でのAirPodsの切り替えが速く、スムーズになりました。
○コンテンツを再生するだけで自動で切り替わる】
iPhoneとAirPodsをペアリングし、音楽やポッドキャストなどを聴いているとします。Macではペアリングの操作などはしていません。
Macでコンテンツの再生を始めるとAirPodsの接続が自動で切り替わり、Macで再生している音声が聞こえます。つまり、再生の操作をした方の音声にすぐに自動で切り替わるので、直感的に複数のデバイスを併用できます。
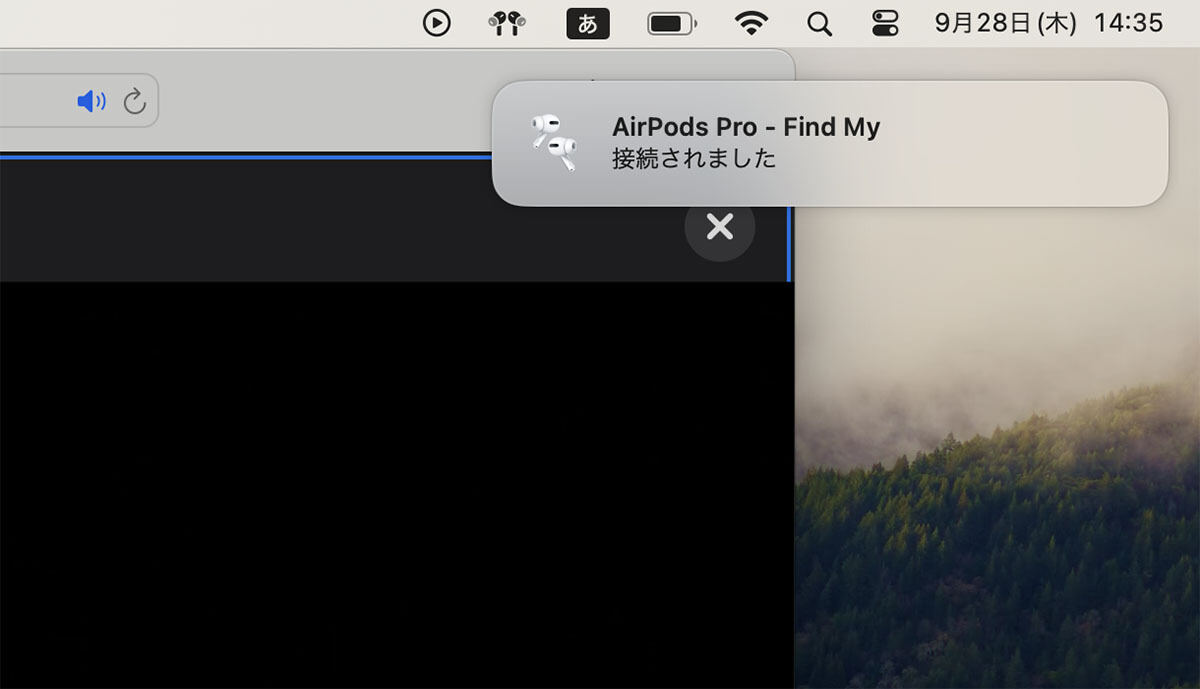

この後、iPhoneでコンテンツの再生を再開すると、AirPodsはiPhoneに自動で切り替わります。


9月21日掲載の本連載記事でこの機能について「AirPodsやMacの機種による制限があるようなので、OSが正式公開された後にAppleのウェブサイトで確認してください」と述べましたが、新OSが正式公開された後、Appleのウェブサイトに、iOS 17でのシステム条件が「iPhone XS、iPhone XR以降と、最新のファームウェアを搭載したAirPods(第2世代と第3世代)、AirPods Pro(第1世代と第2世代)、AirPods Maxで利用できます」と記載されています。Macではモデルによる条件はなく「最新のファームウェアを搭載したAirPods(第2世代と第3世代)、AirPods Pro(第1世代と第2世代)、AirPods Maxで利用できます」とのことです。
○AirPodsのファームウェアは最新の状態になっている?
AirPodsのファームウェアは、AirPodsを充電中で、Wi-Fiに接続されているiPhoneやMacの近くにあるときに自動でアップデートされます。そのため、定期的に充電していればおそらく最新の状態になっています。
ここではiPhoneでファームウェアの確認をする方法を紹介します。Macの「システム設定」の「Bluetooth」から確認することもできます。




○MacのメニューバーにBluetoothのアイコンを表示すると便利】
ところで、新OSの機能ではありませんが、Bluetoothについて補足します。
MacでBluetooth機器を使う場合、特にAirPods以外のBluetooth機器を使う場合は、機器の接続や確認などのために、メニューバーにBluetoothのアイコンを表示しておくと便利です。


【今回の余談】
AirPodsがマスクのゴムに引っかかり、落としてなくしそうになったことが数回ありました。それ以降、AirPodsの使用頻度が下がってしまったのですが、この新機能が魅力的なのでまた復活したいと思っています。それでは次回も、よろしくお願いします。
新しいOSであるiOS 17とmacOS Sonomaでは、デバイス間でのAirPodsの切り替えが速く、スムーズになりました。
○コンテンツを再生するだけで自動で切り替わる】
Macでコンテンツの再生を始めるとAirPodsの接続が自動で切り替わり、Macで再生している音声が聞こえます。つまり、再生の操作をした方の音声にすぐに自動で切り替わるので、直感的に複数のデバイスを併用できます。
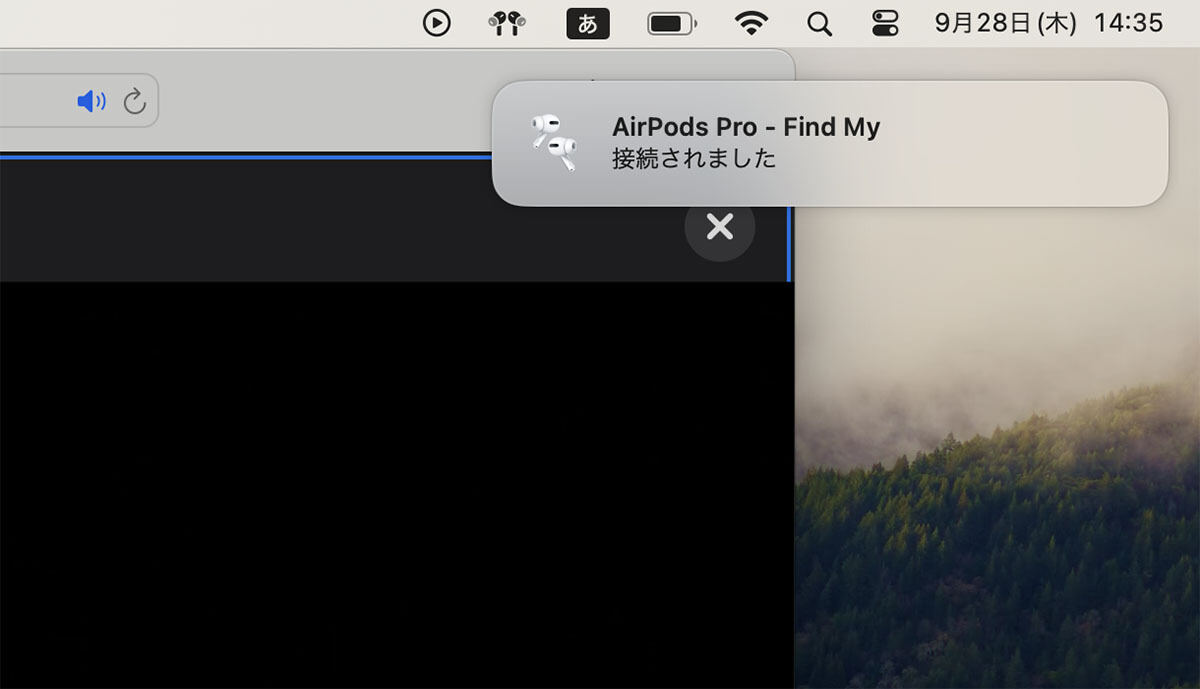

この後、iPhoneでコンテンツの再生を再開すると、AirPodsはiPhoneに自動で切り替わります。


9月21日掲載の本連載記事でこの機能について「AirPodsやMacの機種による制限があるようなので、OSが正式公開された後にAppleのウェブサイトで確認してください」と述べましたが、新OSが正式公開された後、Appleのウェブサイトに、iOS 17でのシステム条件が「iPhone XS、iPhone XR以降と、最新のファームウェアを搭載したAirPods(第2世代と第3世代)、AirPods Pro(第1世代と第2世代)、AirPods Maxで利用できます」と記載されています。Macではモデルによる条件はなく「最新のファームウェアを搭載したAirPods(第2世代と第3世代)、AirPods Pro(第1世代と第2世代)、AirPods Maxで利用できます」とのことです。
○AirPodsのファームウェアは最新の状態になっている?
AirPodsのファームウェアは、AirPodsを充電中で、Wi-Fiに接続されているiPhoneやMacの近くにあるときに自動でアップデートされます。そのため、定期的に充電していればおそらく最新の状態になっています。
ここではiPhoneでファームウェアの確認をする方法を紹介します。Macの「システム設定」の「Bluetooth」から確認することもできます。




○MacのメニューバーにBluetoothのアイコンを表示すると便利】
ところで、新OSの機能ではありませんが、Bluetoothについて補足します。
MacでBluetooth機器を使う場合、特にAirPods以外のBluetooth機器を使う場合は、機器の接続や確認などのために、メニューバーにBluetoothのアイコンを表示しておくと便利です。


【今回の余談】
AirPodsがマスクのゴムに引っかかり、落としてなくしそうになったことが数回ありました。それ以降、AirPodsの使用頻度が下がってしまったのですが、この新機能が魅力的なのでまた復活したいと思っています。それでは次回も、よろしくお願いします。








