意外と知られていない、AirDropの活用術&表示されない時の対処法
スマホをはじめ、女子が気になるモノ・コトを体験・解決するコミュニティメディア、女子部JAPAN(・v・)(https://www.iphonejoshibu.com/)のスマホ通編集部員に、スマホにまつわる女子のお悩みを解決してもらいます。これまでのスマホよろず相談はコチラ。
 AirDropは、近くにいる友だちとコンテンツをシェアする時に使う機能です。
AirDropは、近くにいる友だちとコンテンツをシェアする時に使う機能です。
iPhoneに備わっているAirDropという機能、みなさんは上手く使えていますか?iPhone同士であれば、写真や動画を素早くシェアできることはよく知られていますが、実はほかにも、さまざまなシーンで使うことができます。また、この機能でシェアする場合、メールやLINEでのシェアにはないメリットがあります。今回は、意外と知られていないAirDropの活用術や、困った時の対処法をご紹介します。
通信料がかからず、写真や動画が高画質のままシェアできる!
AirDropとは、iPhoneにiOS 7から導入されている機能で、Apple製のデバイス同士で写真などさまざまなコンテンツをやり取りすることができます。通信はWi-FiもしくはBluetoothで行なわれ、さらにデバイス同士が9メートル以内の距離にあれば、利用することができます。
この機能を使って写真や動画などをシェアする最大のメリットは、データ通信を使わずに送ることができるところ。メールやLINEでも、もちろん写真や動画などを送ることはできますが、AirDropを活用すればデータ通信を利用しないので、通信料金がかからずにシェアできます。また、写真や動画の画質を落とさずに送受信ができたり、送受信の時間も短く完了できるなど、メリットも多いでしょう。友だちとその場で写真や動画のシェアをする場合は、iPhone同士であればAirDropを使うのが断然便利です。
また、LINEでは5分以上の動画は送信できませんが、AirDropであれば5分以上の動画もシェアすることができます。
AirDropをオンにして、共有ボタンから簡単操作!
AirDropを使うには、まずはWi-FiとBluetoothがオンになっていることが条件です。それを確認した上で、コントロールセンターを開いて「AirDrop」をオンにします。
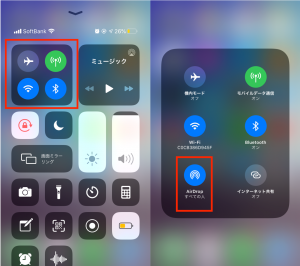 コントロールセンターを開いて、左上の赤枠を長押しすると、右の画面になります。
コントロールセンターを開いて、左上の赤枠を長押しすると、右の画面になります。
設定方法は、「受信しない」「連絡先のみ(連絡先を交換している人のみ受信)」「すべての人(すべての人から受信)」と3種類から選べます。AirDropを悪用されるケースもあるので、あまり頻繁に使わないようであれば常時オフにして、使うときだけ設定を変えるのがおすすめです。
 送りたい相手のデバイス名が表示されたらタップ。シェアが開始されます。
送りたい相手のデバイス名が表示されたらタップ。シェアが開始されます。
写真や動画を友だちと共有する場合は、写真から共有ボタンを選択して、「AirDrop」をタップ。シェアする相手もAirDropをオンにしていて9メートル以内にいれば、デバイスに相手のiPhone名が表示されます。ここをタップすれば、シェアがはじまります。さらに、相手が「許可」をすれば、シェアが完了です。
アプリや音楽、Webサイト、連絡先、メモ、位置情報などもシェア!
AirDropは、写真や動画のシェアだけではありません。それ以外のコンテンツをシェアすることもできます。
たとえば、友だちにおすすめのアプリを教える時もとっても便利。App Storeを開いて、教えたいアプリを表示。共有ボタンから「AirDrop」を選んで、シェアしたい相手をタップします。アプリ名をLINEなどで送っても、アプリの名前が複雑だったりすると、なかなか目的のアプリにたどりつけないことも。その点、この機能を使えば、確実にアプリを教えることができ、相手にはダウンロード画面が表示されるのでスムーズです。
 アプリの詳細ページにある共有ボタンからシェアします。
アプリの詳細ページにある共有ボタンからシェアします。
同じように、Apple Musicでおすすめの音楽をシェアしたり、連絡先やメモを送ったり、デフォルトの地図アプリから位置情報を送ったりと、共有ボタンからさまざまな情報をシェアすることができます。
上手く送信できない、相手が表示されない時の対処法とは?
 Apple製品同士であれば、スマホとパソコン、タブレット間で利用できます。
Apple製品同士であれば、スマホとパソコン、タブレット間で利用できます。
AirDropを開いても相手のiPhone名が表示されなかったり、上手く送信できないこともあります。その場合は、いくつかの理由が考えられます。以下の対処法を試してみてください。
<1>双方のデバイスのAirDropが有効になっているかを確認
コントロールセンターか「設定」アプリで、AirDropがオンになっているか確認しましょう。また、設定が「連絡先のみ」になっていて、お互いが連絡先に登録されていない場合は、一時的に「すべての人」に切り替えてデータのシェアをしましょう。
<2>Wi-FiやBluetoothがオンになっているか確認
双方のデバイスが、Wi-FiとBluetoothがオンなっていることも必要です。また、この機能を使う際には、両方のデバイスが通信範囲内にいることも条件になります。
<3>双方のデバイスの距離が離れすぎていないかを確認
AirDropが通信できる距離は9メートル以内なので、それ以上離れすぎている場合は使うことができません。スマホ同士をわざわざ近づける必要はありませんが、この機能を使う時は9メートル以内と覚えておきましょう。
☆☆☆
AirDropは、目の前にいる友だちと写真や動画、アプリ、連絡先、音楽などをシェアする時に便利な機能。写真や動画だけでなく、さまざまなデータをやり取りできることも、ぜひ覚えておきましょう。
ただし、「AirDrop痴漢」など悪用されるケースも稀にあります(こちらの記事をチェック)。普段はAirDropの設定を「受信しない」か「連絡先のみ」にしておいて、必要な時だけ「すべての人」に切り替えるのがおすすめです。正しく使えば、とっても便利な機能。ぜひ、上手に活用してみてくださいね。
文/内田あり(女子部JAPAN(・v・))








