Amazonの商品ページを彩ることができる「A+ コンテンツ」で「ガス屋で〜す!!」コミックスの詳細ページを作ってみた

Amazonで本を出版できる「Kindleダイレクト・パブリッシング(KDP)」の「A+ コンテンツ」という機能は、商品ページに画像やロゴなどを配置して本の魅力を伝えることができます。2024年8月4日にリリースした「ガス屋で〜す!!」でも山あり谷ありの物語がたっぷり伝わるようA+ コンテンツを実際に追加してみたので、どのような手順で何ができるのかメイキングを解説します。

KDPにログインすると、出版した作品の一覧が「本棚」に表示されます。A+ コンテンツを追加したい作品を確認したら、「キャンペーンと広告」をクリック。

「A+ コンテンツの管理」をクリックして設定をしていきます。

管理画面には、既にA+ コンテンツを入れている作品が一覧で表示されます。右上の「商品紹介(Aプラス)コンテンツの作成を開始する」をクリック。

まずは「コンテンツ名」に作品名を入力し、「モジュールを追加」をクリック。

モジュールは全17種類あり、縦に5種類まで並べることで作品の詳細を追加していくことができます。以下がその一覧。
01:6000文字までの商品説明文を追加できる「スタンダードプロダクト説明テキスト」

02:4枚の画像を切り替えながら説明を表示する「スタンダードマルチイメージモジュールA」

03:ロゴなど横長の画像を入れる「スタンダード企業ロゴ」

04:横長の画像とテキストを入れる「テキスト付き標準画像ヘッダー」

05:複数の商品の仕様を横並びに比較できる「商品の比較表」

06:画像とテキストを四角形に配置する「標準4つのイメージとテキスト象限」

07:横長の画像に明るい透過ボックスでテキストを配置する「標準のイメージと明るい色のテキストオーバーレイ」

08:5000文字までのテキストと見出しを追加できる「標準テキスト」

09:項目を自分で設定して仕様書のように説明をつける「標準技術仕様」

10:3枚の画像とテキストを横並びで表示する「標準的な3つの画像とテキスト」

11:4枚の画像とテキストを横並びで表示する「標準的な4つの画像とテキスト」

12:横長の画像に暗いボックスでテキストを配置する「標準のイメージと暗いテキストのオーバーレイ」

13:1枚の画像と複数の種類の文章を配置する「標準的な単一のイメージとハイライト」

14:1枚の画像と技術仕様のようなテキストを並べる「標準的な単一のイメージと仕様詳細」

15:画像とテキストを1個ずつ配置した「標準的な単一の右の画像」

16:同様に画像とテキストを1個ずつ配置した「標準的な単一の左の画像」

17:画像と説明文を2種類配置できる「標準的な単一画像・サイドバー」

まずは一番上に作品のタイトルロゴを挿入したいため、「スタンダード企業ロゴ」をクリックしてモジュール追加。

以下の画像のように、空白のモジュールが追加されるため、そこに画像やテキストなどを入れていくことで詳細を追加していくことができます。「スタンダード企業ロゴ」は最小で「600:180」の画像に対応しているため、画像を用意したら「クリックして画像を追加」をクリックします。

以下のように画像が入ったら、「画像のキーワード」に画像の説明を入れて「追加」をクリック。この時、PNGファイルを入れようとしたところエラーが出たため、JPEGファイルに変換することで読み込むことができました。また、ファイルサイズが大きすぎてもエラーになるため、最小サイズに合わせたりファイルサイズを圧縮したりするのがオススメ。

ロゴが追加されました。しかし、画像の問題により背景が黒塗りになっているほか、比率が固定のため一部が切れてしまっています。改めて600:180の比率で白い背景を作り、適切な「スタンダード企業ロゴ」用のロゴ画像を作成。

作り直した画像を入れて見ると、問題なく表示されました。モジュール上は画像を縮小したり位置を動かしたりといった操作はできないため、比率や表示の合う画像をあらかじめ作っておく必要があります。ひとつめのモジュールが完成したので、「モジュールを追加」をクリック。

次に、「ガス屋で〜す!!」の簡単なストーリー紹介を入れたいため、テキストと画像で説明できる「標準的な単一の左の画像」をクリックしてモジュールを追加しました。

追加されたモジュールの「クリックして画像を追加」をクリック。こちらは300×300の比率です。

画像を確認したら見出しと本文を入力。

このように「モジュールを追加」「モジュールに応じて画像やテキストを入力」ということを繰り返して、縦にモジュールを並べていくことができます。使用できるモジュールは5個まで。
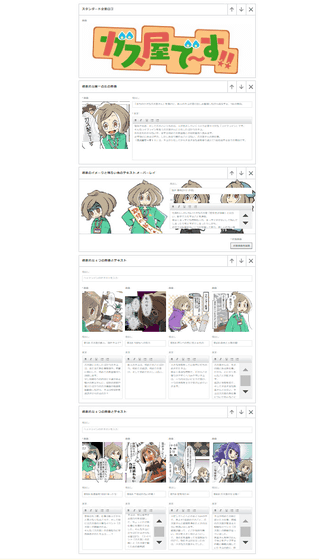
モジュールの作成が終わったら、右上の「次:ASINを適用」をクリック。

「ASINの検索」のボックスに、作成したA+ コンテンツを適用したい作品を選びます。

作品のASINは、商品ページの「登録情報」にも記載されています。「ガス屋で〜す!!」のASINをコピー。

「ASINの検索」にコピーしたASINをペーストしたところ、「ガス屋で〜す!!」が表示されたので、作品名を選択。

「ガス屋で〜す!!」が表示されたことを確認して、「コンテンツを適用」をクリックしたら、「次:確認して送信」をクリックします。

最後に、作成したA+ コンテンツがどのように見えるのか、プレビューページで確認することができます。プレビューはモバイルとデスクトップを切り替えることが可能。「デスクトップ」をクリック。

PCで商品ページを見たときの見え方を確認することができました。また、「プレビューへのリンク」をクリックするとプレビュー用のURLをコピーできるため、誰かに確認してもらうにはそのURLを送るだけでOK。

確認が終わったら「承認用に送信」をクリック。

A+ コンテンツは送信してからページに反映されるための審査に、最大で7営業日かかるとのこと。「承認用に送信」をクリック。
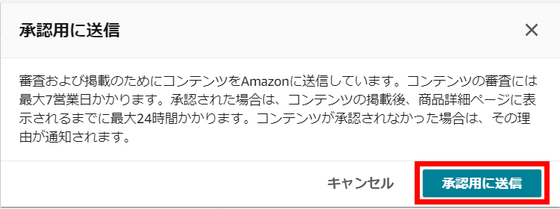
すると、「却下される可能性のある単語がコンテンツに含まれています」という警告が表示されました。「コンテンツを修正」をクリックして内容を確かめてみます。
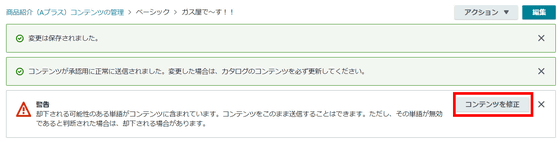
ストーリー紹介の文章のうち、「最大」という単語が引っかかっていると表示されていました。ここの文章は問題ない内容かと思われますが、念のため表現を調整。承認が終わったら24時間以内に商品ページに反映されます。
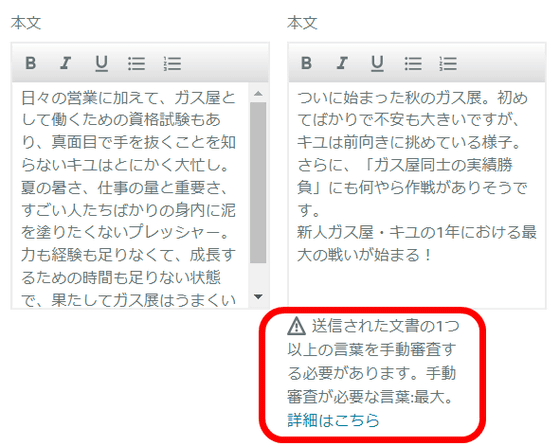
「ガス屋で〜す!!」のA+ コンテンツは、2024年8月30日(金)ごろまでに反映される見込みです。A+ コンテンツを見て気になった方も、メイキングを見ながら作品を気になってくれた方も、ぜひチェックしてみてください。電子書籍版はKindle Unlimited会員ならいつでも無料でダウンロードできるほか、紙書籍版(ペーパーバック)もリリースしています。
Amazon.co.jp: ガス屋で〜す!! (GIGAZINE) 電子書籍: 毎日日毎, GIGAZINE: Kindleストア









