項目を選択するだけ!簡単操作でWindowsを高速化【知っ得!虎の巻】
Windowsの操作を少しでも早く、快適にしたい。これは誰だって思っていることだろう。しかし実際は、何をどう設定したらいいのかわからない、システムをいじることになるので失敗しないか心配だなんていう人も多いはず。確かにこういった設定は、特に初心者にとってはハードルが高い。パソコンがうまく起動しなくなった、なんてことになったら大変だ。そこで今回は、項目をオン/オフするだけで、簡単安全に設定を変更できる便利ソフトを紹介しよう。
■知っ得 No.0114 「Comfortable PC」でWindowsを高速化、最適化する
「Comfortable PC」には、あらかじめ60以上の項目が用意されており、それぞれの項目を必要に応じてオン/オフするだけで簡単にパソコンをカスタマイズすることができる。各項目を設定したときのメリットとデメリットも表示されるため、初心者にもわかりやすいのが特徴だ。
●「Comfortable PC」をインストールする
Comfortable PCのダウンロードページ(http://pc-zero.jp/software/comfortablepc_dl.html)にアクセスし、「Comfortable PC 最新版ダウンロード」をクリックする(画面1)。
Vectorのダウンロードページが表示されるので、[ダウンロード]をクリックしよう。ダウンロードしたzipファイルを解凍し、「comfortable pc.exe」をダブルクリックすれば、Comfortable PCが起動する。初めて起動した場合は、復元ポイント作成のメッセージが表示される(画面2)。
●「Comfortable PC」で設定を変更する
Comfortable PCは、[標準設定1]〜[標準設定4]と[プレースバーなど]という5つのタブで分類されている。設定したいと思う項目があったら、項目の上にマウスを移動してみよう。すると、その項目をオンにした場合のメリットとデメリットが表示される(画面3)。
たとえば、「アイコンキャッシュを増やす」をオンにすれば、アイコンを描画する際のキャッシュ量が増え、描画が高速になるし、「サブメニューの表示を高速化」をオンにすれば、サブメニューを表示するまでの待ち時間をなくすため操作性が向上する。
また、「検索コンパニオンを表示しない」をオンにすれば、検索時に犬などの検索コンパニオンが表示されないようになり、スムーズに検索ができるようになる。もちろんデメリット部分の説明もよく読んで、設定しても問題ないようであればオンにしよう。項目がすべて設定できたら、[適用]をクリックする。これでパソコンを再起動させれば、設定が有効となる。
なお、Comfortable PCには、項目の解説を読んでもどう設定すればいいのかよく分からないという人向けに、自動設定の機能も用意されている。メニューから[ツール]−[Auto Analysisを開始]を選択する。標準モードか拡張モードかを選択して[実行]をクリックすれば(画面4)、解析され、最適と思われる設定が表示される。診断結果を確認し、よければ[適用]をクリックしてパソコンを再起動しよう。
また、上級者向けには、さらに詳細な設定が行える「拡張モード」も用意されている。メニューから[ツール]−[拡張モード]を選択すれば、「拡張設定1」「拡張設定2」「サービス」「スタートアップ」の4つのタブが新たに追加され(画面5)、項目を数値で細かく設定したり、サービスやスタートアップの設定を行えるようになる。自信のある人は拡張モードを使用して設定するといいだろう。
このように、Comfortable PCは、項目のオン/オフだけで簡単に設定できるだけでなく、自動的に最適な設定を解析してくれるAutoAnalysis、より細かく設定できる拡張モードといった機能も用意された便利ソフトだ。初心者から上級者まで、すべての人が利用できるソフトだと言えるだろう。
■ITライフハックがブログでもオープン
■【知っ得!虎の巻】をもっとみる
・うっかり保存せずにシャットダウン!を防ぐお助けソフト
・見違えるほど軽快に!ネットブック&ノートPC快適テクニック
・USBメモリーを大活用!仕事に役に立つ便利ソフトたち
・パソコンの操作を快適にするテクニック集
編集部:池田利夫、篠崎 哲、岡本奈知子(ジャムハウス)
制作編集:エヌプラス
Copyright 2009 livedoor. All rights reserved.
「Comfortable PC」には、あらかじめ60以上の項目が用意されており、それぞれの項目を必要に応じてオン/オフするだけで簡単にパソコンをカスタマイズすることができる。各項目を設定したときのメリットとデメリットも表示されるため、初心者にもわかりやすいのが特徴だ。
●「Comfortable PC」をインストールする
Comfortable PCのダウンロードページ(http://pc-zero.jp/software/comfortablepc_dl.html)にアクセスし、「Comfortable PC 最新版ダウンロード」をクリックする(画面1)。
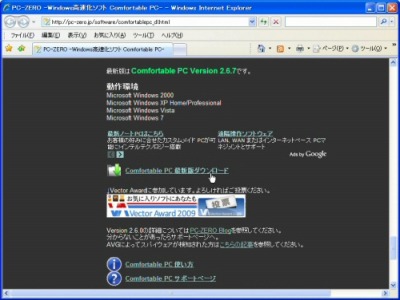 |
| 画面1 「Comfortable PC 最新版ダウンロード」をクリックする |
Vectorのダウンロードページが表示されるので、[ダウンロード]をクリックしよう。ダウンロードしたzipファイルを解凍し、「comfortable pc.exe」をダブルクリックすれば、Comfortable PCが起動する。初めて起動した場合は、復元ポイント作成のメッセージが表示される(画面2)。
 |
| 画面2 初回起動時には、復元ポイント作成のメッセージが表示される |
●「Comfortable PC」で設定を変更する
Comfortable PCは、[標準設定1]〜[標準設定4]と[プレースバーなど]という5つのタブで分類されている。設定したいと思う項目があったら、項目の上にマウスを移動してみよう。すると、その項目をオンにした場合のメリットとデメリットが表示される(画面3)。
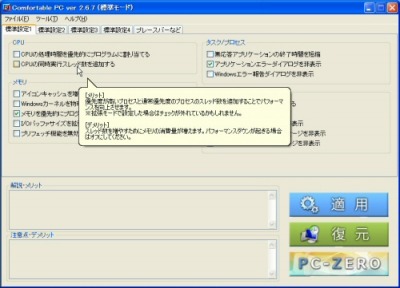 |
| 画面3 マウスをあわせると、詳しい解説が表示される |
たとえば、「アイコンキャッシュを増やす」をオンにすれば、アイコンを描画する際のキャッシュ量が増え、描画が高速になるし、「サブメニューの表示を高速化」をオンにすれば、サブメニューを表示するまでの待ち時間をなくすため操作性が向上する。
また、「検索コンパニオンを表示しない」をオンにすれば、検索時に犬などの検索コンパニオンが表示されないようになり、スムーズに検索ができるようになる。もちろんデメリット部分の説明もよく読んで、設定しても問題ないようであればオンにしよう。項目がすべて設定できたら、[適用]をクリックする。これでパソコンを再起動させれば、設定が有効となる。
なお、Comfortable PCには、項目の解説を読んでもどう設定すればいいのかよく分からないという人向けに、自動設定の機能も用意されている。メニューから[ツール]−[Auto Analysisを開始]を選択する。標準モードか拡張モードかを選択して[実行]をクリックすれば(画面4)、解析され、最適と思われる設定が表示される。診断結果を確認し、よければ[適用]をクリックしてパソコンを再起動しよう。
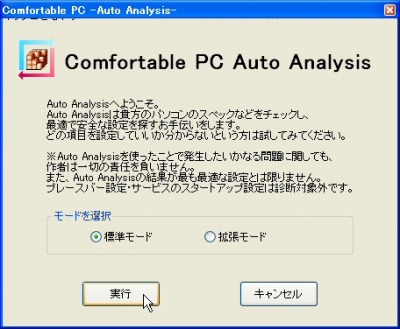 |
| 画面4 AutoAnalysisの画面。モードを選択して[実行]をクリックする |
また、上級者向けには、さらに詳細な設定が行える「拡張モード」も用意されている。メニューから[ツール]−[拡張モード]を選択すれば、「拡張設定1」「拡張設定2」「サービス」「スタートアップ」の4つのタブが新たに追加され(画面5)、項目を数値で細かく設定したり、サービスやスタートアップの設定を行えるようになる。自信のある人は拡張モードを使用して設定するといいだろう。
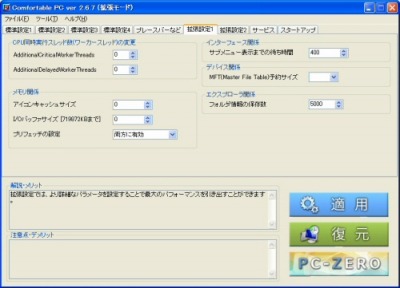 |
| 画面5 拡張モードでは、タブが4つ追加される |
このように、Comfortable PCは、項目のオン/オフだけで簡単に設定できるだけでなく、自動的に最適な設定を解析してくれるAutoAnalysis、より細かく設定できる拡張モードといった機能も用意された便利ソフトだ。初心者から上級者まで、すべての人が利用できるソフトだと言えるだろう。
■ITライフハックがブログでもオープン
■【知っ得!虎の巻】をもっとみる
・うっかり保存せずにシャットダウン!を防ぐお助けソフト
・見違えるほど軽快に!ネットブック&ノートPC快適テクニック
・USBメモリーを大活用!仕事に役に立つ便利ソフトたち
・パソコンの操作を快適にするテクニック集
編集部:池田利夫、篠崎 哲、岡本奈知子(ジャムハウス)
制作編集:エヌプラス
Copyright 2009 livedoor. All rights reserved.








