PDFに書き込みをするには? - iPhoneユーザーのためのMacのトリセツ
○A:Macの「プレビュー」アプリで書き込めます。iPhoneやiPadと連係する方法もあります
本連載の前回記事では、iPhoneのカメラで書類をスキャンすると、MacでPDFファイルとして使えることを紹介しました。また、MacやiPhoneのアプリで作った書類をPDFファイルとして保存する方法は、以前の記事で紹介しています。
PDFには、コンピュータやスマホのユーザーはたいてい対応アプリを持っていて開くことができる、レイアウトが崩れない、基本的には内容を編集できない、などのメリットがあるので、書類を誰かに渡したいときによく使われます。また、自分の資料としてとっておくのにも便利です(PDFファイルの編集については、本記事末尾の【今回の余談】で補足します)。
○Macの「プレビュー」アプリを使う
受け渡しや資料の保管に便利なPDFですが、さらにメモなどを直接書き込むこともできます。試してみましょう。


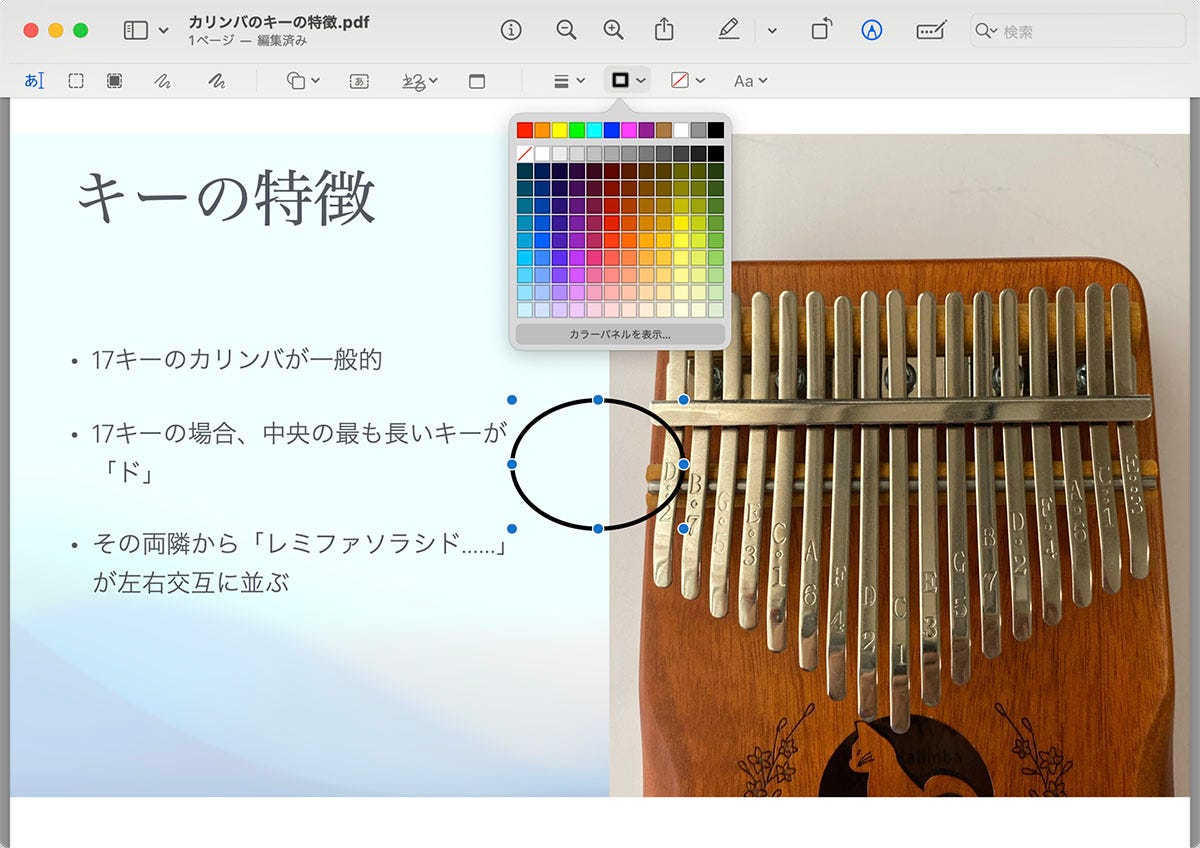

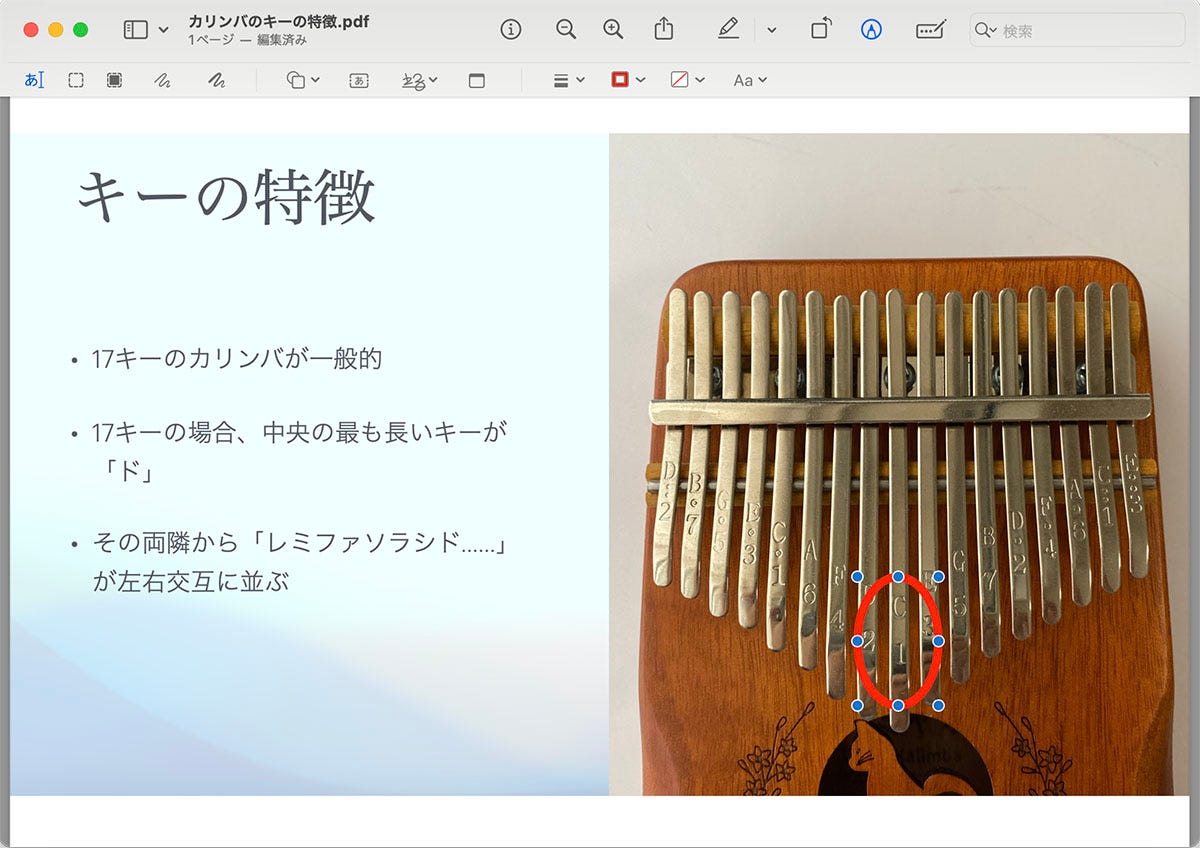
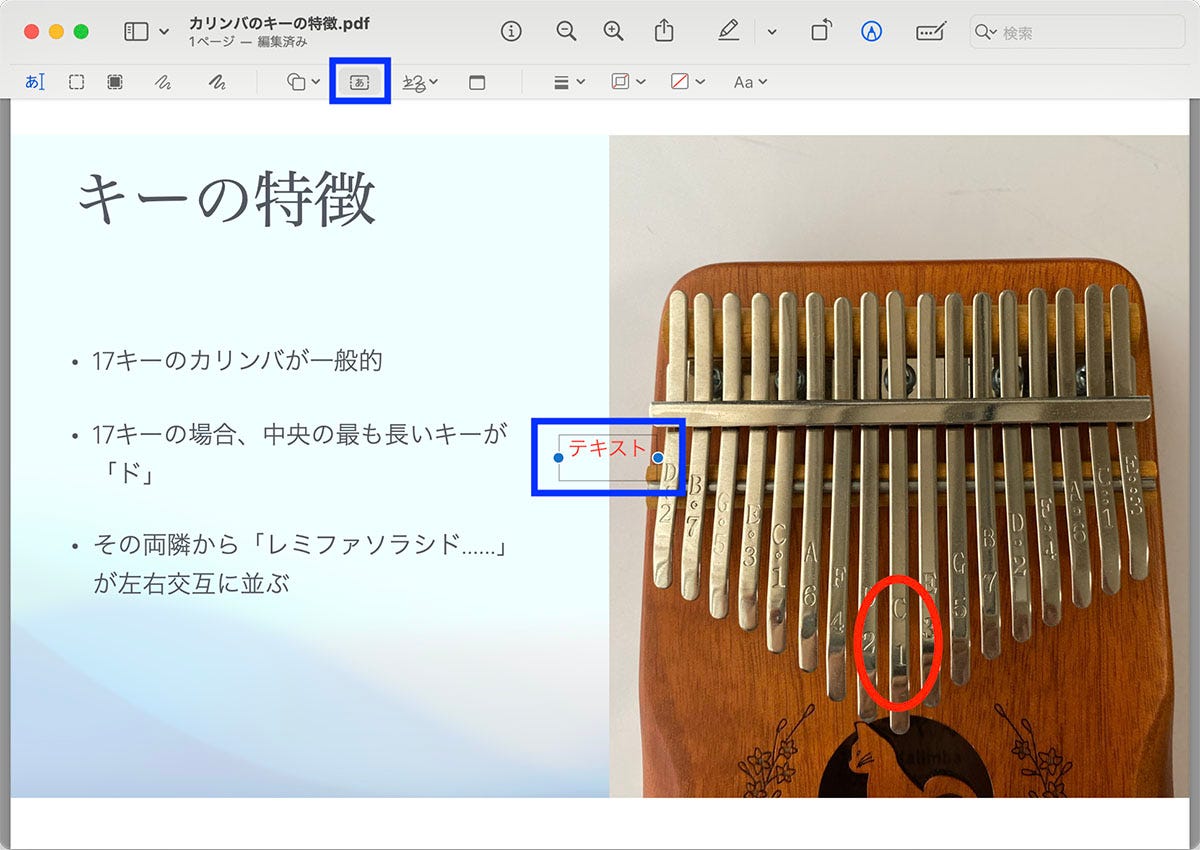


○フリーハンドで書き込める?
上述のように、図形やテキストはMacで簡単に、きれいに書き込めるのですが、図解や手書きのメモなどをフリーハンドで書くのはちょっと難しい気がします。

上の図のように、ドラッグした通りに描かれます。ただし、このツールは感圧トラックパッドを使用している場合にしか表示されません。また、トラックパッドのドラッグで描いているので、なかなか思い通りには描けないかもしれません。
感圧トラックパッドを使用していない場合や好みによっては、「スケッチ」ツールを使います。
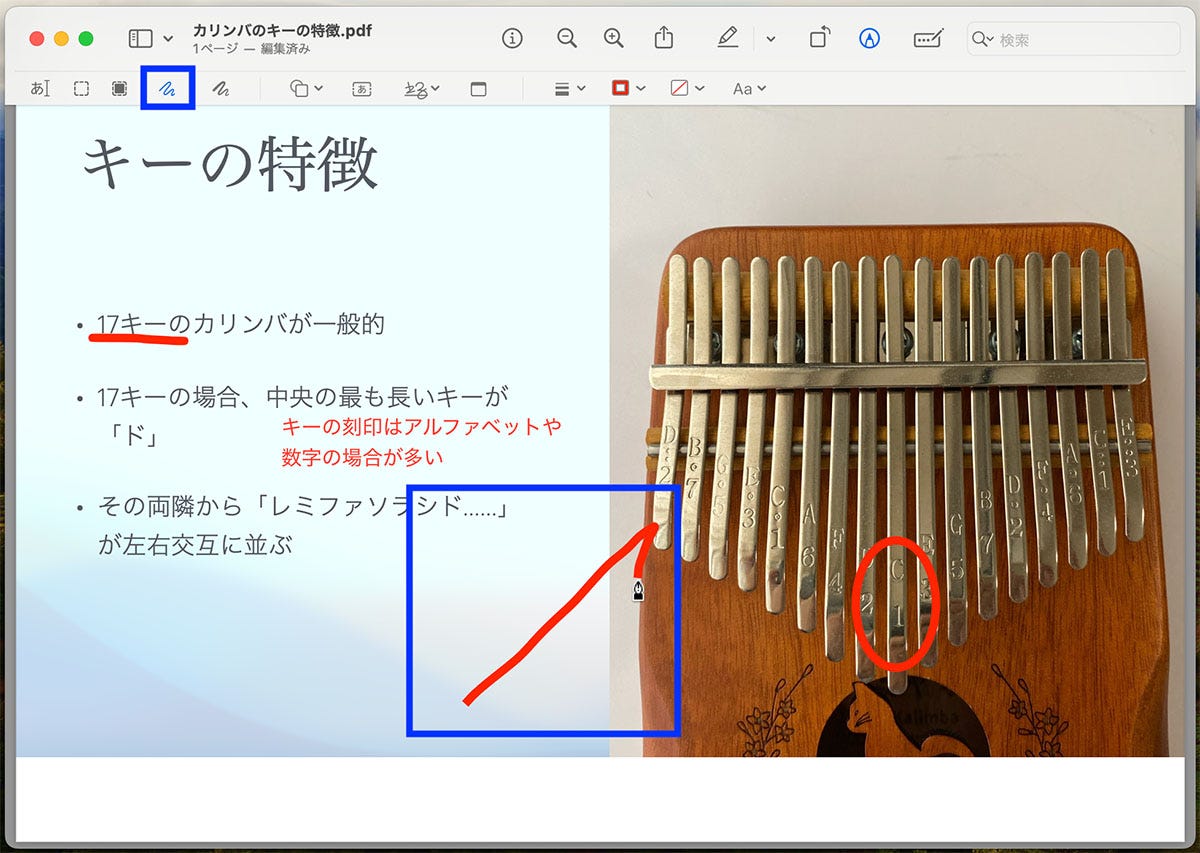

同様に、少しだけ曲がった線を描くと直線に、何となく丸く描くと円の図形に変換されます。大きく曲がった線を描いた場合は、以下のような図形になります。

このように、「スケッチ」ツールを使うと手書きのガタガタした線ではなく図形に変換されるのできれいな仕上がりになりますが、その反面、フリーハンドで自由に描く感覚ではありません。
○画像にも書き込める
ここまではPDFファイルについて解説してきましたが、画像ファイルをMacの「プレビュー」アプリで開いて、同様に書き込むこともできます。
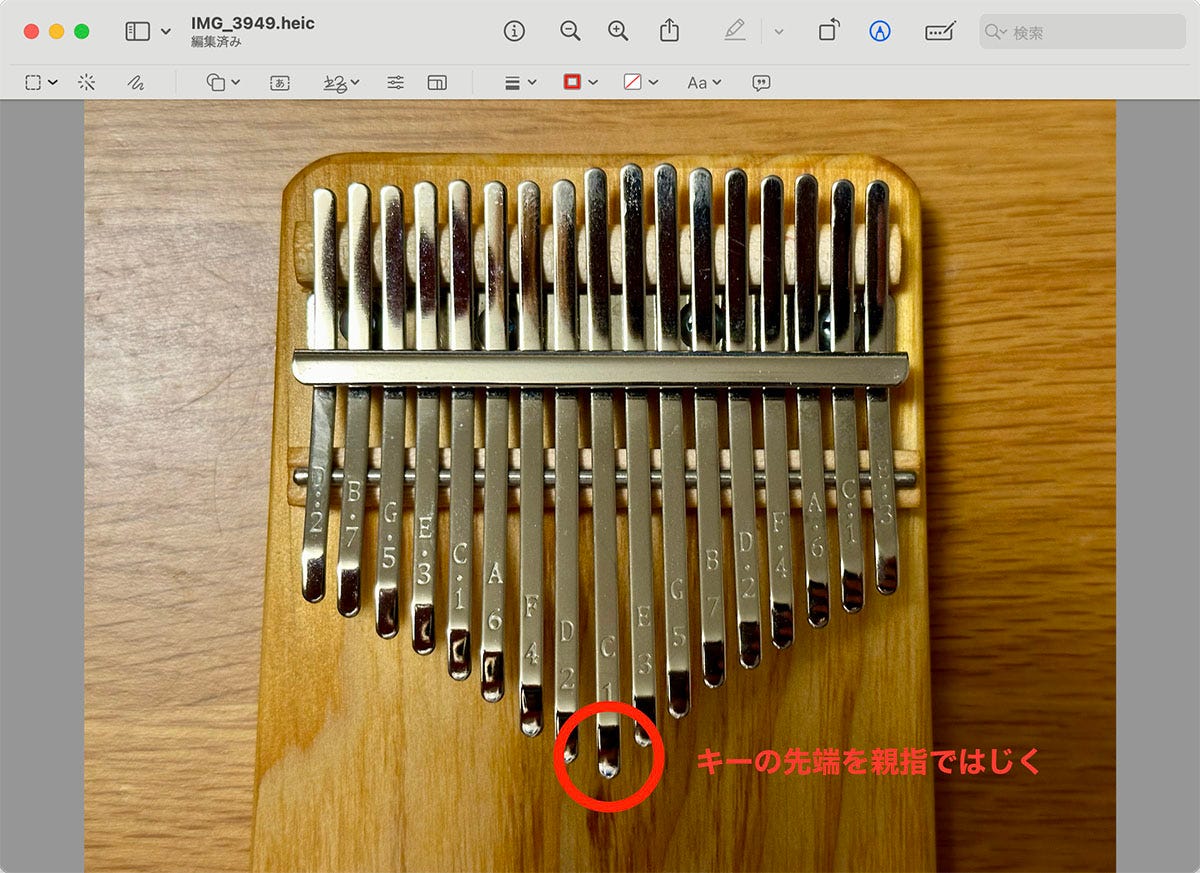
ただし画像ファイルに書き込んだ場合、そのファイルを保存して閉じた後は、再度開いて書き込みの修正や削除をすることはできません。
PDFファイルの場合は、保存して閉じ、再度「プレビュー」アプリで開けば、図形やテキストオブジェクトをクリックして選択し、編集したり削除したりすることができます。しかし逆に、書き込んだファイルをほかの人に渡すときなど、書き込みを変更できないようにしたい場合もあります。その場合は、書き込んだ後、「プリント」メニューから新しいPDFファイルを作成します。
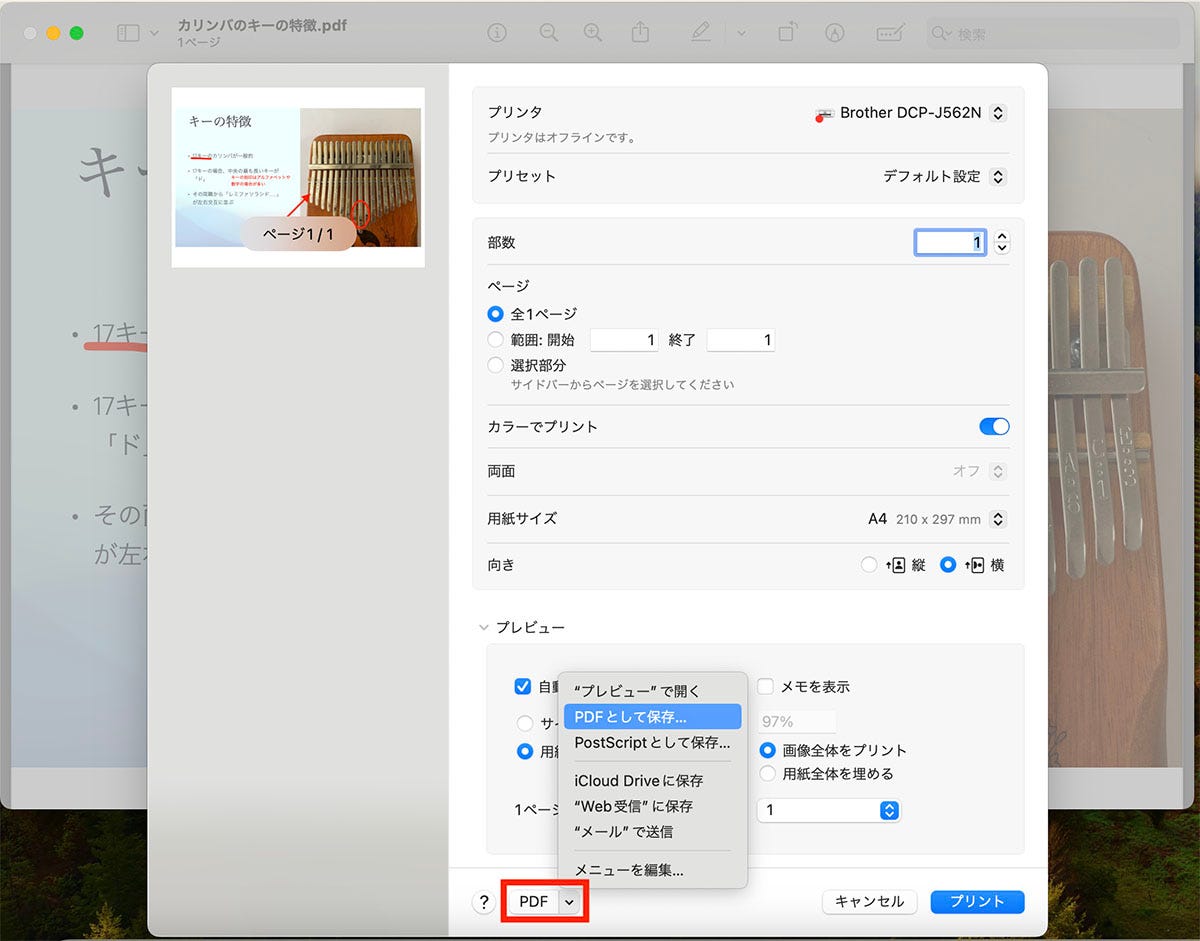
○iPhoneやiPadで書き込む
iPhoneやiPadなら指先やApple Pencilなどのペンで画面に直接触れて書けるので、Macのトラックパッドなどを使うよりも書き込みやすいかもしれません。
Mac上にあるPDFや画像のファイルをAirDropなどで送ったりiCloud Driveで共有したりした後、iPhoneやiPadの「ファイル」アプリなど、書き込みのできるアプリで開いて書き込みます。


実は、Macに保存されているPDFや画像にiPhoneやiPadから書き込みができる「連係マークアップ」という機能があります。以下に手順を紹介しますが、本稿執筆の2024年8月現在、書いたものが消えたりずれたりするなど、動作が不安定になることがあるようです。
連係マークアップは、Macの「クイックルック」のウインドウから始めます。クイックルックとは、アプリを起動して書類を開くことなく、書類の内容をすぐに見ることのできる便利な機能です。




【今回の余談】
PDFファイルそのものの編集について補足します。PDFは専用アプリがあれば編集できます。専用アプリでも編集できないように、PDFファイルを保存するときにパスワードをかけることもできます。また、何かの申込書などフォーム形式で作成されたPDFファイルであれば、Macの「プレビュー」アプリでフォームのフィールド(入力欄)に入力することもできます。
それでは次回も、よろしくお願いします。

本連載の前回記事では、iPhoneのカメラで書類をスキャンすると、MacでPDFファイルとして使えることを紹介しました。また、MacやiPhoneのアプリで作った書類をPDFファイルとして保存する方法は、以前の記事で紹介しています。
PDFには、コンピュータやスマホのユーザーはたいてい対応アプリを持っていて開くことができる、レイアウトが崩れない、基本的には内容を編集できない、などのメリットがあるので、書類を誰かに渡したいときによく使われます。また、自分の資料としてとっておくのにも便利です(PDFファイルの編集については、本記事末尾の【今回の余談】で補足します)。
受け渡しや資料の保管に便利なPDFですが、さらにメモなどを直接書き込むこともできます。試してみましょう。


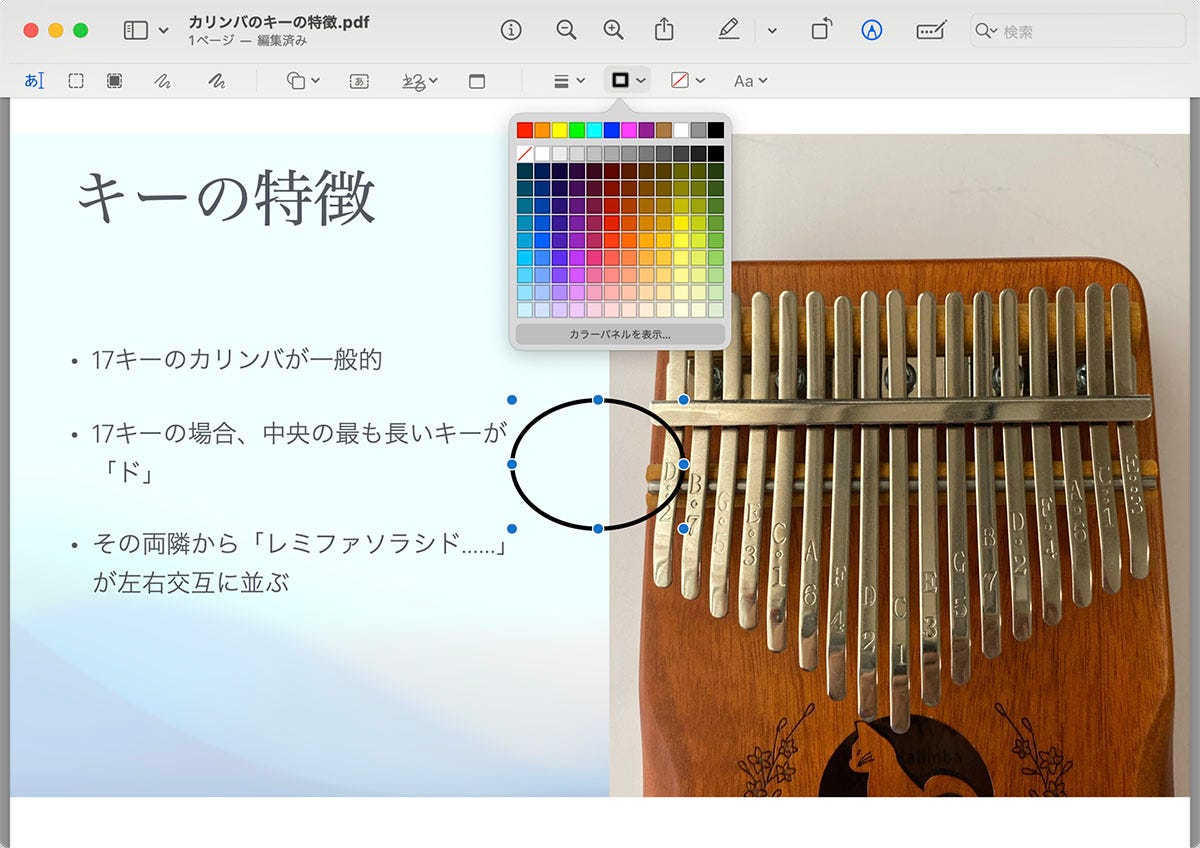

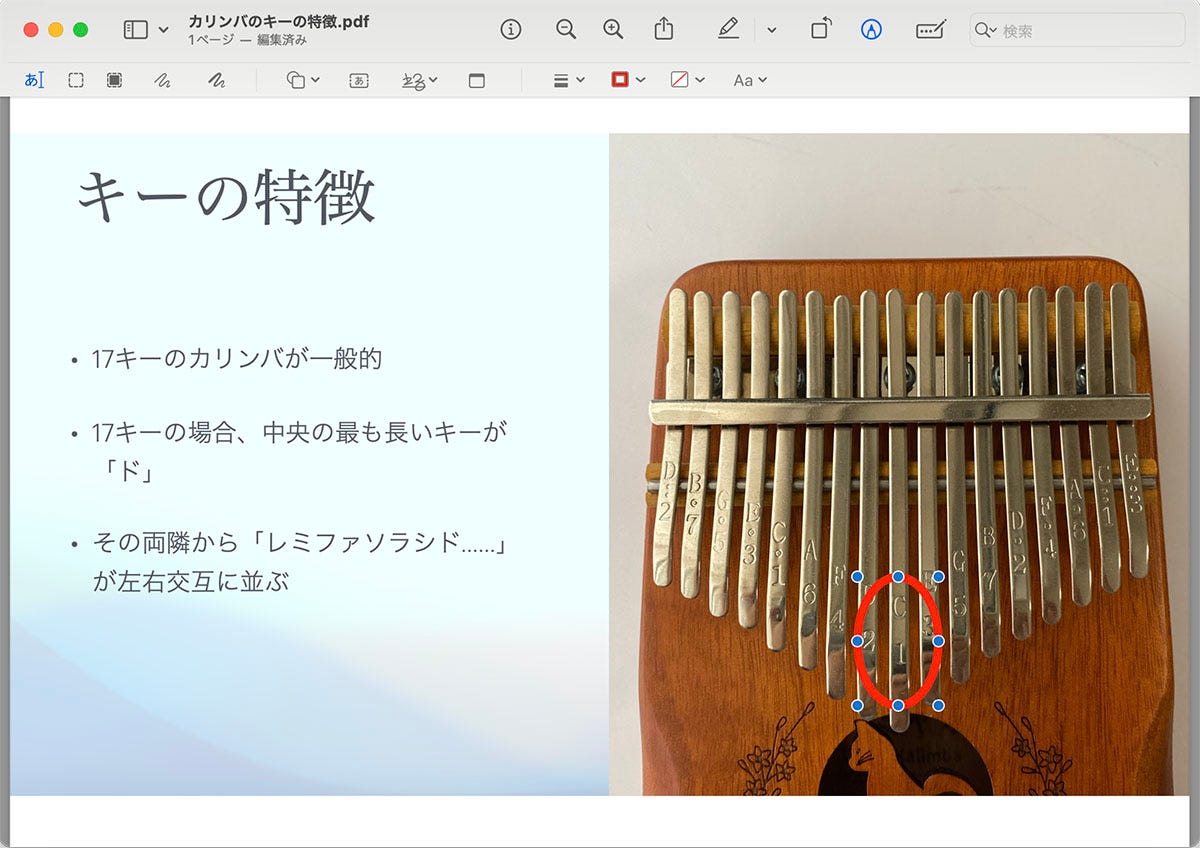
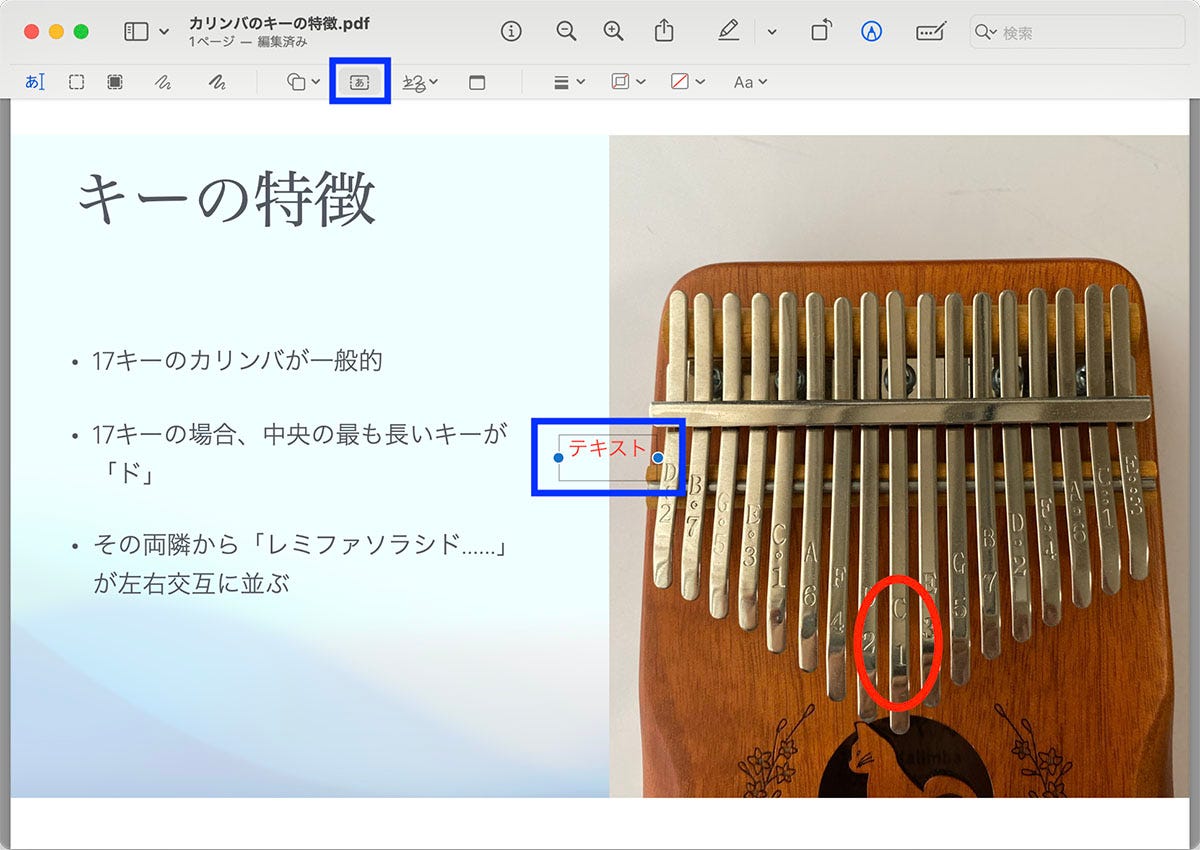


○フリーハンドで書き込める?
上述のように、図形やテキストはMacで簡単に、きれいに書き込めるのですが、図解や手書きのメモなどをフリーハンドで書くのはちょっと難しい気がします。

上の図のように、ドラッグした通りに描かれます。ただし、このツールは感圧トラックパッドを使用している場合にしか表示されません。また、トラックパッドのドラッグで描いているので、なかなか思い通りには描けないかもしれません。
感圧トラックパッドを使用していない場合や好みによっては、「スケッチ」ツールを使います。
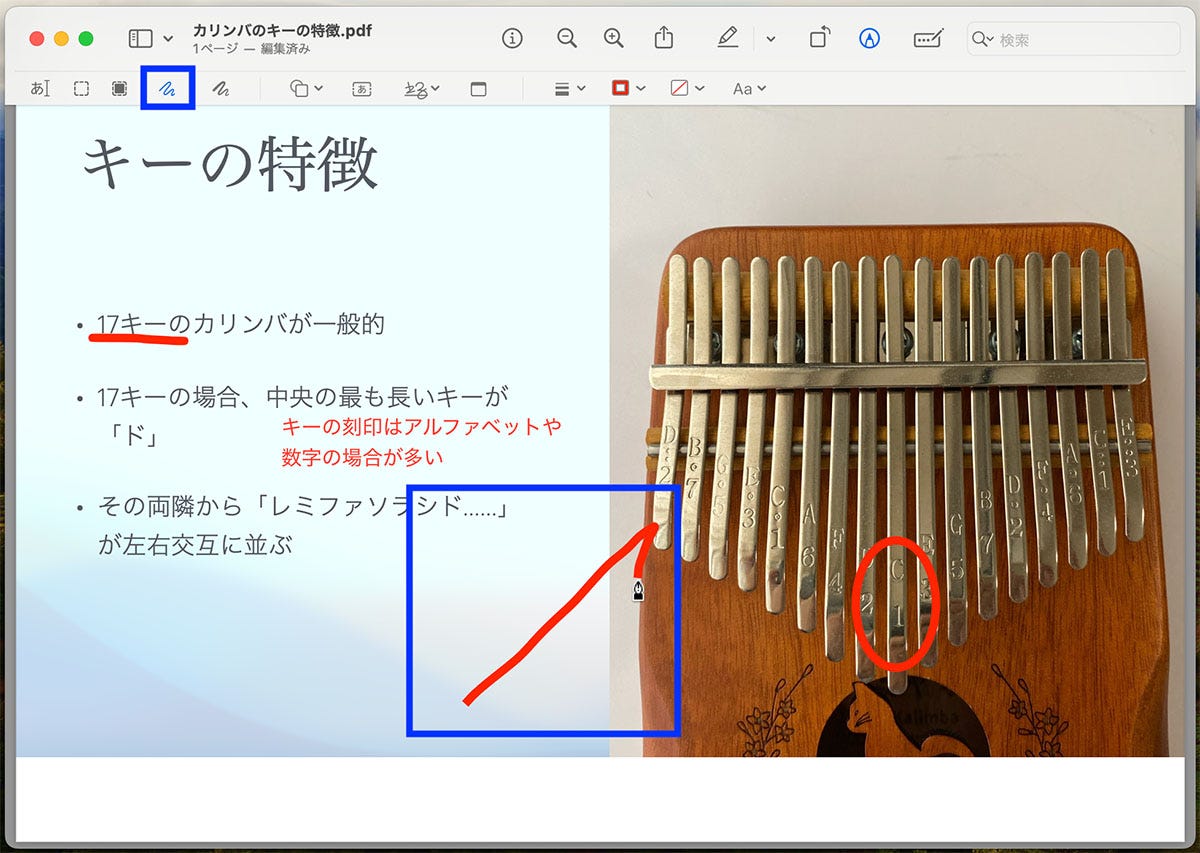

同様に、少しだけ曲がった線を描くと直線に、何となく丸く描くと円の図形に変換されます。大きく曲がった線を描いた場合は、以下のような図形になります。

このように、「スケッチ」ツールを使うと手書きのガタガタした線ではなく図形に変換されるのできれいな仕上がりになりますが、その反面、フリーハンドで自由に描く感覚ではありません。
○画像にも書き込める
ここまではPDFファイルについて解説してきましたが、画像ファイルをMacの「プレビュー」アプリで開いて、同様に書き込むこともできます。
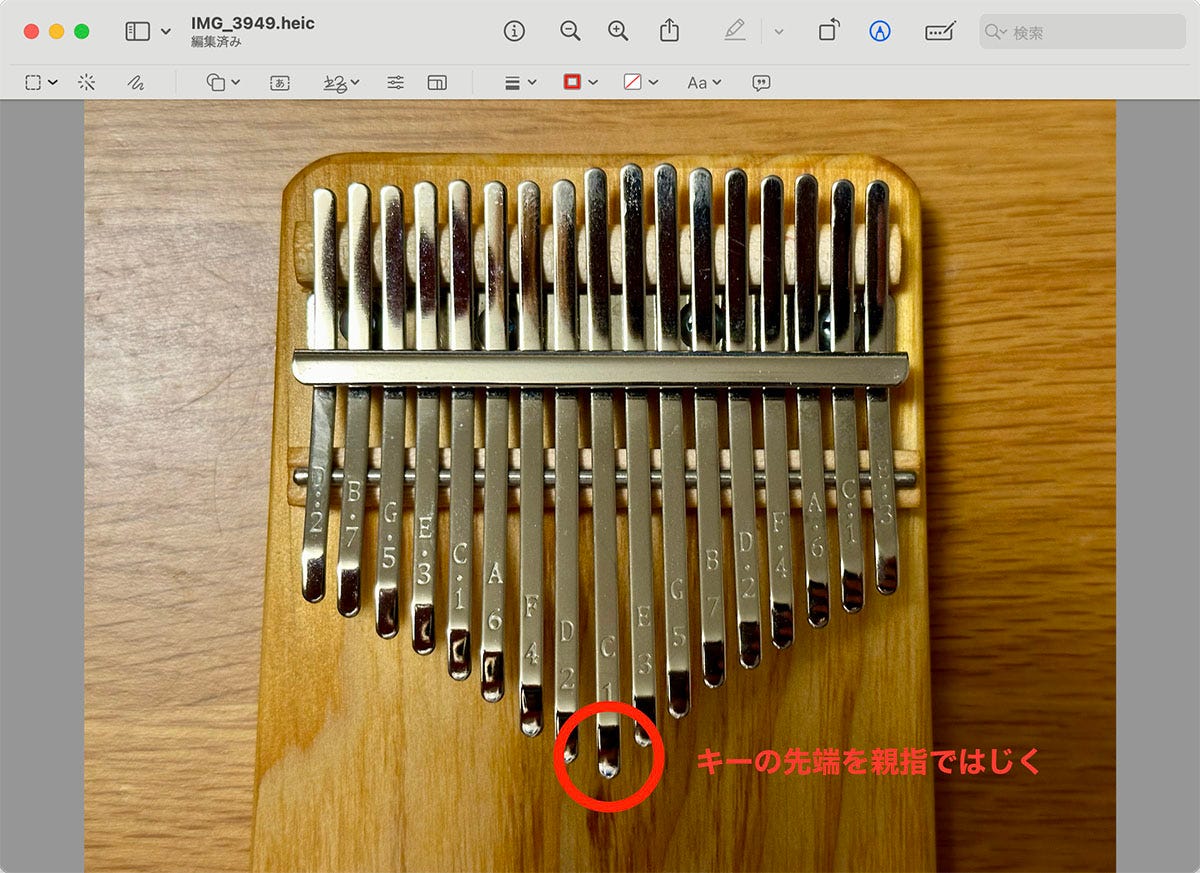
ただし画像ファイルに書き込んだ場合、そのファイルを保存して閉じた後は、再度開いて書き込みの修正や削除をすることはできません。
PDFファイルの場合は、保存して閉じ、再度「プレビュー」アプリで開けば、図形やテキストオブジェクトをクリックして選択し、編集したり削除したりすることができます。しかし逆に、書き込んだファイルをほかの人に渡すときなど、書き込みを変更できないようにしたい場合もあります。その場合は、書き込んだ後、「プリント」メニューから新しいPDFファイルを作成します。
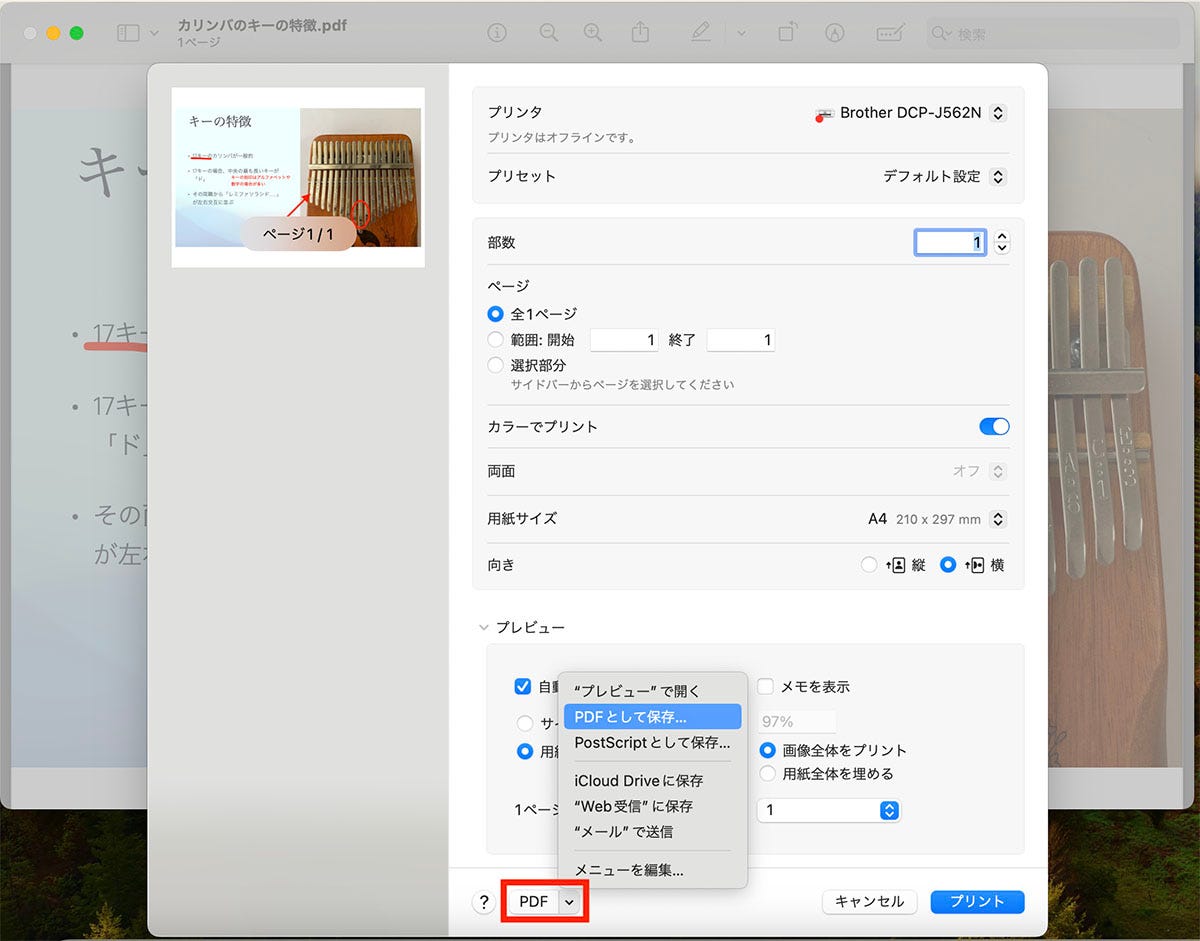
○iPhoneやiPadで書き込む
iPhoneやiPadなら指先やApple Pencilなどのペンで画面に直接触れて書けるので、Macのトラックパッドなどを使うよりも書き込みやすいかもしれません。
Mac上にあるPDFや画像のファイルをAirDropなどで送ったりiCloud Driveで共有したりした後、iPhoneやiPadの「ファイル」アプリなど、書き込みのできるアプリで開いて書き込みます。


実は、Macに保存されているPDFや画像にiPhoneやiPadから書き込みができる「連係マークアップ」という機能があります。以下に手順を紹介しますが、本稿執筆の2024年8月現在、書いたものが消えたりずれたりするなど、動作が不安定になることがあるようです。
連係マークアップは、Macの「クイックルック」のウインドウから始めます。クイックルックとは、アプリを起動して書類を開くことなく、書類の内容をすぐに見ることのできる便利な機能です。




【今回の余談】
PDFファイルそのものの編集について補足します。PDFは専用アプリがあれば編集できます。専用アプリでも編集できないように、PDFファイルを保存するときにパスワードをかけることもできます。また、何かの申込書などフォーム形式で作成されたPDFファイルであれば、Macの「プレビュー」アプリでフォームのフィールド(入力欄)に入力することもできます。
それでは次回も、よろしくお願いします。









