iPhoneとMacの共通アプリは、iCloudを通してさまざまな形で連係できる - iPhoneユーザーのためのMacのトリセツ
本連載の前回記事では、iPhoneとMacには共通のアプリがたくさんあり、iPhoneユーザーなら推測しながらMacを使い始められることを紹介しました。
しかも、共通のアプリの多くは、iCloudを経由したデータの同期など、さまざまな形で連係できます。
○共通のアプリをiCloudで同期する
iCloud経由のデータの同期については、本連載で以前に紹介していますが、設定方法を簡単に振り返りましょう。iPhoneとMacの両方が同じApple IDでiCloudにサインインしている状態で設定を始めます。


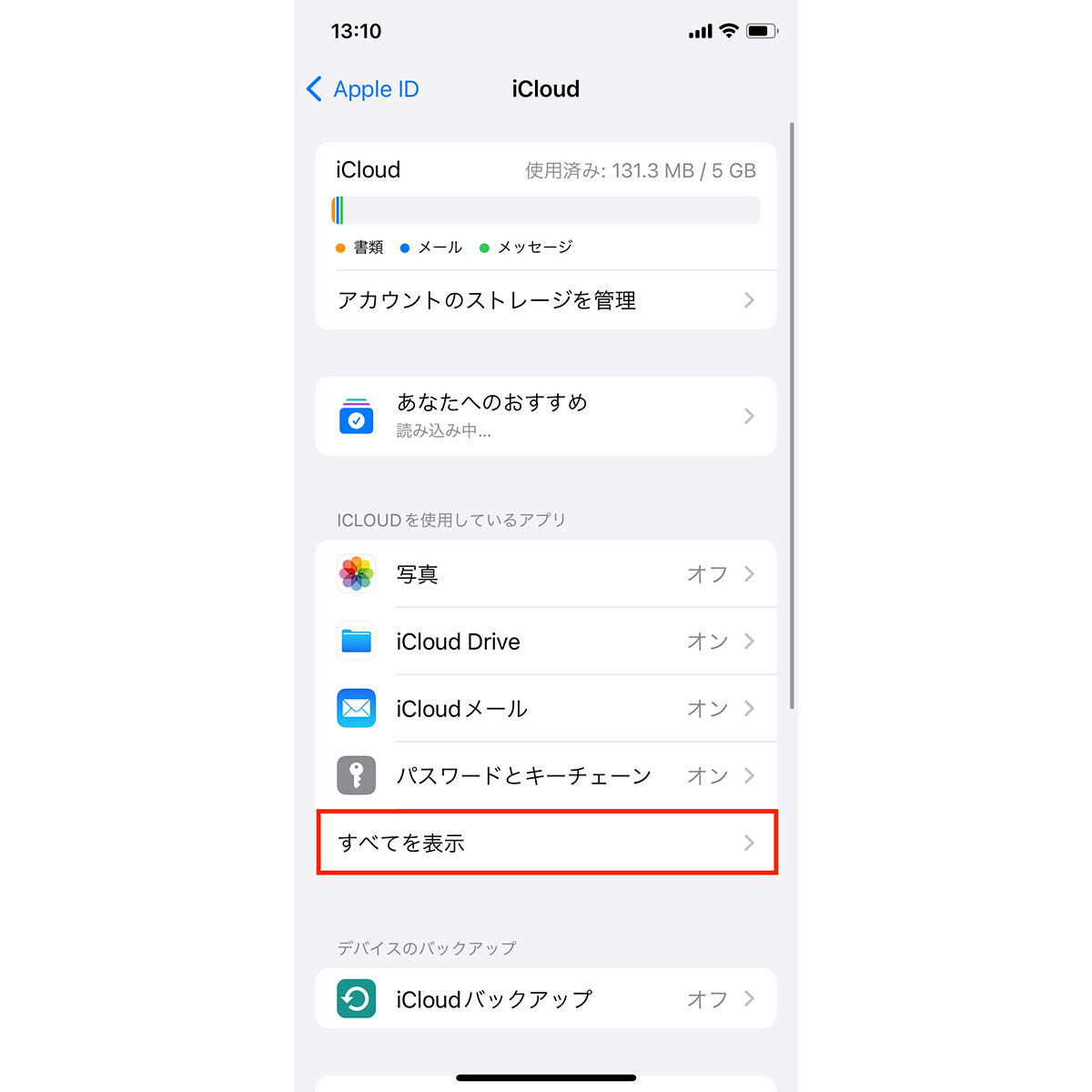

次にMacの設定をします。



このように設定しておくと、例えばどちらか一方の「カレンダー」アプリで予定を追加すればもう一方に反映しますし、「リマインダー」アプリで項目を実行済みにすればもう一方でも実行済みになります。
○Safariではブックマークやリーディングリストが同期される
カレンダーやリマインダー、連絡先やメモなどは、入力や編集をしたデータがもう一方にも反映するので直感的にわかりやすいですが、Safariはデータを作成して保存するようなアプリではありません。Safariでは何が同期されるのでしょうか。
前述の操作でSafariを同期する設定にしておくと、ブックマークやリーディングリストが同期されます。




どちらかのデバイスでブックマークを追加すると、もう一方にも反映します。
リーディングリストとはあとで読みたいウェブページを保存しておく機能です。





○さらに、Safariで開いているタブも同期される
ブックマークとリーディングリストのほかに、開いているタブも同期されます。
例えば、外出先の情報を家にあるMacのSafariで調べたのに、Macを持たずに出かけたとします。このような場合に、MacのSafariで開いているタブを、iPhoneのSafariで見ることができるのです。


もちろん逆も同様で、iPhoneのSafariで開いているタブをMacのSafariで見ることもできます。

電車の中でiPhoneを使って調べものをして、家に着いたらMacで続きを見るといった使い方ができますね。
【今回の余談】
Safari以外でも、例えば「ホーム」アプリはiPhoneとMacの両方にあり、Apple TVやHomePod、その他のスマート家電の利用状況や設定などがiCloudで同期されます。このようにiPhoneとMacに共通のアプリ間で、入力して作成したデータだけでなく、状況や設定なども同期されてシームレスに使えるようになっています。それでは次回も、よろしくお願いします。
しかも、共通のアプリの多くは、iCloudを経由したデータの同期など、さまざまな形で連係できます。
○共通のアプリをiCloudで同期する
iCloud経由のデータの同期については、本連載で以前に紹介していますが、設定方法を簡単に振り返りましょう。iPhoneとMacの両方が同じApple IDでiCloudにサインインしている状態で設定を始めます。


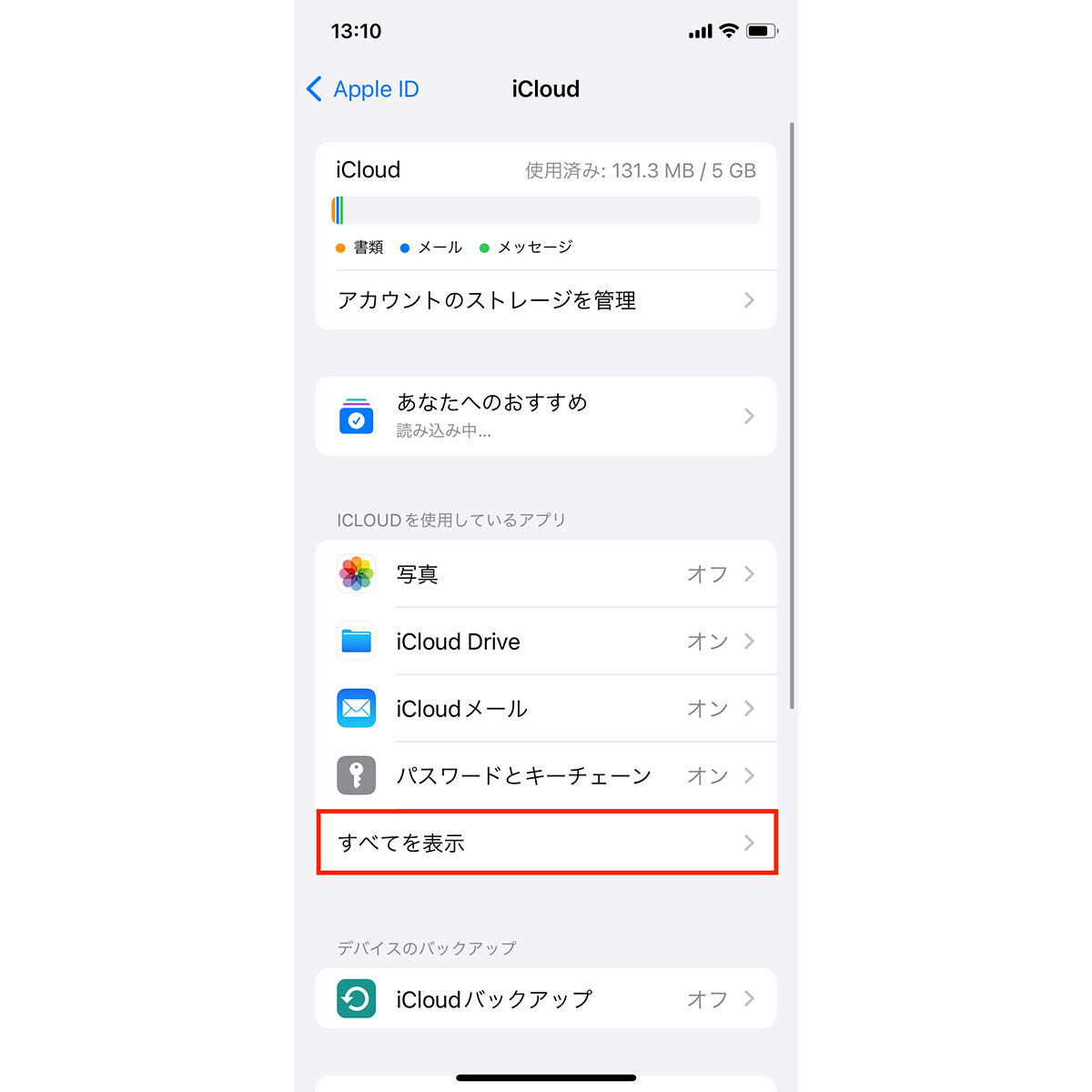

次にMacの設定をします。



このように設定しておくと、例えばどちらか一方の「カレンダー」アプリで予定を追加すればもう一方に反映しますし、「リマインダー」アプリで項目を実行済みにすればもう一方でも実行済みになります。
○Safariではブックマークやリーディングリストが同期される
カレンダーやリマインダー、連絡先やメモなどは、入力や編集をしたデータがもう一方にも反映するので直感的にわかりやすいですが、Safariはデータを作成して保存するようなアプリではありません。Safariでは何が同期されるのでしょうか。
前述の操作でSafariを同期する設定にしておくと、ブックマークやリーディングリストが同期されます。




どちらかのデバイスでブックマークを追加すると、もう一方にも反映します。
リーディングリストとはあとで読みたいウェブページを保存しておく機能です。





○さらに、Safariで開いているタブも同期される
ブックマークとリーディングリストのほかに、開いているタブも同期されます。
例えば、外出先の情報を家にあるMacのSafariで調べたのに、Macを持たずに出かけたとします。このような場合に、MacのSafariで開いているタブを、iPhoneのSafariで見ることができるのです。


もちろん逆も同様で、iPhoneのSafariで開いているタブをMacのSafariで見ることもできます。

電車の中でiPhoneを使って調べものをして、家に着いたらMacで続きを見るといった使い方ができますね。
【今回の余談】
Safari以外でも、例えば「ホーム」アプリはiPhoneとMacの両方にあり、Apple TVやHomePod、その他のスマート家電の利用状況や設定などがiCloudで同期されます。このようにiPhoneとMacに共通のアプリ間で、入力して作成したデータだけでなく、状況や設定なども同期されてシームレスに使えるようになっています。それでは次回も、よろしくお願いします。








