iPadOS 17で何が変わった?「メモ」でPDFを扱う5つの基本操作|iPad Hacks

【iPad Hacks_51】
iPadOS 17では、「メモ」アプリでPDFを管理する際の表示や操作方法が変わりました。OSアップデート後に、まだ関連操作を試したことがない人は、本稿で紹介する5のキホン操作をチェックしておきましょう。
1. PDFのサイズを変える
iPadOS 17において、「メモ」アプリの中でスキャンして保存したPDFや、「ファイル」などほかのアプリからドラッグ&ドロップなどの操作で貼り付けたPDFは、その内要を確認しやすいサイズで表示できるようになりました。
この際、PDFの拡大縮小率を変更できます。その方法は主に2通り。
1つ目は、貼り付けたPDFに対して、ピンチイン・アウト操作を行うことです。
▲iPadOS 17の「メモ」アプリでは、PDFを配置したときに従来より視認しやすくなった
 ▲ピンチイン・アウト操作で拡大縮小率を変更できる
▲ピンチイン・アウト操作で拡大縮小率を変更できる
基本的に拡大縮小操作の多くは、このピンチイン・アウトで済みます。ただし、最小化はできません。
一方、2つ目の操作では、PDFの表示を最小化できます。貼り付けたPDFのファイル名横にある「∨」をタップ。「表示形式」を選択して、サイズを選びましょう。「小」を選ぶとピンチイン・アウトではできないサイズまで下げることができます。
 ▲「∨」から「表示形式」を選択
▲「∨」から「表示形式」を選択
 ▲「小」を選ぶと、ファイル名と小さいプレビューだけが表示される状態になった
▲「小」を選ぶと、ファイル名と小さいプレビューだけが表示される状態になった
例えば、1つのメモに複数のPDFを貼り付けて情報を整理したい場合などには、こうした操作を活用すると良いでしょう。
2. PDFのページをめくる
ページ数が多いPDFを配置した場合には、PDF内の情報を探すのも効率的に行いたいものです。こちらも覚えておきたい操作は2つあります。
1つ目は、ページの一覧を小さく表示して書くにする方法です。具体的には、配置したPDFの右上に表示される「サムネールを表示」をタップすればOK。
 ▲「サムネールを表示」をタップ
▲「サムネールを表示」をタップ
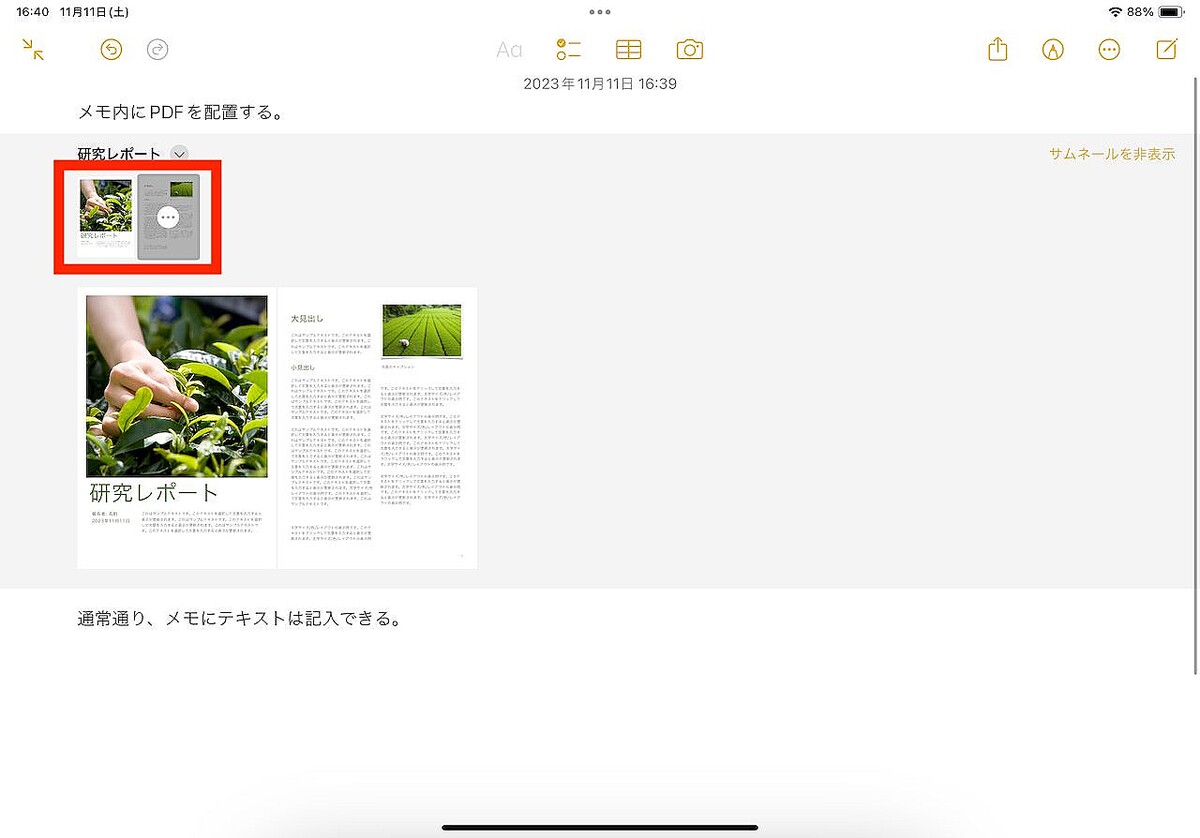 ▲ページ一覧を確認できるサムネールが表示された
▲ページ一覧を確認できるサムネールが表示された
2つ目は、直接PDFを左右にスワイプする方法です。こちらの方が直感的に扱えることが多いかもしれません。

 ▲ページ数が多いPDFは、スワイプしてページを切り替えられる
▲ページ数が多いPDFは、スワイプしてページを切り替えられる
3. マークアップを記入する
メモに貼り付けたPDFを編集できます。ファイル名の横にある「∨」をタップして表示されるメニューから「クイックルック」を選択しましょう。
PDFが全画面表示になります。あとはペンのアイコンをタップして、通常のマークアップ操作を行いましょう。マークアップ機能で記入した文字などは、そのままデータ内に保存されます。
 ▲「∨」から「クイックルック」を選択
▲「∨」から「クイックルック」を選択
 ▲PDFが全画面表示に。ペンのアイコンからマークアップ操作を行える
▲PDFが全画面表示に。ペンのアイコンからマークアップ操作を行える
4. PDFの名前を編集する
「メモ」アプリ内の操作で、ファイル名の変更もできます。その場合、ファイル名横にある「∨」から「名称変更」を選択しましょう。
 ▲「∨」から「名称変更」を選択
▲「∨」から「名称変更」を選択
 ▲ファイル名を変更できる
▲ファイル名を変更できる
 ▲ファイル名が変わった
▲ファイル名が変わった
5. PDFを出力する
最後に、メモアプリ内で編集したPDFを出力する操作も覚えておきましょう。
同じく「∨」から表示されるメニューの一覧で、「共有」を選択します。ここからファイルへの保存操作を行ったり、AirDropやメールなどでの共有などを行ったりできます。
 ▲「∨」から「共有」を選択
▲「∨」から「共有」を選択
 ▲共有メニューが表示された
▲共有メニューが表示された
* * *
これらひとつひとつはとても簡単な操作ではありますが、説明を確認しなければ探り探り検証するしかない部分でもあります。もし手元にiPadがある方は、もう一度本稿で説明した手順を追いながら、それぞれを実際に操作を試してみてくださいね。
<文/井上 晃>
 井上 晃|スマートフォンやタブレットを軸に、最新ガジェットやITサービスについて取材。Webメディアや雑誌に、速報、レビュー、コラムなどを寄稿する。X(Twitter)
井上 晃|スマートフォンやタブレットを軸に、最新ガジェットやITサービスについて取材。Webメディアや雑誌に、速報、レビュー、コラムなどを寄稿する。X(Twitter)
【関連記事】
◆迷える人は知っておきたい「iPhone 15」に機種変するメリットとは?
◆その差は+3.5万円。「iPhone 15 Pro」を選ぶ価値はどこにある?
◆iPhoneの容量がいっぱい! データのバックアップはGoogleドライブとiCloudのどっちが良い?







