今使ってるiPhoneからiPhone 16にまるっとデータ移行。冴えたやり方、あります

意外と簡単だよ。
さあみなさん、iPhone 16シリーズ買いましたか? 僕はiPhone 16のティールを買いました。思ったよりもグリーンっぽくなかったですね。
新しいiPhoneを買うと、必ずやらなければならないのが、古いiPhoneからのデータ移行。いろいろとやり方はありますが、今回はお手軽にデータ移行ができる「クイックスタート」のご説明をいたします。みんな、ついてこい!
クイックスタートの前にここをチェック!
買ってきたばかりのiPhone 16。僕はソフトバンクで契約しているので、購入するときに動作確認のために一度パッケージを開けて、設定を行ないます。
でも、クイックスタートを使う場合は、もう一度工場出荷状態にリセットしましょう。そうしないと、クイックスタートが使えませんので。約束だぞ。アップルストアで買った人は、箱から出した状態でスタートすればOK。
あと、できれば旧iPhoneのほうも最新iOSにしておきましょう。多少古いバージョンでも対応するとは思いますが、念には念を。
2台のiPhoneを並べてデータ移行開始
では、やっていきましょう。

まずはまっさらなiPhone 16を用意します。画面をタップしましょう。

言語選択画面が表示されたら「日本語」をタップ。

「国または地域を選択」画面では「日本」をタップ。

「外観」設定画面。ここはお好きに設定を。そして「続ける」をタップ。

ようやく「クイックスタート」の画面が登場しました。

ここでお手持ちの旧iPhoneをご用意。写真左がiPhone 16、右がiPhone 14 Proです。iPhone 14 Pro側に表示されている「続ける」をタップ。

iPhone 16にモヤモヤっとした二次元コードが表示されるので、それをiPhone 14 Proのカメラを使って丸い枠内に表示させます。

すると、iPhone 14 Pro側に「新しいiPhoneを設定」という画面が表示されるので、「自分用に設定」をタップ。

お次はiPhone 16に「ほかのiPhoneのパスコードを入力」という画面が表示されるので、iPhone 14 Proで使っていたパスコードを入力します。

ちょっと待ちます。

iPhone 16に「データとプライバシー」という画面が表示されたら「続ける」をタップ。
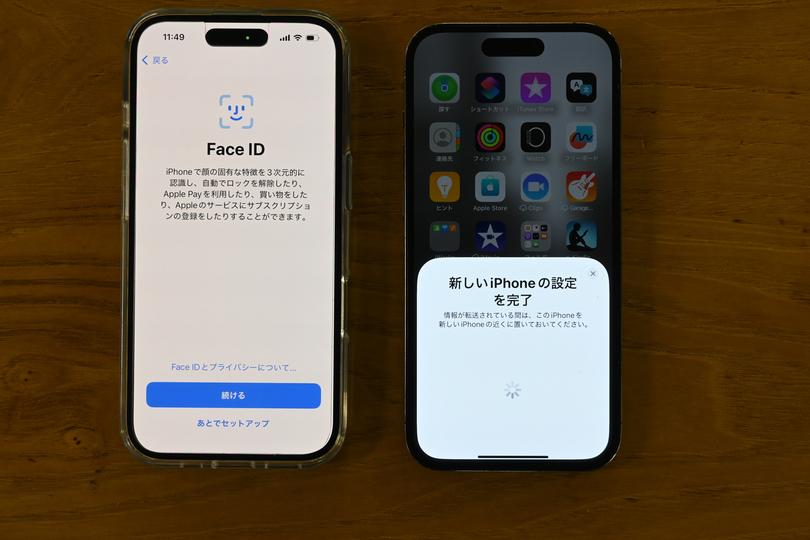
またしばらくすると「Face ID」の設定画面が表示されます。ここで設定してもOK。今回は「あとでセットアップ」をタップして次に進みます。

iPhone 16で旧iPhoneからのデータ転送画面に変わったら「続ける」をタップ。

iPhone 16に利用規約が表示されたらじっくり読んで「同意する」をタップ。

iPhone 16で設定が始まります。しばし待つ。

iPhone 16で「新しいiPhoneに設定を移行」という画面が出るので、「続ける」をタップ。

iPhone16に「位置情報サービス」が表示されます。ここはお好きなように。

iPhone 16の「Wallet」の設定が始まります。随時クレジットカードなどの登録が発生するので、適宜行ないましょう。

なんやかんややりながら進んでいくと、「消音モード」の設定画面になります。「続ける」をタップ。
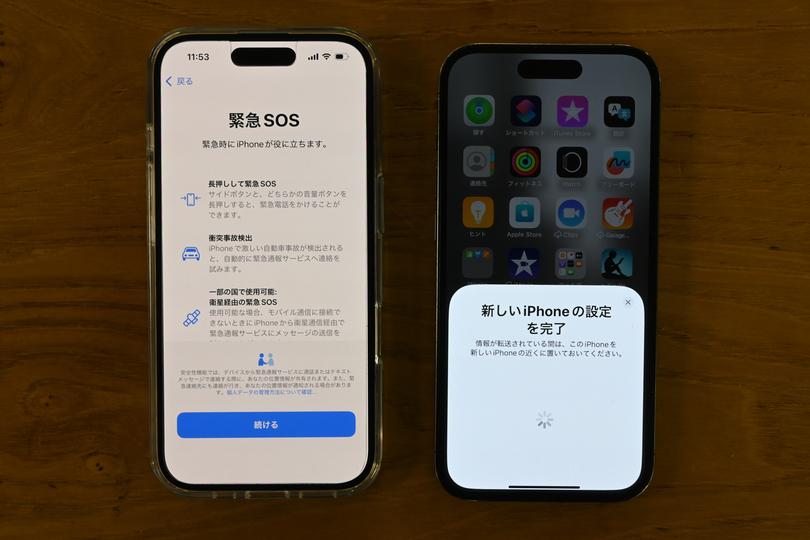
「緊急SOS」の画面が表示されたら「続ける」をタップ。

データ転送が始まります。終わるまでしばし待機。

それほどデータ容量が多くなければ、数十分ほどで転送が終わります。何百GBもデータがある場合は、かなり時間がかかると思ったほうがいいでしょう。

ちなみに、アプリに関してはバックグラウンドで徐々にダウンロードされていきますので、少々お待ちを。
お疲れ様でした。これで旧iPhoneのデータがiPhone 16に転送されました。あとはお好きなようにカスタマイズしましょう。よいiPhone 16ライフを!









