窓辺の小石 第98回 エクスプローラー人外魔境

Windowsでは、ほとんどの作業は、「ファイル」を作成、編集することで行われる。Windowsの上では、「仕事する」とは「ファイルを作る」ことと同義であるといってもよい。だからファイルの操作は大きな意味を持つ。
これに対して、最近作られたオペレーティングシステムでは、ファイルを作業の中心に置いていない。1つには、ユーザーはソフトウェアを開発せず誰かが作ったアプリケーションを使う、という利用方法が定着したことが挙げられる。ユーザーはアプリケーションを使うだけになり、アプリケーションを通してファイルを開くからだ。AndroidやChromebookでは、ファイルマネージャーも用意されているが、基本的には、ラウンチャーからアプリを起動して使う。
まずは、設定だ。エクスプローラーのツールバー(リボン)右端の「もっと見る」アイコン(点が3つならんだアイコン)から「設定」を選び、ダイアログボックスの「表示」タブを選ぶ。推奨する設定を(表01)に示す。なお、以後の解説は、この設定が前提になる。

エクスプローラーを使うときに昔から問題になるのは、左側のナビゲーションウィンドウ(ナビゲーションペイン)だ。フォルダーを探すときには表示させていたほうがよいが、フォルダーを開いて作業を行う間は不要で消したほうがファイルウィンドウの表示が広くなり、スッキリする。さらにドラッグ操作で間違ってフォルダーを移動させてしまうといった事故も防げる。そういうわけで、通常はナビゲーションウィンドウはオフにする。「表示メニュー ⇒ 表示 ⇒ ナビゲーションウィンドウ」を選択してチェックマークを外す。
その上で、ナビゲーションウィンドウを表示させたエクスプローラーを開くショートカットを作成する。具体的には、適当なフォルダーで右クリックメニューの「新規作成」 ⇒ 「ショートカット」からショートカットを作成し、起動プログラムとして
C:\Windows\explorer.exe /e,"shell:::{f874310e-b6b7-47dc-bc84-b9e6b38f5903}"
を指定する(写真01)。“/e”はナビゲーションウィンドウを開くオプション、その後ろは、クイックアクセス(Windows 11 Ver.22H2のHome)を開くための指定方法である。なお、設定で、開くフォルダーを“PC”フォルダやOneDriveに変更できる。その場合には、以下のどちらかを使う。各人の設定に合わせていただきたい。
C:\Windows\explorer.exe /e,"shell:MyComputerFolder"
C:\Windows\explorer.exe /e,"shell:OneDrive"
これをスタートメニュー・フォルダー(ユーザーフォルダー下のAppData\Roaming\Microsoft\Windows\Start Menu\Programs)などに置いた後、スタートメニューにピン留めする。このショートカットからエクスプローラーを起動したときだけ、ナビゲーションウィンドウ付きでウィンドウが開くが、フォルダーを開くと表示設定に従ってナビゲーションウィンドウが消える。ショートカットはタスクバーに置くこともできるが、起動したエクスプローラーは別アイコンとして表示されてしまう。

(表02)は、エクスプローラーのキーボードショートカットである。ほとんどの操作は、キーボードから可能である。残念なことにWindows 11のエクスプローラーは、リボンUIをやめてしまったため、Altキーによる操作ができなくなった。ただし、Altキーを単独で押すとツールバー左端の「新規作成」が選択状態となる。その後カーソルキーを使うことで、アイコン/メニューが選択でき、スペースキーでメニューを開いて、Enterキーで実行できる。
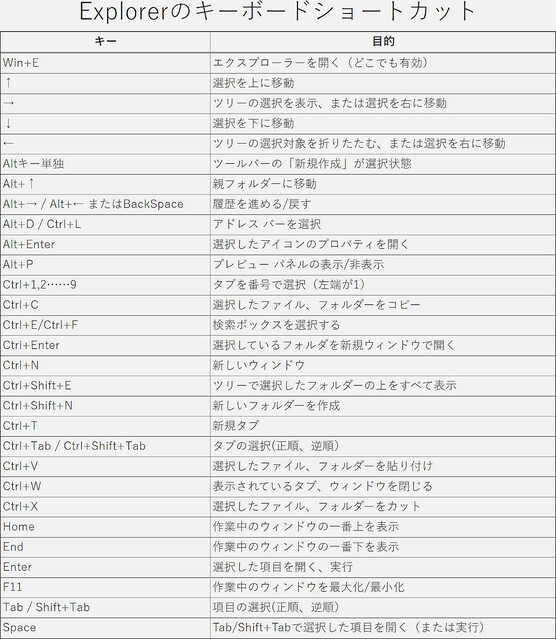
今回のタイトルネタは、小栗虫太郎の「人外魔境」シリーズである。時は戦前、「探検家」折竹孫七が秘境に挑む全13編の冒険小説である。初出は1939年から1941年でほぼ戦時中の作品である。1970年台に再評価され何度か文庫化、復刻されたので、古書などでまだ入手は可能である。独特の雰囲気を持つ文章なので好き嫌いがはっきり出る。青空文庫で一部の作品を読むことができる。








