iPhone同士で、写真や動画、連絡先などを簡単に送る方法
たとえばiPhoneで撮影した写真や動画を、旅先で人に渡したいとき、どういった手段を使っているだろうか。メールに添付したり、LINEのトークで送信するなど、方法はいくつかある。ただし、それらの方法では、メールアドレスやLINEのアカウントを教え合う必要があり、初対面の相手などの場合、そこまではしたくないというケースもあるだろう。そこでお勧めしたいのが、iOS端末やMac同士で手軽にファイル転送ができる、標準機能の「AirDrop」だ。
AirDropは、インターネットを経由せず、端末同士で直接ファイルを転送する機能で、転送速度が速く、LTE回線やWi-Fiに接続しなくても利用できる。つまり、電波の届かない場所でも、ファイル転送ができるというメリットもあるわけだ。

AirDropを使えばファイル転送が簡単だ
AirDropの必要条件をチェック
AirDropを利用するには、OSや端末が必要条件を満たしている必要があるので、初めに確認しておこう。
iOS端末に関しては、「iOS 7」以降を搭載する以下の端末で利用できる。
・iPhone 5以降・iPad Pro・iPad(第4世代)以降・iPad mini以降・iPod touch (第5世代)以降
Macの場合、iOS端末とデータをやり取りするためには「OS X Yosemite」以降を搭載する、2012年以降に発売されたMacが必要だ。ただし、「Mac Pro(Mid 2012)」は非対応となる。
また、AirDropは端末同士で直接データをやり取りするため、近距離で行わなければならない。おおよその目安だが、9m以内が通信可能範囲と考えよう。
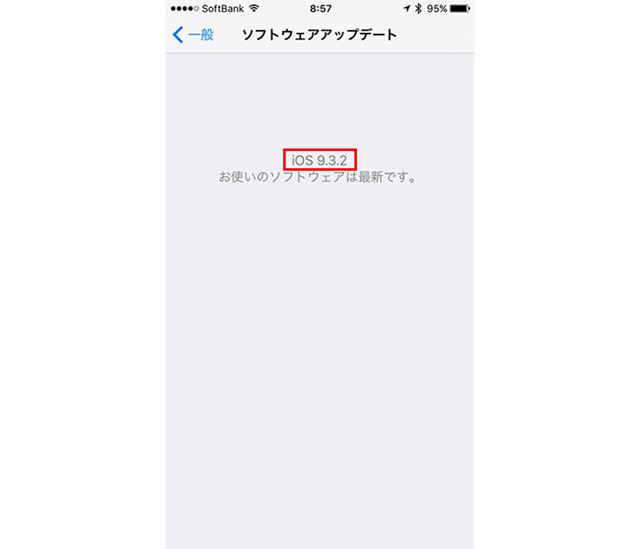
iOS端末は、「設定」アプリ→「一般」→「ソフトウェアアップデート」でOSの状態を確認
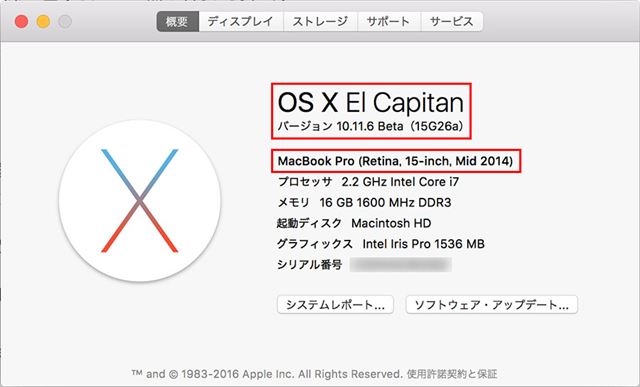
Macは「Apple メニュー」→「このMacについて」の「概要」タブでOSやモデル名を確認
AirDropが使えるように設定を変更する
次に、設定の確認だ。AirDropを利用するにはまず、「Wi-Fi」と「Bluetooth」の両方をオンにしておく必要がある。
iOS端末の場合は、「設定」で「Wi-Fi」と「Bluetooth」の両方を「オン」にする。また、AirDropが正常に機能しないことがあるため、「インターネット共有」は「オフ」にしておこう。
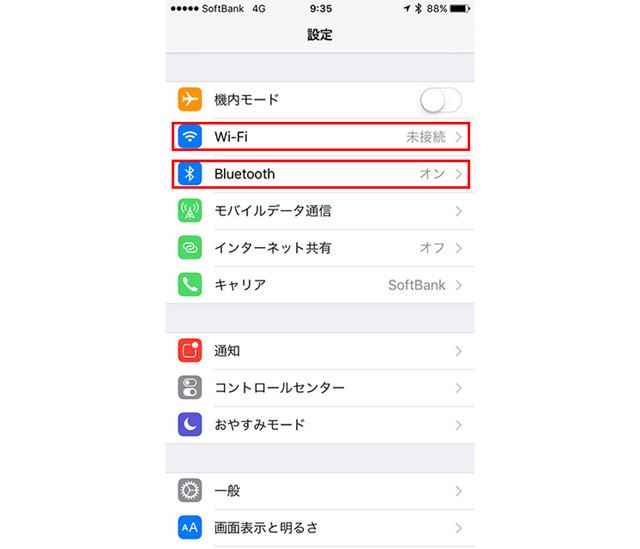
「Wi-Fi」と「Bluetooth」は「オン」、「インターネット共有」は「オフ」にする
また、AirDropを使うときには、データをやり取りする相手を特定するために、自分の端末には相手の、相手の端末には自分の名前が表示されることも理解しておきたい。詳細は後述するが、AirDropの設定によっては不特定多数の人に名前を知られてしまう可能性があるので注意が必要となる。
「連絡先」に登録済みのユーザー同士であれば連絡先に登録している名前(「姓」ではなく「名」のみ)が表示されるのだが、未登録のユーザーの場合はiOS端末で設定された名前が表示される。これを本名にしていると、相手に名前を知られてしまうのだ。
名前の確認・変更は、「設定」の「一般」→「情報」→「名前」で行う。「名前」欄をタップすれば、変更が可能だ。本名を特定されたくない場合は、イニシャルなどの適当な名前に変更しておくといいだろう。
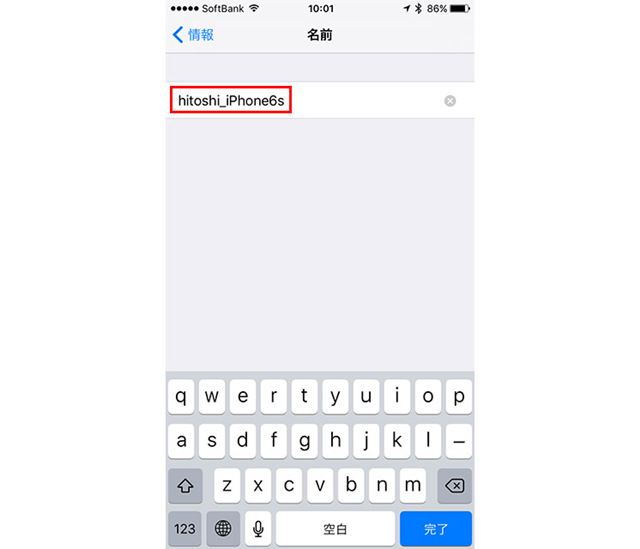
「設定」→「一般」→「情報」→「名前」で表示名を変更できる
Macの場合は、「システム環境設定」の「ネットワーク」で「Wi-Fi」を「入」にして、「Bluetooth」も「入」にする。
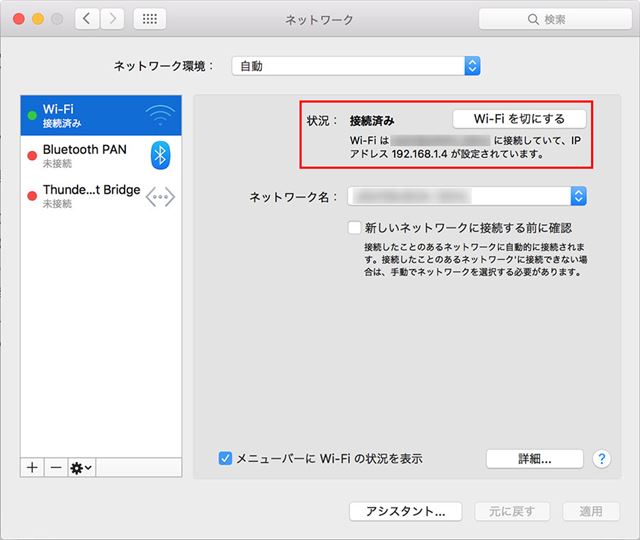
Macの「システム環境設定」の「ネットワーク」で「Wi-Fi」を「入」に
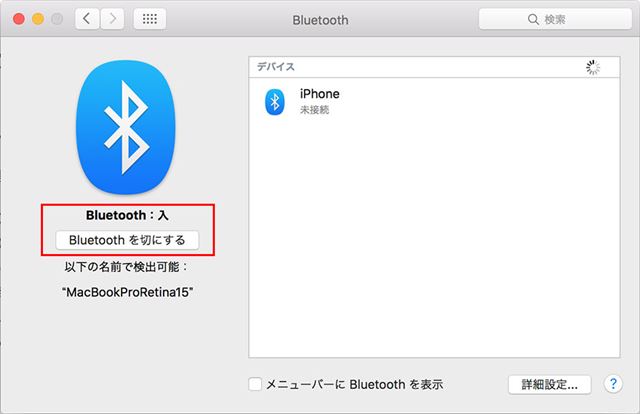
Bluetoothも「システム環境設定」の「ネットワーク」で「Bluetooth」を「入」にする
なお、前述のようにAirDropは、端末同士で直接データをやり取りする。そのため、特定のWi-Fiに接続していなくても問題なくデータのやり取りができる。もちろん、Wi-Fiに接続した状態でも利用可能だ。
AirDropの基本操作を覚えよう
準備ができたら、早速AirDropを使ってみよう。ここでは、写真と動画を例に基本の操作方法を解説する。
iOS端末でAirDropを有効にする
まずは、双方の端末でAirDrop機能が使えるようにする。ホーム画面の下端から上方向にスワイプして「コントロールセンター」を表示。「AirDrop」をタップし、開くメニューで「連絡先のみ」か「すべての人」を選ぶ。「連絡先のみ」は、「連絡先」に登録したユーザーとやり取りするときに選ぶ。いっぽう、「すべての人」は、「連絡先」に登録していないユーザーともやり取りするときに選ぶ。メニューを閉じると、「コントロールセンター」で設定内容を確認できる。
前述の、名前が不特定多数の人に知られる可能性があるのは「すべての人」を選んだときのこと。知らない人が同じように「すべての人」の設定のとき、お互いの名前が表示されることになるためだ。
また、前述の通り、名前を変更していても、意図しない見ず知らずのユーザーの端末に送信先として表示されることは避けたい。そこで、特に「すべての人」を選んで通信をする場合には、データをやり取りした後にAirDropを「オフ」にする習慣をつけておくといい。
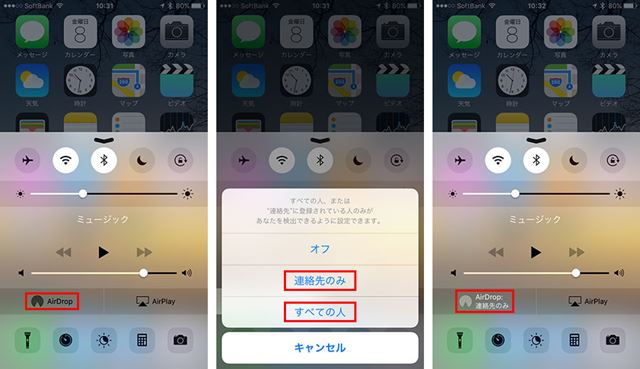
「コントロールセンター」でAirDropの設定を「連絡先のみ」か「すべての人」に設定する
送る側の操作
AirDropがオンになったら「写真」アプリを開き、画面右上の「選択」をタップ。送りたい写真や動画をタップして選び、画面左下の「共有」ボタンをタップ。これでメニューが開き、近くにいるユーザーが表示されるので送信先にするユーザーをタップする。転送が終了したら、画面左上の「完了」をタップして操作を終える。
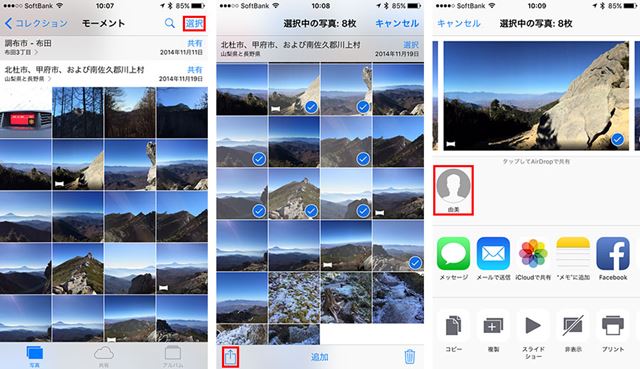
「写真」アプリで写真や動画を選択し、送り先のユーザーを選ぶ
受け取る側の操作
受け取る側の画面には、「〜共有しようとしています。」と画面が表示される。受け取る場合には「受け入れる」をタップ。これで写真や動画が転送され、「写真」アプリに登録される。「辞退」をタップすれば、受け取りを拒否することも可能だ。
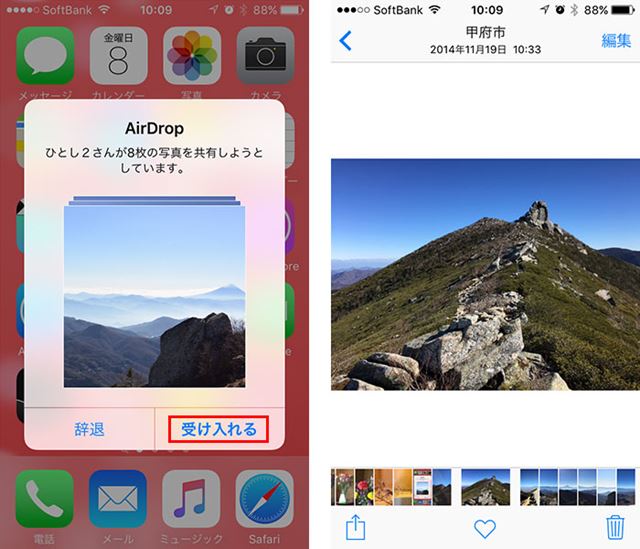
「受け入れる」をタップすると、写真や動画の転送が始まる
なお、「連絡先のみ」を選ぶケースで相手が表示されないときは、「iCloud」の設定をお互いに確認しよう。「連絡先のみ」を使う場合、iCloudにサインインしておく必要があるためだ。「設定」アプリの「iCloud」を確認し、サインインしていない場合はApple IDでサインしておこう。
どんなデータを転送できる?
写真や動画以外にも、AirDropで転送できるデータには「連絡先」、「Safari」で開いているウェブサイト、「マップ」の地図(経路検索結果も可)情報、「メモ」、「iCloud Drive」に保存している各種データなどがある。転送は、「写真」アプリと同様に送りたいデータを表示して「共有」ボタンから実行すればいい。
ただし、「連絡先」のみ方法が異なる。「連絡先」で送りたいデータを開き、画面を一番下までスクロールして「連絡先を送信」をタップして送信する。
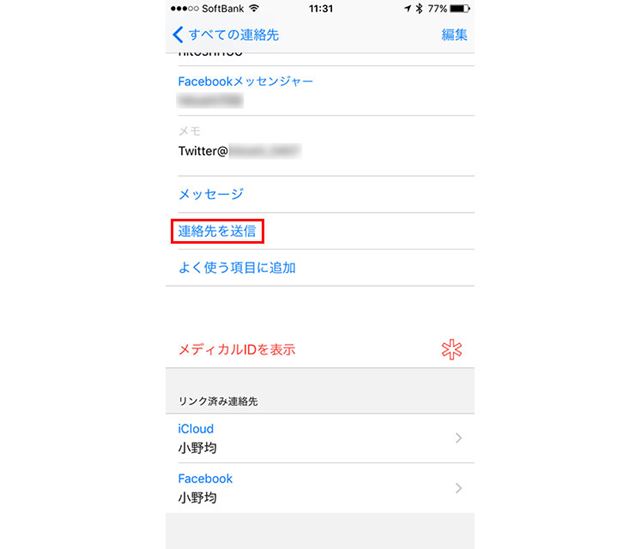
「連絡先を送信」をタップして送る
iOS端末とMac間で各種データを転送する
iOS端末とMac間でデータをやり取りする方法も、基本的にはiOS端末同士と共通だ。
MacでAirDropを有効にする
Finderのメニューバーから「移動」→「AirDrop」と選び、「AirDrop」ウィンドウを開く。「このMacを検出可能な相手」をクリックし、「連絡先のみ」か「全員」を選べば機能が有効になる。
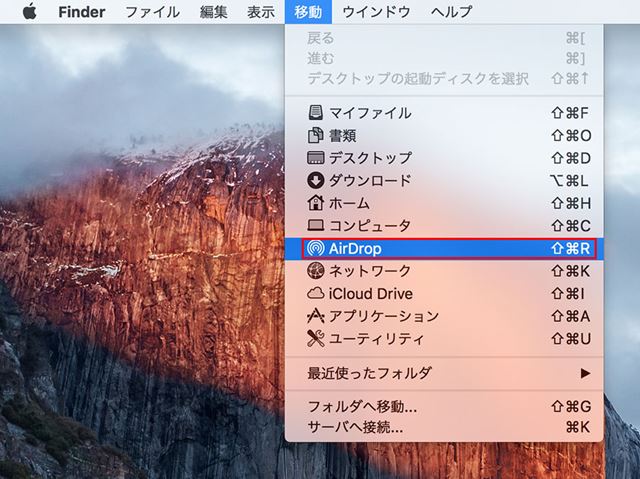
「Apple メニュー」→「移動」の「AirDrop」を選ぶ
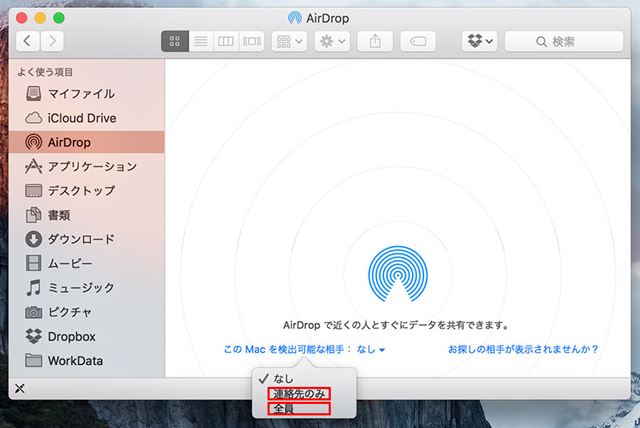
「AirDrop」ウィンドウで「連絡先のみ」か「全員」を選ぶ
iOS端末からMacへの転送
iOS端末からの送信方法は、iOS端末同士と同じ。Mac側で「受け入れ」をすれば、「ダウンロード」フォルダに保存される。
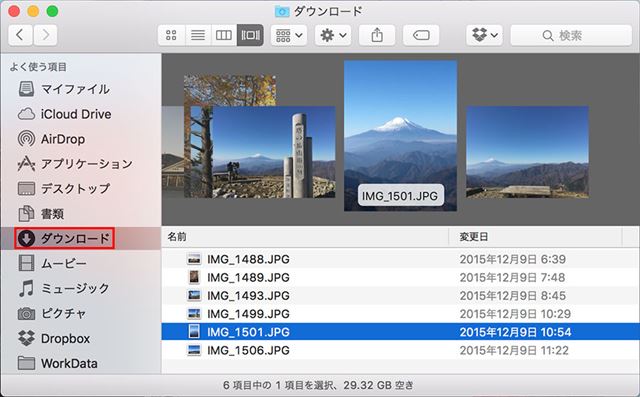
Macへ送ったデータは「ダウンロード」フォルダに保存
MacからiOS端末への転送
MacからiOS端末への転送方法は、ドラッグ&ドロップと、アプリ(App)から共有機能を使う2通りの方法がある。
ドラッグ&ドロップの場合は「AirDrop」ウィンドウを開き、送りたいファイルを送り先ユーザーのアイコンにドラッグ&ドロップすればいい。iOS端末側で受け入れると、写真や動画は「写真」アプリに保存される。また、ワードやエクセル、PDFファイルなどの場合は。iOS端末側でファイルを開くことができるアプリの一覧が表示されるので、開きたいアプリを選択する。
注意点は、異なる種類のファイルをまとめて転送することはできない、という点だ。画像ファイルとPDFファイルのように、異なる種類のファイルを送ろうとするとエラーになる。
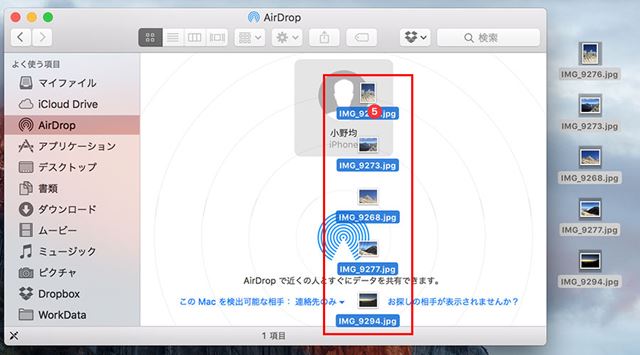
転送したいユーザーのアイコンにファイルをドラッグ&ドロップ
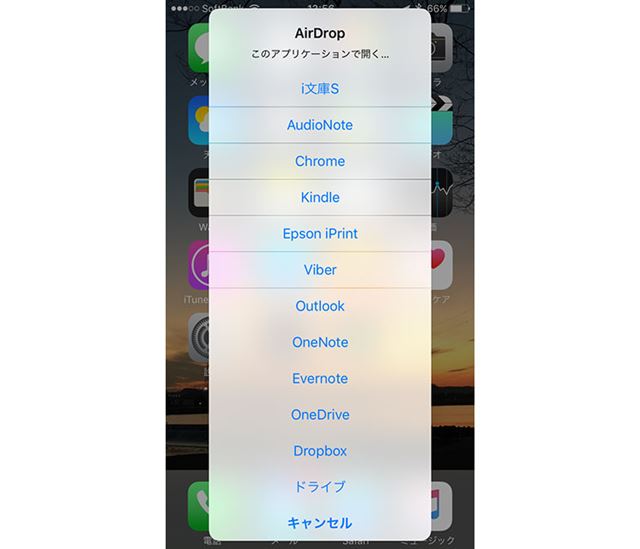
ワード、エクセル、PDFファイルなどはアプリを選択する
AirDropに対応するアプリの場合は、「共有」ボタンから転送できる。対応アプリには、「写真」「連絡先」「マップ」などがある(「メモ」は非対応)。
転送したいデータを開いておき、「共有」ボタンをクリックしてメニューの「AirDrop」を選択。表示される画面でユーザーを選ぶと転送できる。
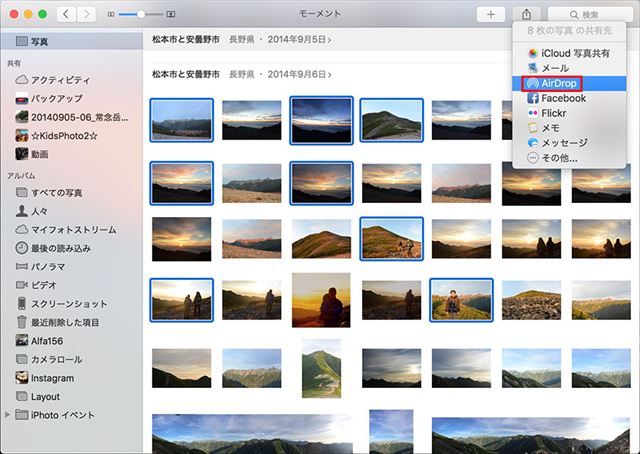
「共有」ボタンから「AirDrop」を選択(「写真」の例)
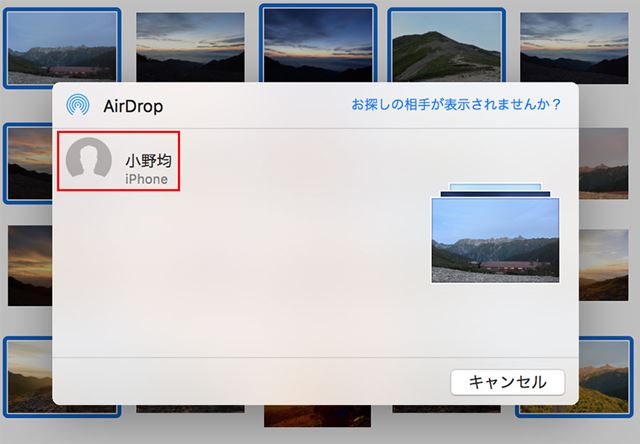
送信先のユーザーをクリックすると転送が始まる
まとめ
iOS端末やMacに標準で付属するAirDropは対応端末同士のみだが、すばやくファイルを転送したいときに、便利な機能だ。筆者も、出先で撮影した写真をその場で友だちに渡すときによく利用するが、とても重宝している。
メールのようにファイルの容量を気にする必要はないし(端末の空き領域は必要)、ファイルの転送速度も高速だ。試しに125MBの動画を転送してみたところ、約20秒で転送を終わった。メールに添付して送信したり、LINEのトークで送るよりもはるかに簡単に送れるのもいい。
iOSユーザーでAirDropを知らなかったという方は、ぜひとも活用していただきたい。
>> iPhone同士で、写真や動画、連絡先などを簡単に送る方法 の元記事はこちら








