MacからiPhoneの電話回線を利用できる「インターネット共有」のやり方 - iPhoneユーザーのためのMacのトリセツ
iPhoneにできて、Macにできないこと。その代表と言えるのは「常にインターネットにつながっていること」だと思います。iPhoneは携帯電話回線につながっていれば、いつでもネットを利用できます。これに対してMacでは、利用できるWi-Fiが必要です。しかしMacとiPhoneを一緒に持ち歩いていれば、利用できるWi-Fiがない場所でも簡単にMacでネットを利用できます。
○iPhoneで設定し、Macから接続するのが基本
MacからiPhoneの携帯電話回線を利用することができます。このような接続方法を一般に「テザリング」と呼びます。iPhoneの「設定」では「インターネット共有」という用語が使われています。まずは、iPhoneのテザリングの基本的な使い方を紹介しましょう。
なお、iPhoneで利用している携帯電話会社や契約プランによっては、テザリングオプションの申し込み手続きが必要な場合があります。自分の契約を事前に確認してください。






この方法では、MacなどのApple製デバイスだけでなくWindowsパソコンやゲーム機などからでも、またiPhoneとMacの持ち主が別の人でも接続できます。
○ところが、自分のMacとiPhoneならこんなに簡単!
上述の方法が基本的な使い方ですが、自分のMacとiPhoneならもっと簡単にテザリングを利用できます。両方が同じApple IDでサインインしていて、両方ともBluetoothとWi-Fiがオンになっていて、2台がある程度近くにあればOKです。
上で述べたようにiPhoneの「設定」で「インターネット共有」をオンにする必要はありません。iPhoneの設定を変える必要がないので、外出先などでiPhoneをバッグに入れたままでもMacでテザリングを利用できます。

これだけで接続できます。パスワードの入力も求められません。この利用方法をAppleは「Instant Hotspot」と名付けています。
○ギガを使い切らないよう、切断すると安心
Macで通信した分のデータ容量は、iPhoneの携帯電話回線の通信容量として計算されます。つなぎっぱなしで契約プランの容量を使い切ってしまうことのないよう、Macでネットを使う用事が済んだら接続を解除するとよいでしょう。


○iPhoneの名前はプライバシーに要注意
ところで、ここまでの説明の図で、Macでは接続先として「小山香織のiPhone」を選択しました。このように、iPhoneの名前が初期設定で「iCloudのアカウントに設定されている自分の名前」+「のiPhone」になっていることがあります。
今回解説しているテザリングや、本連載第4回で取り上げたAirDropでは接続相手にiPhoneの名前が表示されるため、「(本名)のiPhone」になっているといわゆる「名前バレ」のおそれがあり、プライバシーや身の安全の懸念があるかもしれません。これを避けるには、iPhoneの名前を変えておきましょう。

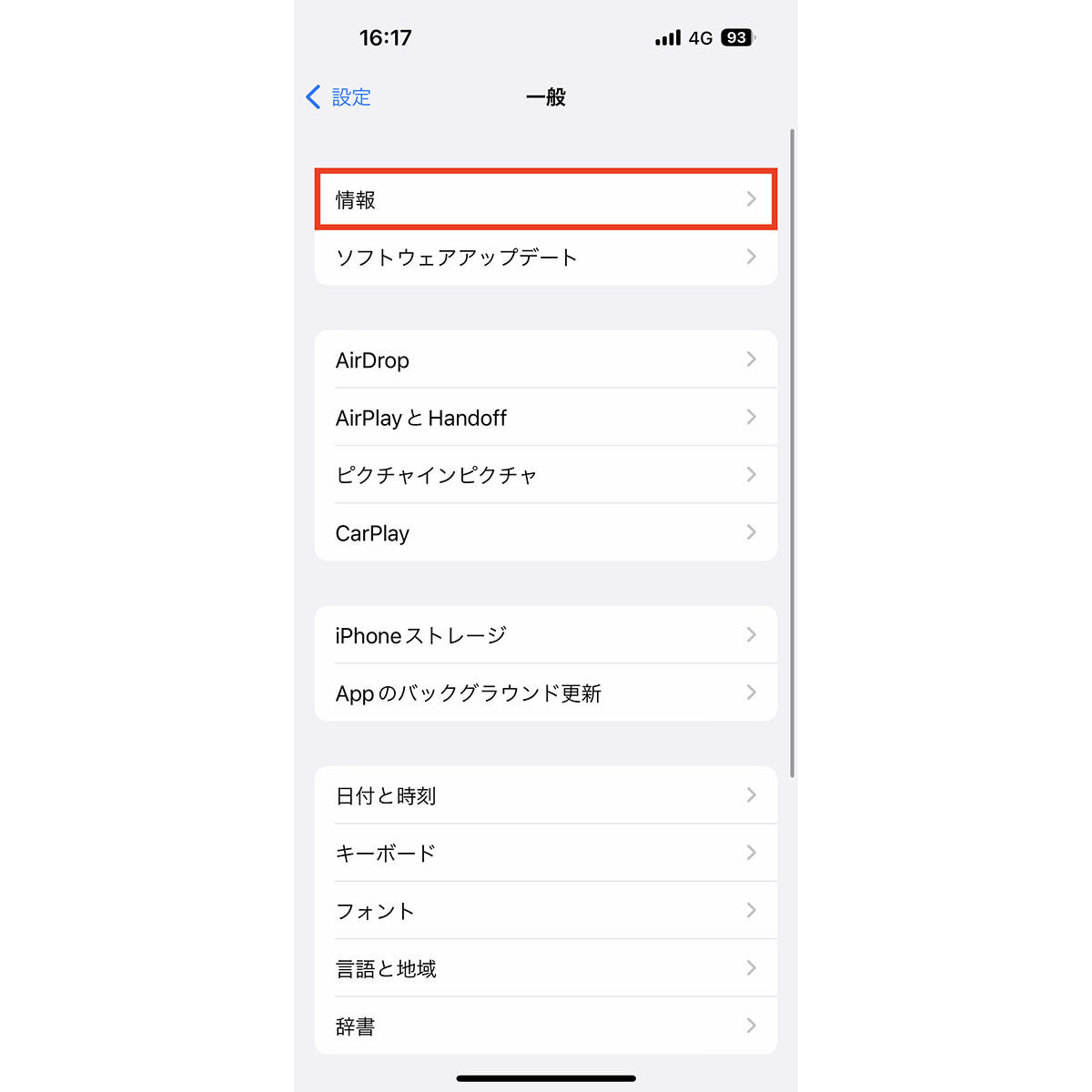

【今回の余談】
本記事前半、iPhoneで「インターネット接続」をオンにするところで、単純なパスワードが設定されている図を掲載しました。しかし実際には、他者の不正な利用を防ぐため、複雑なパスワードを設定してください。実は、数字とアルファベットを組み合わせた複雑なパスワードが初期設定であらかじめ入力されています。
それでは次回も、よろしくお願いします。
MacからiPhoneの携帯電話回線を利用することができます。このような接続方法を一般に「テザリング」と呼びます。iPhoneの「設定」では「インターネット共有」という用語が使われています。まずは、iPhoneのテザリングの基本的な使い方を紹介しましょう。
なお、iPhoneで利用している携帯電話会社や契約プランによっては、テザリングオプションの申し込み手続きが必要な場合があります。自分の契約を事前に確認してください。






この方法では、MacなどのApple製デバイスだけでなくWindowsパソコンやゲーム機などからでも、またiPhoneとMacの持ち主が別の人でも接続できます。
○ところが、自分のMacとiPhoneならこんなに簡単!
上述の方法が基本的な使い方ですが、自分のMacとiPhoneならもっと簡単にテザリングを利用できます。両方が同じApple IDでサインインしていて、両方ともBluetoothとWi-Fiがオンになっていて、2台がある程度近くにあればOKです。
上で述べたようにiPhoneの「設定」で「インターネット共有」をオンにする必要はありません。iPhoneの設定を変える必要がないので、外出先などでiPhoneをバッグに入れたままでもMacでテザリングを利用できます。

これだけで接続できます。パスワードの入力も求められません。この利用方法をAppleは「Instant Hotspot」と名付けています。
○ギガを使い切らないよう、切断すると安心
Macで通信した分のデータ容量は、iPhoneの携帯電話回線の通信容量として計算されます。つなぎっぱなしで契約プランの容量を使い切ってしまうことのないよう、Macでネットを使う用事が済んだら接続を解除するとよいでしょう。


○iPhoneの名前はプライバシーに要注意
ところで、ここまでの説明の図で、Macでは接続先として「小山香織のiPhone」を選択しました。このように、iPhoneの名前が初期設定で「iCloudのアカウントに設定されている自分の名前」+「のiPhone」になっていることがあります。
今回解説しているテザリングや、本連載第4回で取り上げたAirDropでは接続相手にiPhoneの名前が表示されるため、「(本名)のiPhone」になっているといわゆる「名前バレ」のおそれがあり、プライバシーや身の安全の懸念があるかもしれません。これを避けるには、iPhoneの名前を変えておきましょう。

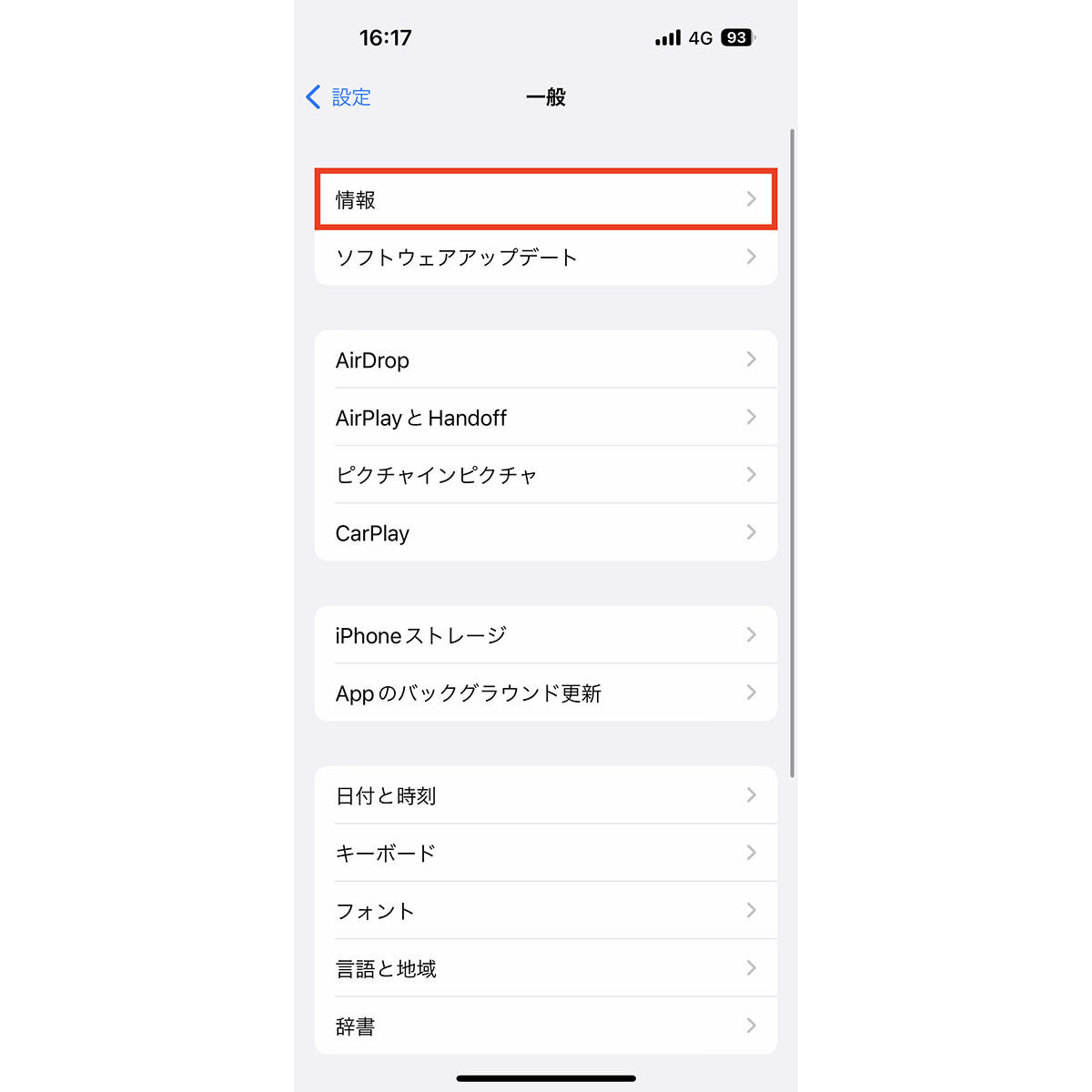

【今回の余談】
本記事前半、iPhoneで「インターネット接続」をオンにするところで、単純なパスワードが設定されている図を掲載しました。しかし実際には、他者の不正な利用を防ぐため、複雑なパスワードを設定してください。実は、数字とアルファベットを組み合わせた複雑なパスワードが初期設定であらかじめ入力されています。
それでは次回も、よろしくお願いします。








