19,800円のハイスペック7インチタブレット「Nexus 7」を外観レビュー!セットアップもしてみた【レビュー】

| 安価で高性能なNexus 7を立ち上げてみよう! |
いよいよ日本国内向けにも販売開始が始まった、ASUS製Androidタフレットのリファレンスモデル「Nexus 7」。
前回の記事に引き続き、今回は外観などのレポートと電源投入からセットアップまでのレビューとなります。
海外版でも同じだった可能性もあるので、すでに海外版を買われた方は体験済かもしれませんが、電源初投入時に筆者が驚いたポイントもありましたので併せてご覧ください。


全面は静電式タッチパネルディスプレイと120万画素フロントカメラ、背面はNFCタグと外部スピーカーがセットされています
背面のNFCタグはマークが表記されておらずわかりにくいですが、個包装のプラスチックシートに位置が表記されています。

個包装を外す前のNexus 7、「nexus」ロゴの上あたりにNFCタグリーダーがあるようです
背面は滑りにくくマットな色になっており、凹凸のパターンが施されています。成人男性なら、なんとか片手でホールドできる大きさです。


右側面には電源キーとボリュームキー、左側面にはクレードル(別売)用の充電用接点とマイクがあります
左側面もクレードル接続用の接点とマイクがあるくらいで特に変わった点はありません。ちなみに、Nexus 7のスクリーンショットを撮るには、この電源キーとボリュームの−(下)キーを同時に長押しすれば撮影できます。
撮影に成功すると「ポコン」という音が鳴るのですぐにわかると思います。


天面に端子類はなくマイクのみ、底面にイヤフォンジャックとmicroUSB端子があります
端子やボタン類は必要最小限に抑えてあるように感じました。マイクは2箇所あり、縦横画面での使用で切り替えたりIP電話などの通話アプリやインカメラ撮影時など、用途で分けているようです。
■電源投入~セットアップ
いよいよ電源投入です。本体の充電を終え電源キーを長押しで起動します。

起動するとまずは言語の選択画面が現れますので、ここは日本語を選択します
言語選択を終えるとWi-Fi(無線LAN)の選択画面が表示されます。利用したい回線が一覧にない場合は追加して接続することができます。

ここまでは他のAndroid端末の初起動時とほぼ同じ流れだと思います
ネットワークへ接続すると、いきなり筆者のユーザー名が表示されリログインを促されました。
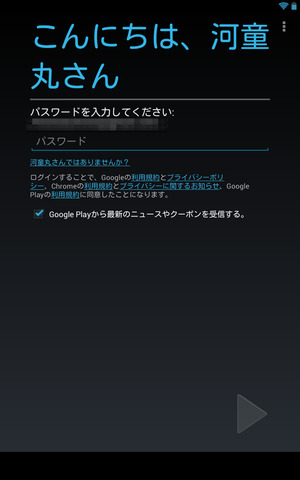
モザイクのところには筆者のGmailアドレスが表示されています
これには驚きました。出荷前に筆者のアドレスを登録しておいたのであろうと思いますが、Googleから出荷している数を考えたら一々こんなことをやってくれているのは本当にびっくりです。
これなら、Androidタブレットが初めての人でもパスワード一つでセットアップできるので非常に便利だと思います。
恐らく、GooglePlayから直接購入したユーザーのみで量販店から購入した場合は通常のタブレットのセットアップと同様の手順になるとは思われますが、初めてAndroidタブレットに手を出すのであればGooglePlay経由で買った方が手順はぐっと楽になりますね!
ログイン後はアプリケーションの同期をするかしないかを選びセットアップ完了。
後は、自由に使えるようになります。
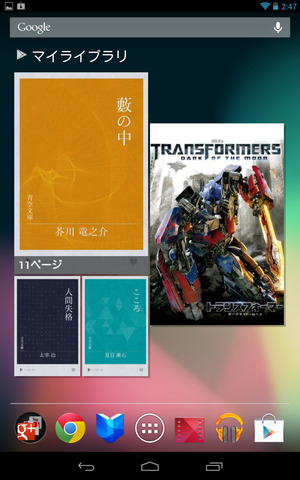
セットアップ終了直後の画面、ブックリーダーとプリインストールされている映画のサムネイルがガジェットで表示されています
OSのバージョンは4.1.1(コードネーム:JellyBean)。内部メモリは16GBとなっていますがシステムに使われている部分やプリインストールされているアプリやコンテンツがあるためユーザーメモリの初期数値は12.7GBとなっています。
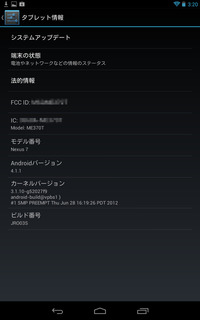
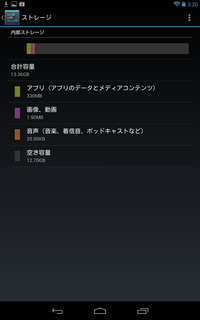
プリインストールされている青空文庫ファイルの他に映画が丸々1本(!)入っているので少し減っています
次回、Android4.1の新機能を絡めたレビューの記事へと続きます。
記事執筆:河童丸
■関連リンク
・エスマックス(S-MAX)
・エスマックス(S-MAX) smaxjp on Twitter
・S-MAX - Facebookページ
・ASUS公式サイト







