バックアップするのに相性の悪いファイルとは? - macOSのバックアップ機能「Time Machine」入門その5
macOSが標準で搭載するバックアップ機能「Time Machine」は、ユーザーがミスなどでデータを損失する危険を最小限にしてくれる便利な機能だ。今回はTime Machineのバックアップ容量を減らすための設定について解説する。
○Time Machineと相性の悪いファイルもある
Time Machineは基本的に、システム全体を対象としたバックアップ機能だ。こうすることで「バックアップし忘れ」という事態を防ぐことができるのだが、一方でバックアップに必要な容量が大きくなるという短所もある。この問題が大きく影響しがちなのが、数GBを超える大きな容量のファイルの存在だ。
Time Machineでは差分バックアップを行うことは以前に紹介したが、これはあくまで「そのファイルが存在する/しない」状態だけを対象としたもので、ファイルの変化まではカバーしていない。例えば「hoge.docx」という1MBのファイルがバックアップされており、これを編集して2MBになったとき、次にバックアップされるのは+1MBぶんの部分ではなく、2MBになったhoge.docxのファイルそのもの、つまり2MBぶんとなる。
これはファイルサイズが小さいときには大した問題にならないが、巨大なファイルになると、その都度数百MB、数GBという空き容量がゴリゴリと削れていくことになる(もちろん、ある程度まで古くなれば、古いファイルはマージされるのだが)。
Time Machine最も相性が悪いのが、Parallels Desktopなどの仮想デスクトップソフトだ。仮想マシン(VM)用のOSを保存したイメージファイルが1つの巨大なファイルだった場合、ちょっとVMを起動して「あいうえお」と書いただけのテキストファイルを追加して終了すると、OSやアプリを含んだVMイメージ丸ごと(数GB以上)がアップデートされてしまう。ほかにも1ファイル型のデータベースファイルやディスクイメージファイルなども、Time Machineと相性の悪いファイルだ。
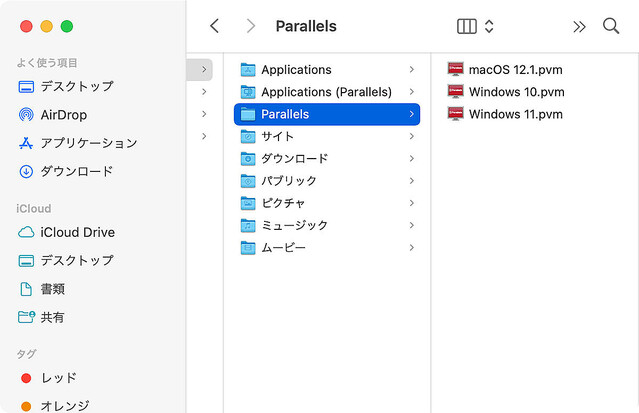
Parallels DesktopのVMファイルはTime Machineとの相性が悪いファイルの筆頭。一応「SmartGuard」という機能を使えば多少対応はできるのだが…
一応、こうしたファイル側にも差分を取りやすい形式に変更することでTime Machineに対応しているものはあるのだが、Time Machine側も、こうした巨大なファイルへの対抗策を用意しているのだ。
○巨大なファイルはバックアップから除外してしまう
Time Machineが用意している対策とは、ズバリ、「大きなファイルをバックアップ対象から除外してしまう」ことだ。そもそもバックアップしなければ、容量を食うこともない。バックアップにかかる時間そのものも短縮できる。
設定は簡単だ。「システム環境設定」の「Time Machine」パネルを開き、右下の「オプション」ボタンをクリックする。ここでファイルやフォルダを登録するダイアログが表示されるので、左下の「+」ボタンをクリックしてファイル選択ダイアログから対象となるファイルやフォルダを指定する。
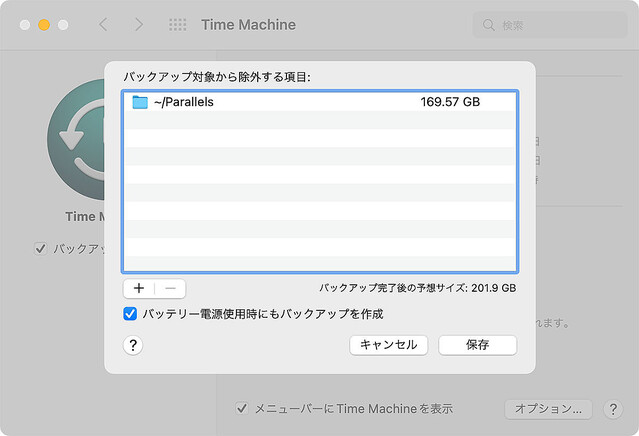
Finderのウィンドウから除外対象としたいファイルやフォルダーをドラッグ&ドロップして登録してもいい。除外対象から外したい(=やっぱりバックアップしたい)場合は「−」ボタンでリストから削除できる
前述したParallels DesktopのVMであれば、ユーザーディレクトリ内の「Parallels」フォルダーに保存されているので、フォルダーごと登録してしまうのがいいだろう。同様に対象としたほうがいいものとしては「アプリケーション」フォルダーや、「iCloud」、「Dropbox」、「Google Drive」といったクラウド同期系のフォルダも挙げられる(ちゃんと同期していて、容量が足りている場合に限るが)。ゲームをよくプレイする人であれば「Steam」も対象外にして問題ないだろう。また(iCloudバックアップを使っているという条件付きだが)iTunes(Music)や「写真」のライブラリなども挙げられる。
この辺はユーザーの使っているソフトウェア環境に大きく依存するので、「クラウドでバックアップされているものはバックアップ不要」「あとでインストールすれば済むものは対象外」といったルールを各自で工夫していただきたい。大胆にバッサリいくなら、そもそもシステム関連のフォルダ(起動ストレージ直下の「System」や「Library」)も不要だ。
もちろん、この方法にはデメリットもある。何かあってシステムやストレージが吹き飛んだ場合、重要な書類は救出できるが、アプリ環境などはすべて自力で復旧させなければならないということだ。これは少々面倒くさいが、多くのユーザーの場合、それに見合ったメリットは十分見出せるだろう。
○対象外のファイルはどうするべき?
Time Machineの対象から除外したファイルは、当然バックアップされないので、何かあってもTime Machineから救うことはできない。これらのファイルはTime Machineとは別に、もっと緩やかな間隔でバックアップすればいいだろう。手動でやるなり、別のバックアップソフトを使うなり、そこはユーザーの自由だ。いずれにしても、クラウドにバックアップがある場合を除いて、ローカルにしかないファイルはバックアップしておくのが、何かあった時に後悔しない唯一の手段だ。
次回は複数のMacでTime Machineを運用する方法について紹介する。
○Time Machineと相性の悪いファイルもある
Time Machineは基本的に、システム全体を対象としたバックアップ機能だ。こうすることで「バックアップし忘れ」という事態を防ぐことができるのだが、一方でバックアップに必要な容量が大きくなるという短所もある。この問題が大きく影響しがちなのが、数GBを超える大きな容量のファイルの存在だ。
これはファイルサイズが小さいときには大した問題にならないが、巨大なファイルになると、その都度数百MB、数GBという空き容量がゴリゴリと削れていくことになる(もちろん、ある程度まで古くなれば、古いファイルはマージされるのだが)。
Time Machine最も相性が悪いのが、Parallels Desktopなどの仮想デスクトップソフトだ。仮想マシン(VM)用のOSを保存したイメージファイルが1つの巨大なファイルだった場合、ちょっとVMを起動して「あいうえお」と書いただけのテキストファイルを追加して終了すると、OSやアプリを含んだVMイメージ丸ごと(数GB以上)がアップデートされてしまう。ほかにも1ファイル型のデータベースファイルやディスクイメージファイルなども、Time Machineと相性の悪いファイルだ。
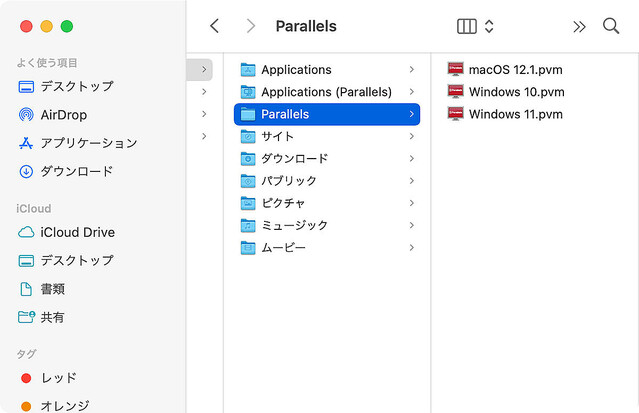
一応、こうしたファイル側にも差分を取りやすい形式に変更することでTime Machineに対応しているものはあるのだが、Time Machine側も、こうした巨大なファイルへの対抗策を用意しているのだ。
○巨大なファイルはバックアップから除外してしまう
Time Machineが用意している対策とは、ズバリ、「大きなファイルをバックアップ対象から除外してしまう」ことだ。そもそもバックアップしなければ、容量を食うこともない。バックアップにかかる時間そのものも短縮できる。
設定は簡単だ。「システム環境設定」の「Time Machine」パネルを開き、右下の「オプション」ボタンをクリックする。ここでファイルやフォルダを登録するダイアログが表示されるので、左下の「+」ボタンをクリックしてファイル選択ダイアログから対象となるファイルやフォルダを指定する。
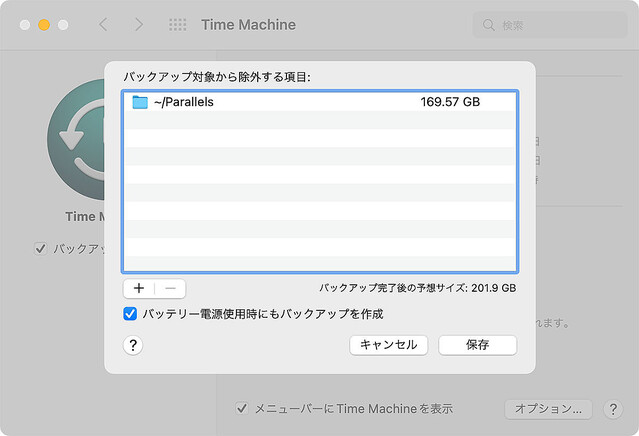
前述したParallels DesktopのVMであれば、ユーザーディレクトリ内の「Parallels」フォルダーに保存されているので、フォルダーごと登録してしまうのがいいだろう。同様に対象としたほうがいいものとしては「アプリケーション」フォルダーや、「iCloud」、「Dropbox」、「Google Drive」といったクラウド同期系のフォルダも挙げられる(ちゃんと同期していて、容量が足りている場合に限るが)。ゲームをよくプレイする人であれば「Steam」も対象外にして問題ないだろう。また(iCloudバックアップを使っているという条件付きだが)iTunes(Music)や「写真」のライブラリなども挙げられる。
この辺はユーザーの使っているソフトウェア環境に大きく依存するので、「クラウドでバックアップされているものはバックアップ不要」「あとでインストールすれば済むものは対象外」といったルールを各自で工夫していただきたい。大胆にバッサリいくなら、そもそもシステム関連のフォルダ(起動ストレージ直下の「System」や「Library」)も不要だ。
もちろん、この方法にはデメリットもある。何かあってシステムやストレージが吹き飛んだ場合、重要な書類は救出できるが、アプリ環境などはすべて自力で復旧させなければならないということだ。これは少々面倒くさいが、多くのユーザーの場合、それに見合ったメリットは十分見出せるだろう。
○対象外のファイルはどうするべき?
Time Machineの対象から除外したファイルは、当然バックアップされないので、何かあってもTime Machineから救うことはできない。これらのファイルはTime Machineとは別に、もっと緩やかな間隔でバックアップすればいいだろう。手動でやるなり、別のバックアップソフトを使うなり、そこはユーザーの自由だ。いずれにしても、クラウドにバックアップがある場合を除いて、ローカルにしかないファイルはバックアップしておくのが、何かあった時に後悔しない唯一の手段だ。
次回は複数のMacでTime Machineを運用する方法について紹介する。








