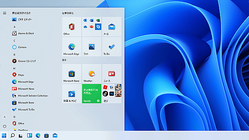Windows 11のスタートメニューやタスクバーをWindows 10風にカスタマイズする方法まとめ

2021年6月25日に発表された「Windows 11」は、2021年6月28日から開発版がリリースされており、新機能や新UIを実際に体験している人も多いはず。しかしWindows 11ではスタートメニューのデザインが大きく変わったり、タスクバーのアイコンが中央に集まっていたりと、Windows 10に慣れ親しんだ人にとっては使いづらく感じる部分もあります。そこで、実際にスタートメニューとタスクバーをWindows 10風にカスタマイズして旧来のデザインを再現してみました。
https://petri.com/windows-11-how-to-enable-the-classic-start-menu
◆スタートメニューをWindows 10風に
初期状態のWindows 11のスタートメニューはこんな感じ。これをWindows 10風にカスタマイズします。

スタートメニューのカスタマイズにはレジストリの編集が必要なので、スタートメニューを開いて「regedit」と入力し、「レジストリエディター」を起動します。
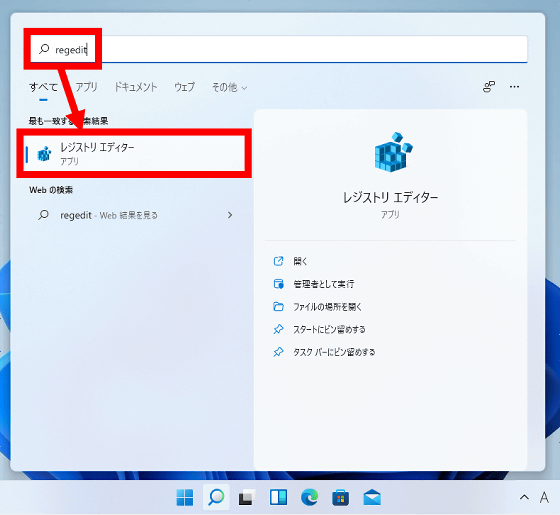
レジストリエディターの起動時に許可を求められたら「はい」をクリック。

レジストリエディターを起動したら、右側のツリーをたどるか、アドレスバーにパスを入力して「コンピューター\HKEY_CURRENT_USER\Software\Microsoft\Windows\CurrentVersion\Explorer\Advanced」に移動します。
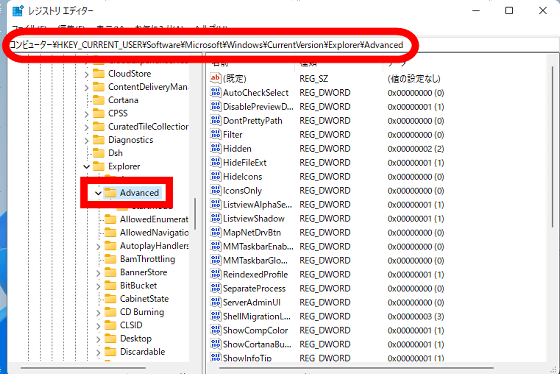
次に、右側のレジストリキーが並んだエリアの空白部分を右クリックして、「新規」から「DWORD(32ビット)値」を選択します。

新しいレジストリキーが作成されたら、名前を「Start_ShowClassicMode」に変更します。
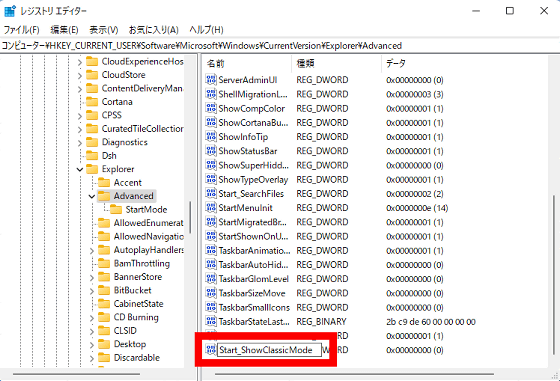
作成したレジストリキー「Start_ShowClassicMode」をダブルクリックして……
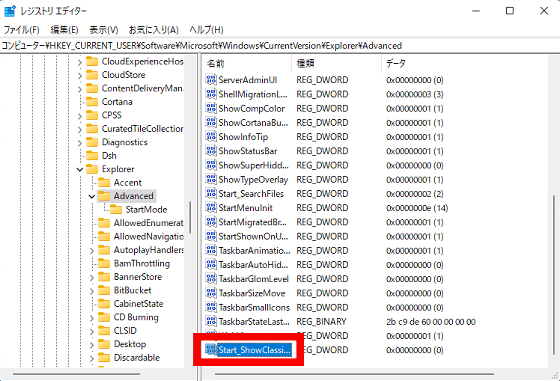
「値のデータ」と記された入力エリアに「1」と入力し、「OK」をクリックします。

レジストリの変更を反映するために一度サインアウトします。サインアウトするには、スタートメニュー内のユーザー名部分をクリックして「サインアウト」をクリックすればOK。
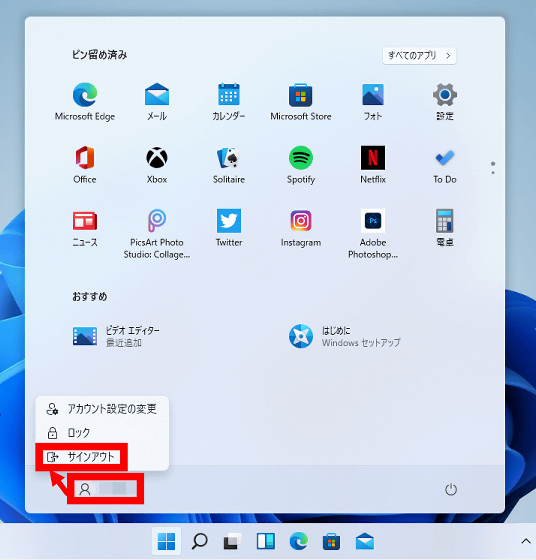
再度サインインしてみると、こんな感じにWindows 10風のスタートメニューを再現できました。

◆タスクバーのアイコンを左寄せ
タスクバーのアイコンの位置は、設定から変更できます。まず、タスクバーの空白部分を右クリックして「タスクバーの設定」をクリック。

タスクバーの設定が表示されたら「Taskbar alignment」から「左揃え」を選択します。

すると、こんな感じにタスクバーのアイコンを左寄せすることができます。

◆スタートメニューを初期状態に戻す
Windows 10風にカスタマイズしたスタートメニューを元に戻すには、作成したレジストリキー「Start_ShowClassicMode」を削除する必要があります。レジストリキーを削除するには、レジストリエディターで作成したレジストリキーを右クリックして「削除」をクリック。
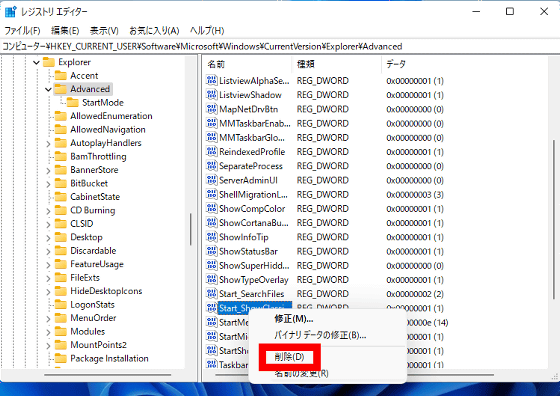
削除の確認画面が表示されたら「はい」をクリックして、サインアウト&サインインすればスタートメニューが元に戻ります。なお、異なるレジストリを削除するとシステムが不安定になる可能性があるので、レジストリキーを削除する際は注意が必要です。
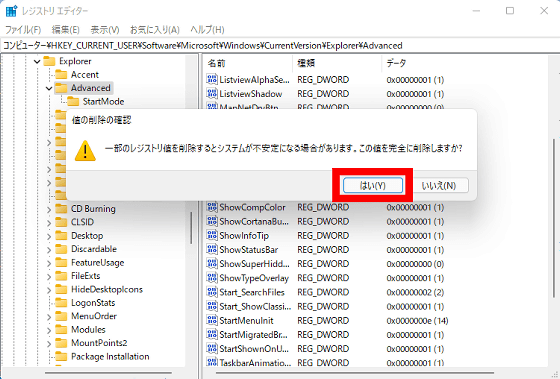
◆おまけ
記事作成時点では、Windows 10の「小さいタスクバーボタンを使う」に相当する、タスクバーをコンパクトにする設定項目がWindows 11には用意されていません。しかし、「コンピューター\HKEY_CURRENT_USER\Software\Microsoft\Windows\CurrentVersion\Explorer\Advanced」に「TaskbarSi」という名前のレジストリキーを作成し、値を「0」に変更してサインアウト&サインインすることで、タスクバーを細くすることが可能です。

以下のスライダーを動かすと、設定前(左)と設定反映後(右)のタスクバーの大きさを比較できます。