Excelで時間の計算を極よう!24時間を超える時間や60分を超える分の計算をマスター【知っ得!虎の巻】

■知っ得 No.0196 Excelの表示形式を設定してわかりやすく時間を管理する
Excelでは、数値や金額だけでなく、時間の計算も行える。勤務時間の合計や作業工程の時間管理などで活用する機会もあるだろう。このとき、時間の合計が24時間を超えたり、60分を超えたりする計算がうまくいかずにイライラしたことはないだろうか? 表示形式を切り替えることで、この問題を解決できる。
勤怠表の勤務時間を合計したところ、24時間を超えたところで「00:00」からの表示に戻ったことはないだろうか? 「26:15」となるはずが、「2:15」の表示になってしまうのだ。けれど、24時間を超える計算はできないとあきらめることはない。実は、表示形式を変更することで、「26:15」の表示も可能になるのだ。
まずは、勤務時間の合計を計算してみよう。「5:30」のように、「:」(コロン)の前後に数字を付けてセルに入力すると、時間として認識してくれる。このセルを合計すれば、合計時間が表示される。ここでは、「2:15」と合計が表示された(画面1)。
このセルを右クリックして[セルの書式設定]を選択し、[ユーザー定義]で表示形式を設定しよう。時刻の表示では、「h:mm」のような書式になっている。このうち、「h」を「[h]」のように[ ]の括弧で囲んでみよう(画面2)。すると、24時間を超えて、25、26時間の表示も可能になるのだ(画面3)。
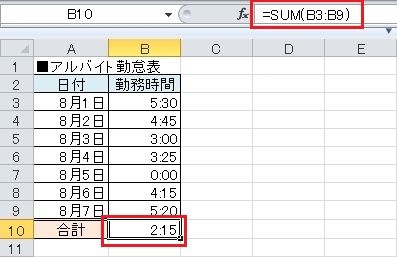 |
| 画面1 勤務時間を順にセルに入力。合計欄には、「=SUM(B3:B9)」のようにSUM関数を挿入している。表示は「2:15」のようになっている。 |
 |
| 画面2 合計値を表示しているセルを右クリックして、[セルの書式設定]を選択。[セルの書式設定]ダイアログボックスで[表示形式]タブを開き、[ユーザー定義]の[種類]に「[h]:mm」のように入力する。 |
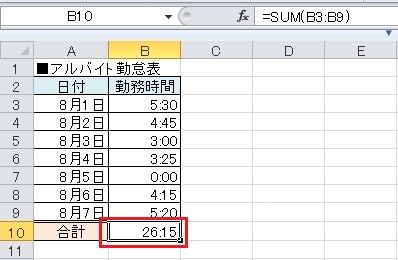 |
| 画面3 合計値が「26:15」のように24時間を超える値となった。 |
同様にして、60分を超える分の計算も行える。下記のように作業工程の時間を合計した結果を分であらわしたい場合には、セルの表示形式で「[mm]」のように入力してみよう。すると、「85分」のように分の合計を表示できる(画面4〜6)。
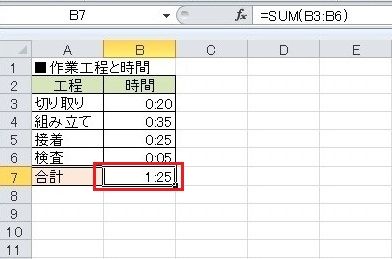 |
| 画面4 SUM関数で分を合計したところ、「1:25」の表示になった。 |
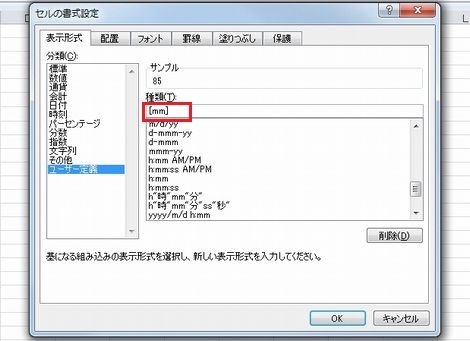 |
| 画面5 合計値を表示しているセルを右クリックして、[セルの書式設定]を選択。[セルの書式設定]ダイアログボックスで[表示形式]タブを開き、[ユーザー定義]の[種類]に「[mm]」のように入力する。 |
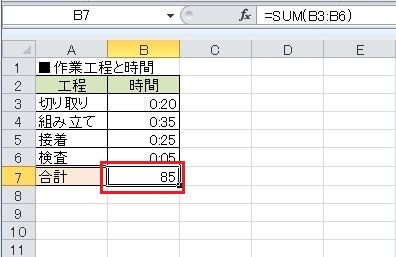 |
| 画面6 合計値が「85」分の表示になった。 |
●残り日数を時間に直してカウントダウンする
報告書の提出日や商品の納品日までの日数を知りたいときには、日付の引き算で計算できる。この計算結果を残り時間や秒数などにすることが可能だ。日付の引き算だけなら、「55」日のような表示になる(画面7)。ここで、表示形式を変更し、「[h]」のようにしておけば、「1320」時間の表示になる(画面8)。さらに、「[mm]」とすれば分、「[ss]」とすれば秒の表示になる。
さらに、関数を使えば現在日時を自動で取得できる。「=NOW()」と入力して、提出日までの残り日数や時間をカウントダウン表示してみよう(画面9)。
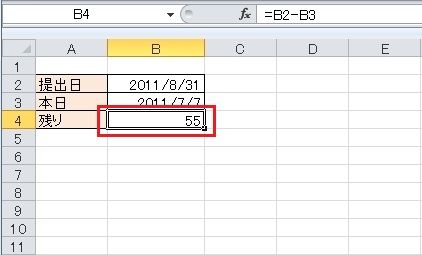 |
| 画面7 日付を入力し、「=B2-B3」のように引き算すると、残り日数を計算できる。 |
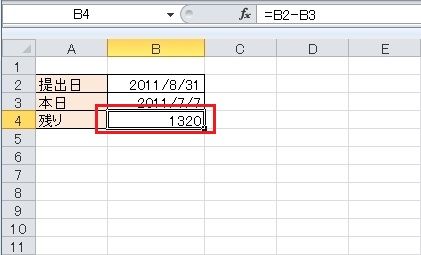 |
| 画面8 日数の表示部分のセルをを右クリックして、[セルの書式設定]を選択。[セルの書式設定]ダイアログボックスで[表示形式]タブを開き、[ユーザー定義]の[種類]に「[h]」のように入力すると、残り時間の表示になる。 |
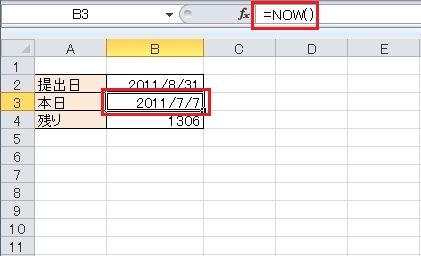 |
| 画面9 「=NOW()」のように、NOW関数を入力すると自動的に現在日時が取得される。現在日時からの残り時間をカウントダウン表示できる。 |
日数や時間、分や秒などの表示を思い通りに切り替えることができれば、書類に応じた集計作業がしやすくなる。また、自分でも作業時間や残り時間を把握しやすくなるので、作業の効率アップにもつなげられるはずだ。
編集部:池田利夫+岡本奈知子(ジャムハウス)
制作編集:エヌプラス
Copyright 2011 livedoor. All rights reserved.
■ITライフハック
■ITライフハック Twitter
■【知っ得!虎の巻】をもっとみる
・ファイル探しが速く楽しくなる!検索条件ちょい足しテクニック
・ファイル整理やデータ納品時に一工夫!フォルダ構成をテキスト化する技
・分類や整理がより簡単に!iPhoneのメールをPCで管理する技
・仕事が片付く・速くなる 関連ファイルを1つにまとめる書類整理の極意







