できるビジネスマンはタスク設定でアプリを管理【知っ得!虎の巻】
![[スタート]−[すべてのプログラム]−[アクセサリ]−[システムツール]−[タスク]を選択する](https://image.news.livedoor.com/newsimage/f/6/f6d9f57eaa39c70b6aeb669afad1b91f-m.jpg)
■知っ得 No.0075 タスクを使ってアプリケーションを管理しよう
ディスククリーンアップやデフラグなど、ハードディスクを整理するためにできるだけ定期的に行った方がよいツールがWindows XPにはある。こういったついつい実行することを忘れがちのツールは、あらかじめタスクに登録しておくと、決められた時間に自動実行される。
●タスクを起動する
まずはタスクを起動しよう。タスクはシステムツールの中に用意されている。
[スタート]−[すべてのプログラム]−[アクセサリ]−[システムツール]−[タスク]を選択する(画面1)と、タスクが起動する(画面2)。
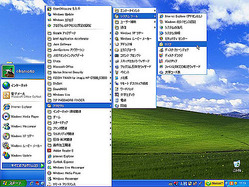 |  |
| 画面1[スタート]−[すべてのプログラム]−[アクセサリ]−[システムツール]−[タスク]を選択する | 画面2 タスクが起動する |
●タスクにスケジュールを追加する
ディスククリーンアップをスケジュールに追加してみよう。[スケジュールされたタスクの追加]をダブルクリックする(画面3)。[タスクウィザード]が起動するので、[次へ]をクリックする(画面4)。
 | 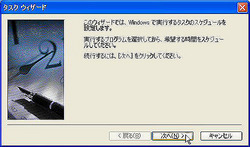 |
| 画面3[スケジュールされたタスクの追加]をダブルクリックする | 画面4[タスクウィザード]が起動するので、[次へ]をクリックする |
一覧で[ディスククリーンアップ]を選択し、[次へ]をクリックする(画面5)。必要があればタスクの名前を変更し、タスクを実行するタイミングを指定して[次へ]をクリックする(画面6)。
 | 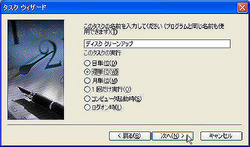 |
| 画面5 ディスククリーンアップ]を選択し、[次へ]をクリックする | 画面6 タスクを実行するタイミングを指定して[次へ]をクリックする |
タスクを開始する時間、間隔、曜日を選択し、[次へ]をクリックする(画面7)。ユーザー名とパスワードを入力して[次へ]をクリックする(画面8)。
 | 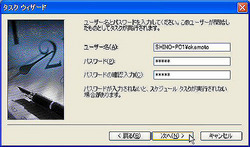 |
| 画面7 タスクを開始する時間、間隔、曜日を選択し、[次へ]をクリックする | 画面8 ユーザー名とパスワードを入力して[次へ]をクリックする |






