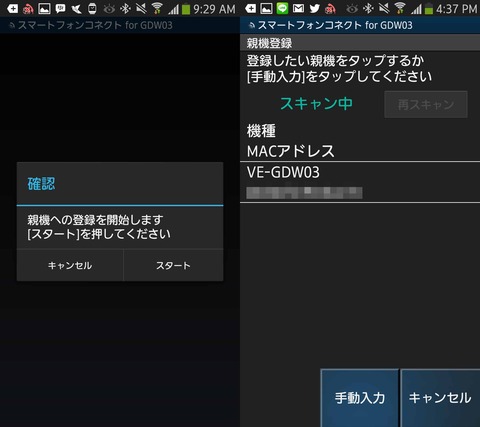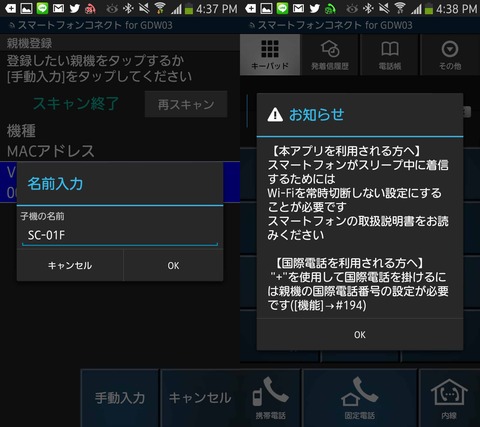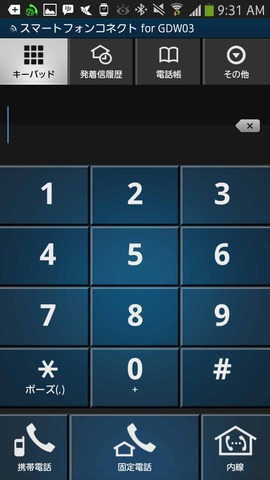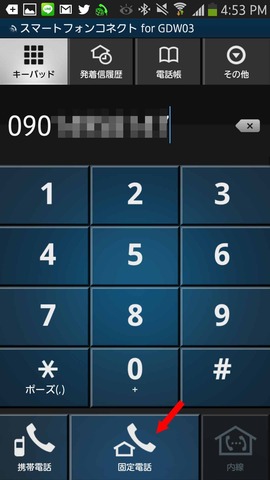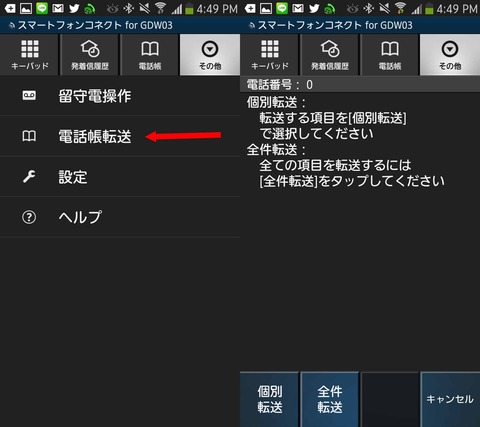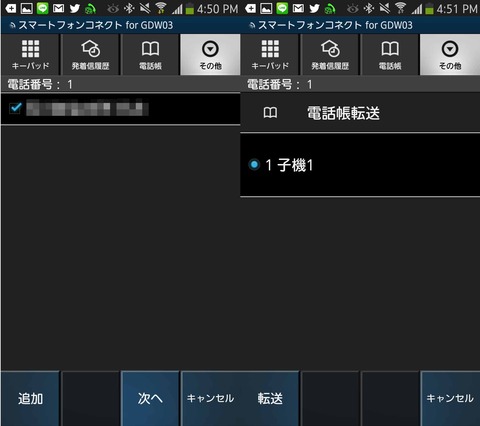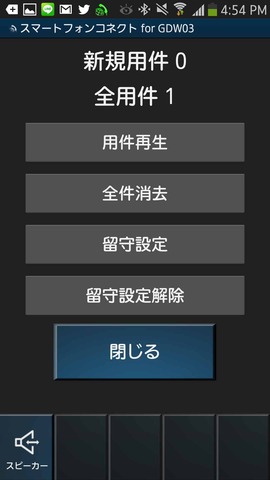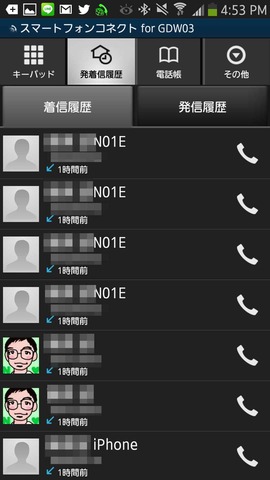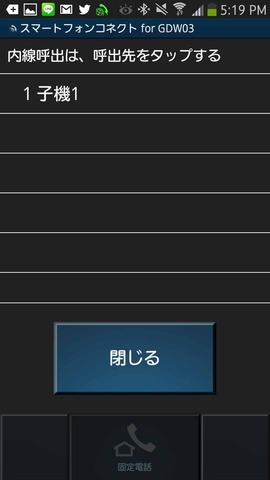スマホを子機にできるパナソニックのコードレス電話機「VE-GDW03DL」を購入!設定してその便利さをチェック【レビュー】

| えっ!?スマホが電話の子機になるの? |
昨年11月にパナソニックから発売されたコードレス固定電話機「VE-GDW03DL」は、業界で初めて最大4台までのスマートフォン(スマホ)を子機に設定できる機能を搭載したスタイリッシュな製品です。子機にできる対応機種は「iPhoneシリーズ」およびAndroid搭載機種となっています。
スマホとの接続は無線LAN(Wi-Fi)を利用しており、同一アクセスポイント(AP)に接続することで子機としての通話のほか、親機の操作などを行うこともできます。
今回、筆者の家庭でもVE-GDW03DLを購入しましたので、パッケージ内容や機能について紹介したいと思います。
○パッケージ内容を確認
パッケージ(箱)はシンプルな段ボール箱となっています。
製品がスタイリッシュなだけに、最近の他のスマホなどのパッケージなどと比較すると、もうちょっとオシャレだったらワクワクしたのになあ、と思いました。
パッケージの中には、親機および子機、ACアダプター、バッテリー、電話機コードが入っているほか、写真には写っていませんが、取扱説明書および保証書も入っています。
親機に子機を設置したところです。白と黒でスタイリッシュな外観になっています。右側にはスマホスタンドがついています。
右側にiPhoneを置いてみました。側面には滑り止めが付いているので、安定して置くことができました。
このスマホスタンドは、親機から抜いて反対向きに挿入することで収納することもできます。
非接触充電「Qi(チー)」にこそ対応していませんが、側面には充電用のUSB端子が用意されています。手持ちのUSBケーブルでスマホを充電することができます。
出力が500mAhなので、充電速度はあまり期待しない方が良いですが、スタンドに置いている間に電池が減らないという用途には充分だと思います。
子機にバッテリーをセットして起動すると、10時間充電するようにメッセージが表示されます。ひと晩充電してからあれこれ設定していきましょう。
○スマホと連携してみよう
それでは、スマホと電話機を連携してみましょう。
まずは親機を自宅のWi-Fiアクセスポイントに接続します。
子機のF1ボタンを押してから「#048」をプッシュするとWi-Fi接続メニューが起動します。
自宅のWi-FiルーターがWPSに対応している場合、簡単接続WPSを選択してください。それ以外の方は手動接続で自宅のアクセスポイントを選択してテンキーでパスワードを入力します。
親機の接続が完了したら、次はスマホを設定していきます。
アプリ配信マーケット「App Store」または「Playストア」から「Panasonic スマホコネクトfor GDW03(以下スマホコネクト)」というアプリをダウンロードします。
スマホを自宅のアクセスポイントに接続してからアプリを起動します。
アプリを起動すると親機への接続画面になります。
スタートをタップすると、親機をスキャンします。
しばらくすると画面に親機のMACアドレスが表示されますので、それをタップしてください。
接続に成功すると、子機の名称を入力する画面になります。デフォルトではスマホの機種名になっています。
OKを押すとWi-Fiをスリープしない設定にするように注意書きが出てきます。
処理が完了すると利用できるようになります。
○何ができるの?機能をチェック!
それでは、使える機能についてチェックしていきましょう。
<スマホを使って固定電話から発信できる>
スマホコネクトアプリを起動し、「電話帳」からスマホの電話帳を使って発信操作することができます。
このときに「携帯電話」をタップすると携帯回線で、「固定電話」をタップすると固定電話の回線で発信できます。スマホの電話帳を使えるってのは結構便利だと思いました。
<スマホで家の電話を着信できる>
固定回線でナンバーディスプレイに加入していれば、番号通知されます。
表示される名前はスマホの電話帳に登録されている名前になるようです。ナンバーディスプレイ未加入の場合、「着信中」のみ表示されます。
<スマホから子機に電話帳転送できる>
家の電話の電話帳に登録するのに、最初の数件はテンキー入力していたのですが、スマホから簡単に転送できました。
スマホコネクトアプリの「その他」から電話帳転送を選びます。個別転送と全件転送が選べます。ここでは、個別転送にします。
電話帳から一人を選ぶとリストに表示されます。「追加」をタップすると追加で選ぶこともできます。
電話帳から複数選択できないのがちょっと面倒に感じました。転送したい人を選んだら「次へ」をタップします。
子機リストが表示されます。ここで言う「子機」は、スマホ以外の子機です。転送したい子機を選んで「転送」をタップするとデータが転送されます。電話帳に自宅、携帯など複数入っている人の場合、複数の電話帳データが生成されます。後から編集して「○○さん携帯」のような名前にしておくと良いでしょう。
<スマホから留守電操作ができる>
スマホコネクトの「その他」から留守電操作を選ぶと、留守電の操作ができます。
録音された用件を再生できるほか、メッセージの消去、留守設定のオンオフを行うこともできます。
子機のテンキーで操作するよりも、スマホの方が操作しやすいと感じました。
<着信、発信履歴を確認できる>
スマホコネクトアプリで親機の着信や発信履歴を見ることもできます。
スマホからも履歴確認できるのは便利ですね。ナンバーディスプレイに加入していないとこの機能は役に立たないので、多少コストがアップしても固定回線にナンバーディスプレイは付けておくべきだと思いました。
<子機に内線発信できる>
筆者宅では使わないのですが、子機のある部屋に連絡したいときなどに、スマホから子機に内線発信できます。
例えば、母親のいるリビングに子供部屋からかけるような利用シーンが想定されると思います。
残念ながら電話機の子機しか対応しておらず、スマホの子機同士で内線通話はできないようです。スマホの子機もできるようになると嬉しいです。
使ってみた感想ですが、我が家はモバイル機器が多すぎてWi-Fiが混線しているせいか、ちょっとノイズが入る場面もありましたが、まぁまぁ使えています。
特に、電話機が玄関にあり、常にスマホの方をいじっているので、スマホで直接固定電話の着信を受けれたら便利だと思って購入しましたので、電話帳を転送さえしてしまえば、発信は電話の子機でしてしまえばいいとは思うのですが、留守電再生や着信には活躍しそうです。
価格はビックカメラで14,800円(ポイント還元有り)でしたが、インターネットショッピングサイトを見るともう少し安く購入できそうです。
記事執筆:ちえ
■関連リンク
・エスマックス(S-MAX)
・エスマックス(S-MAX) smaxjp on Twitter
・S-MAX - Facebookページ