Google TVはもっと便利に使える。フル活用するための7つのヒント

ChromecastといったストリーミングデバイスやスマートテレビのアプリケーションであるGoogle TV。
操作画面のデザインも、機能も優れており、さらにさまざまなストリーミングサービスを、すべて1つのインターフェースに効果的に統合している点も良いといえます。
加えて、発売予定のストリーミングデバイス「Google TV Streamer」によって、このアプリケーションがさらに多くのユーザーを惹きつける可能性もあります。
ユーザーインターフェースはとてもわかりやすくすっきりした設計で使いやすいですが、このアプリをさらに深く掘り下げると、さらに多くの機能やオプションが用意されていることがわかります。
今回はそんなGoogle TVをより便利に活用するためのヒントを紹介します。スマートテレビで使う場合でも、ストリーミングデバイスで使う場合でも、きっと役立つものがあるはずです。
UIをシンプルにする

Google TVのUIはそのまま使っても何も問題はないのですが、設定によってよりシンプルにすることが可能です。
歯車アイコンの「設定」から「アカウントとログイン」を選択し、プロフィールから「アプリ専用モード」をONにします。
これにより、アカウントで視聴した番組などに基づくGoogle TVのおすすめコンテンツの表示が消え、インストールしたアプリのみが表示されます。
スマートフォンをリモコンとして使う
リモコンがソファに挟まって見失ったり、あるいはそもそもモバイルデバイスを使うほうがいいといった方もいるでしょうが、とにもかくにもスマートフォンやタブレットでGoogle TVの操作ができます。これはAndroidかiOSのGoogle TVモバイルアプリを介して行ないます。
また、Google TV側とスマホなどが同じWi-Fiネットワークに接続し、同じGoogleアカウントにログインしておく必要があります。
接続には、モバイルアプリ下部のツールバー付近にある「テレビに接続」のポップアップから行ないます。ここからGoogle TVデバイスを検出・選択し、ペアリングします。
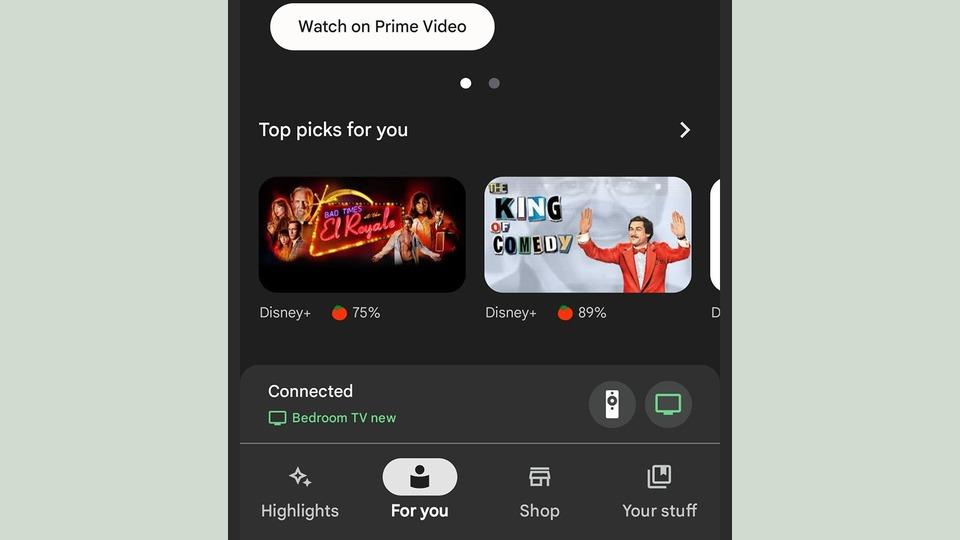
下部の小さなリモコンのアイコンをタップすることで、スマートテレビなどのGoogle TV画面を操作できるわけです。
スマホリモコンでは、トラックパッド操作、音量のコントロール、Googleアシスタント、電源のコントロールなどが可能です。
Google TVをフォトフレームにする
Google TVでは、スクリーンセーバーとしてGoogleフォトのライブラリを使用できます。
歯車アイコンの「設定」から「システム」を開き、「背景モード」を選択します。表示するコンテンツのオプションに「Google フォト」が表示されるので、これを選べば完了です。
さらにスライドショーの速さなどの調整もできますよ。
ホーム画面のレイアウトを変更する
これは意外と気が付かなかったりするのですが、Google TVのホーム画面のアプリ順序は変更可能です。これにより、使用するアプリで入れ替えれば、よく使うアプリに素早くアクセスできるわけです。
やり方はGoogle TVの「アプリ」項目からアプリを選択した状態で、リモコンの選択ボタンを長押しして、ポップアップメニューから「移動」を選択するだけです。新しい位置に移動したら「完了」を押せばOK。
ちなみに長押しのポップアップメニューには、「詳細を表示」もあり、そこから「アンインストール」項目も出てくるので、アプリを削除する場合はこれでできます。
おすすめ表示を改善する
Google TVからのおすすめコンテンツの表示があまり役に立っていないと感じる場合は、コンテンツの評価で改善できるかもしれません。
やり方は、ホーム画面の「設定」から「アカウントとログイン」へ進み、プロフィールを選び、「コンテンツの設定」へ。
ここで表示されるテレビ番組や映画などのおすすめコンテンツを評価します。これによりおすすめのアルゴリズムが改善されて、より自分にあったものが表示されやすくなるわけです。
どこからでもアプリをインストールできる

Google TVにストリーミングサービスのアプリなどをインストールするときにより簡単なのが、スマホやパソコンからリモートインストールするという方法です。
同じGoogleアカウントにログインした状態で、スマホのPlayストアアプリからインストールしたいアプリを見つけます。インストールボタンの横の矢印をタップし、Google TVデバイスを選択すれば、スマホからのインストールが可能です。
ウェブ版のPlayストアでも同様で、欲しいアプリを探したら「インストール」(あるいは「他のデバイスへのインストール」)のボタンをクリックします。Googleアカウントに紐づいたデバイスが一覧として表示されるので、ここからGoogle TVデバイスを選べばブラウザからインストールができます。
見たいものリストもどこからでも追加できる
Google TVの最も優れた機能の1つといえるのが、見たいものリストです。このリストは、インストールしたストリーミングサービスにリンクされます。
この見たいものリストも、同じGoogleアカウントにログインしているデバイスからならリモートで追加が可能です。
スマートフォンやタブレットでGoogleへアクセス、またはGoogleアプリから映画やテレビ番組を検索します。検索結果に表示される「後で見る」をタップすることで、Google TVの見たいものリストに追加できるのです。
また、Googleの検索結果やGoogle TVの作品画面でも、配信しているストリーミングサービスが表示されるのも便利です。









