格安タブレットPCや2in1ノートPCでストレージ容量を節約する最新ワザ
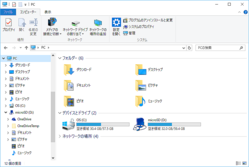
ハイレゾ音源対応だったり4K液晶を搭載していたり、独自の2in1スタイルだったりと、
高機能モデルが店頭を賑わせている。さらに昨年から引き続き人気の、価格を抑えた2in1ノートPCやタブレットPCも一段と増えている。
低価格な2in1ノートPCやタブレットPCは、すでにモバイル用のサブマシンとして定着しつつある。
ただ、8〜11インチクラスの2in1やタブレットの格安モデルは、ストレージの容量が64GBや32GBと少なめの製品が多く、ちょっと使い方が難しいという声もある。
そこで、ストレージを節約して快適に使用するための最新のワザを紹介しよう。
●OneDriveの同期データを外部メモリーに移動する
Windows8/8.1や初期のWindows 10は、OneDriveの同期データはPCの起動ドライブにしか保存できなかった。これがストレージ容量の少ないPCでは空き容量不足を招く大きな要因にもなっていた。
ところが、昨年11月に行われた大型アップデート以降、microSDなどの外部メモリーに置き替えることが可能になったのだ。
アップデートが適用されているかどうかは、タスクバーですぐにわかる。「Cortanaに何か聞いてみてください。」や「何でも聞いてください。」といった表示があればアップデート済みだ。そうなっていなければ、「Windowsボタン→設定→Windows Update」でアップデートしてから実行しよう。
1)タスクバーのOneDriveアイコンを右クリックして「設定」を選ぶ
2)「アカウント」タブの「OneDriveのリンクを解除」をクリック

「OneDriveのリンクを解除」をクリック
3)再度OneDriveにサインイン
4)「場所の変更」でmicroSDカードなどを指定
(「OneDrive」というフォルダーは自動的に作成される)
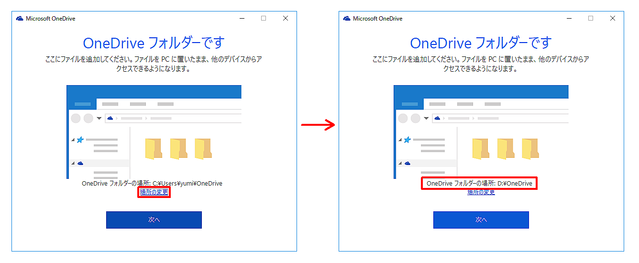
再度OneDriveにサインイン
5)同期したいフォルダーを指定
以上で、設定したフォルダーにデータが同期される。
●Dropboxはストアアプリを使う
OneDriveと人気をわけるクラウドストレージサービスがDropboxだ。
Dropboxも同期アプリを利用すると、起動ドライブに大量の同期データが保存され、パソコンの空き容量を大きく消費する。
しかしDropboxは、OneDriveのように外部メモリーにデータを移すことは、標準機能ではサポートされておらず、面倒な設定が必要となる。
簡単な方法でストレージ容量を圧迫させたくない場合は、Windowsストアアプリを使おう。
Windowsストアアプリは、ローカルにファイルを置かない。オフラインでも使いたいファイルのみ、「オフラインアクセスを許可」に設定しておけば、ネットが使えない環境でもファイルを閲覧することができる。
利便性の側面から、どうしても同期アプリを利用したい人は、必要なフォルダーだけを選択して同期するとよい。
タスクバーのDropboxアイコンから「基本設定」を開き、「アカウント」タブの「選択型同期」をクリックすれば、同期するフォルダーを指定することができる。
コツは、
・バックアップとして保存しているフォルダーは同期しない
・頻繁に更新するファイルやフォルダーだけ同期する
こうした設定にしておけば、パソコンのストレージを節約できる。
頻繁に使うデータは、同期アプリで、それ以外はストアアプリでと使い分ければ、ストレージを無駄遣いせずに利用できる。
●「ドキュメント」や「ピクチャ」などのフォルダーを外部メモリーに
もっとストレージを節約したいなら、「ドキュメント」や「ピクチャ」などのフォルダーを外部メモリーに移す方法もある。
1)フォルダーを右クリックして「プロパティ」を選ぶ
2)「場所」タブの「移動」をクリック
3)microSDカードなどに「Documents」などのフォルダーを作成してそこを指定
4)「OK」をクリックするとデータも移動する
●7や8.1からアップグレードした場合は「Windows.old」フォルダーを削除
Windows 7や8.1から10にアップグレードした場合、アップグレード時に「Windows.old」というフォルダーが作成される。アップグレード後、1カ月は旧OSに簡単に戻せる仕様になっているためだ。
だが、1カ月経ったならどうせ戻せなくなるので、このフォルダーが必要ないという人は削除できる。
削除方法は、ゴミ箱を使う通常とは異なる。
「ディスククリーンアップ」というツールを使用して削除する。フォルダーごと完全に削除することはできないが、容量はかなり節約できる。
なお、このツールは起動時などにファイルをスキャンするため、時間がかかる。時間に余裕があるときに実行しよう。
1)「ディスククリーンアップ」で検索してツールを起動
(すべてのアプリ→Windows管理ツール→ディスククリーンアップでも同じ)
2)「システムファイルのクリーンアップ」をクリック(ここでも時間がかかる)
3)「以前のWindowsのインストール」にチェックを入れる
4)「OK」をクリックするとクリーンアップが開始される

「ディスククリーンアップ」で削除
これらの方法を使えば、ストレージ容量が少ないノートPCやタブレットPCでも快適に使えるだろう。
内藤由美




