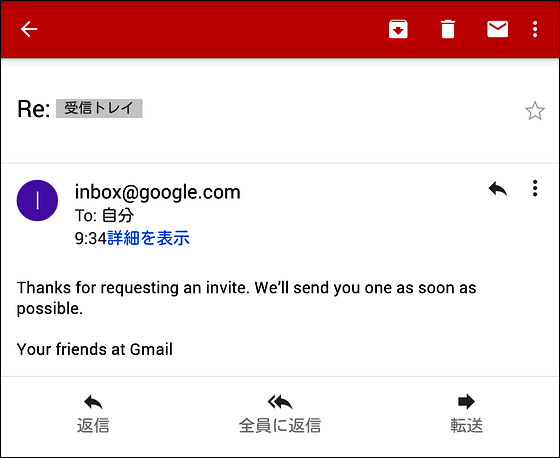Googleの新メールアプリ「Inbox」をさっそく使ってみました

毎日毎日、大量のメールを受信するヘビーユーザーを想定して設計されていたGmailを、1日数件のメールしか受信しないというごくごく一般的なユーザーに使いやすいように改良されたGoogleの新メールアプリが「Inbox」です。Inboxは現在、利用を希望するユーザーにのみ利用可能な招待制のベータ版ですが、どのようなアプリなのかさっそく試してみました。
◆前準備
記事作成時点では、Inboxアプリは招待制で利用するには招待コードが必要です。招待コードをGmailで受信している場合はアプリをダウンロードして即利用可能ですが、利用するGmailアドレス以外のメールに招待メールが到着した場合は、メール本文にある招待コードを、Inboxで利用したいGmailアドレス宛に送信すればOKです。
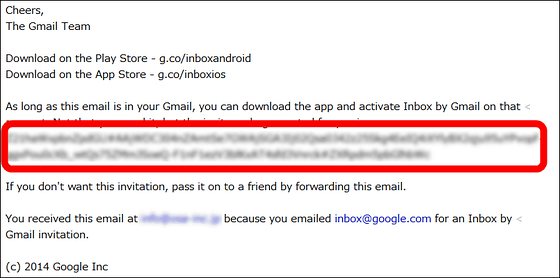
◆アプリインストール
Google Playで「Inbox」アプリを検索して、「インストール」をタップ。
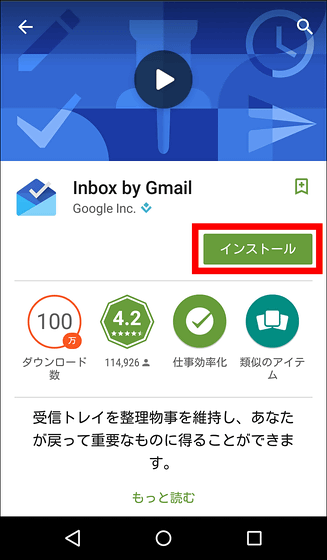
「同意する」をタップ。
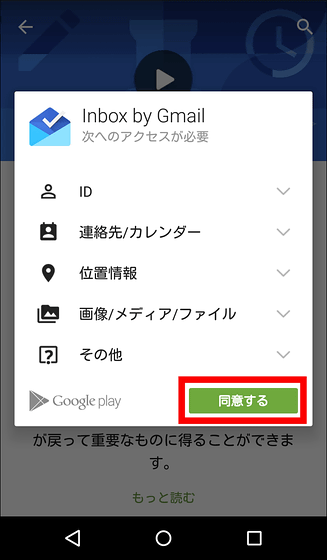
「開く」をタップしてアプリを起動させればOK。

◆使ってみた
これがInboxアプリの起動画面。初めて使う場合は「SIGN IN」をタップ。
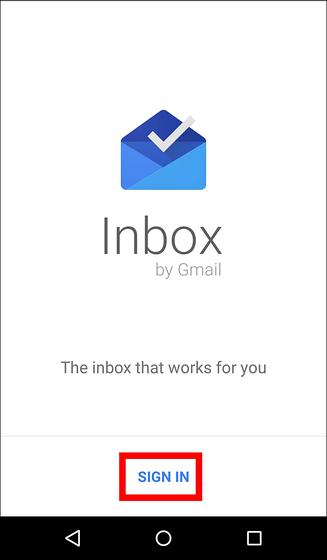
AndroidスマートフォンのGoogleアカウントのGmailで使う場合は、画面に表示されたGmailアカウントにチェックを入れてして「OK」をタップ。
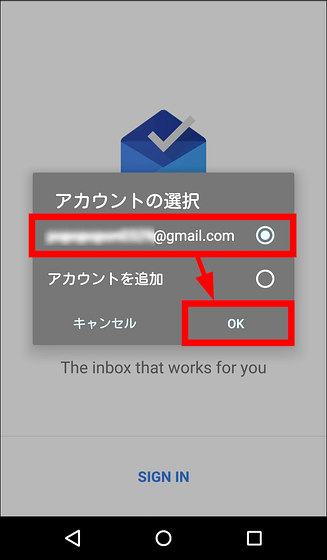
サインインするまでしばらく待って……
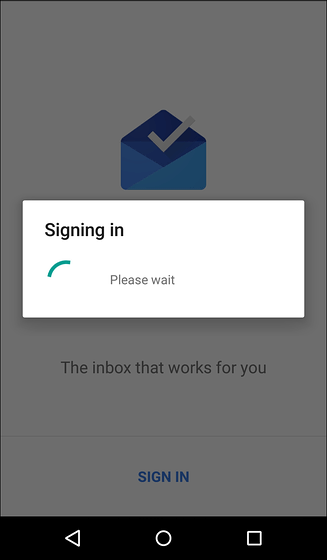
チュートリアルが始まるので左方向へスワイプ。
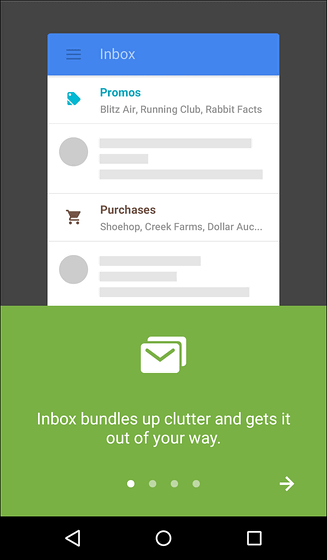
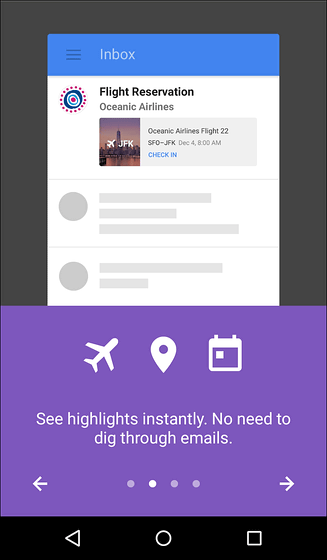
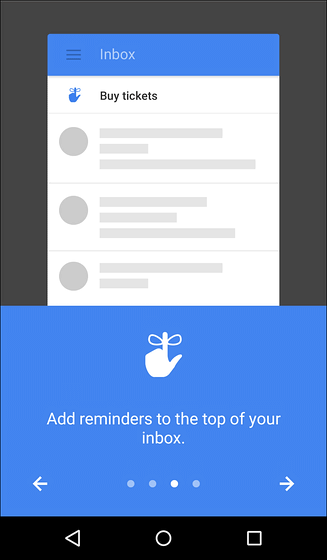
「DONE」をタップすればチュートリアルが終了。
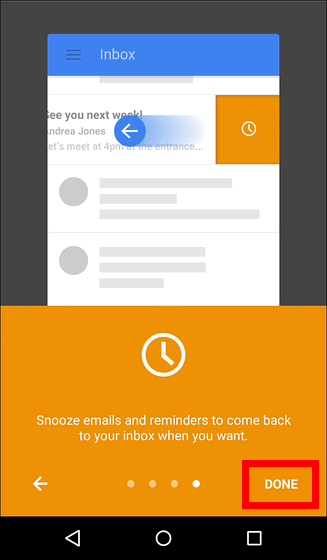
・メールの受信・返信・タイムラインからの削除
これがInboxのメイン画面となるタイムライン。メールが上から下に時系列順で一列に表示されるデザインです。新規メールの受信確認をする場合は画面を上から下方向にスワイプすればOK。
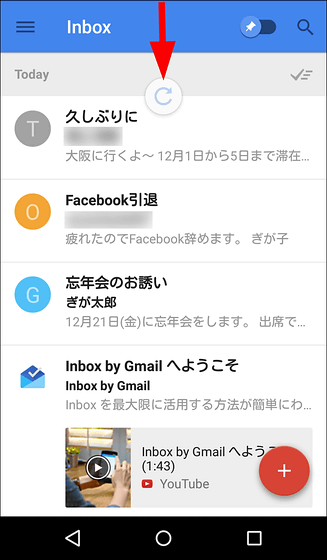
メール本文を開くとこんな感じ。画面下から即返信ができるようになっています。
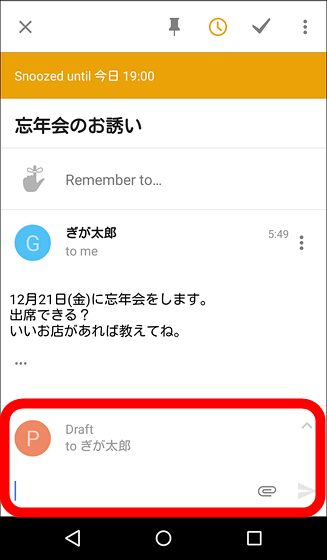
メールをタイムラインから削除するにはメールを右方向へスワイプすればOK。
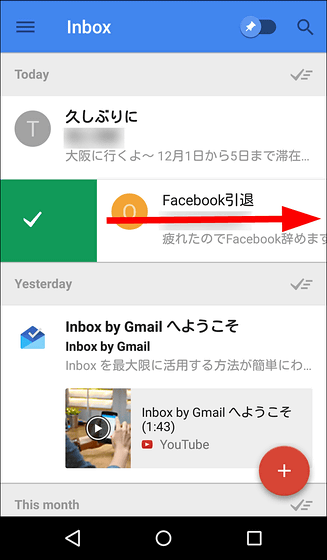
削除したメールはタイムライン上には表示されなくなりますが、画面左上の「設定アイコン」をタップして……
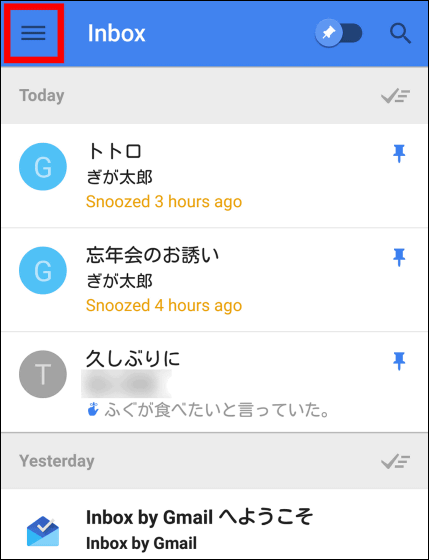
出てくる画面の「Done」フォルダに保存されているので再閲覧可能です。つまり、Inboxでは既読メールをどんどんタイムラインから削除することで日々、送られてくるメールを処理することができるというわけです。
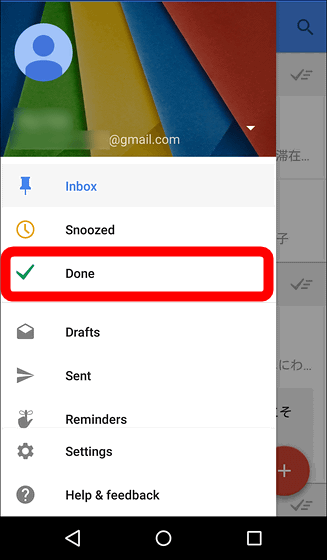
・スヌーズ機能
Inboxにはメールを一定時間後に再表示して通知するスヌーズ(先送り)機能が搭載されています。スヌーズさせたいメールを左方向へスワイプすると……
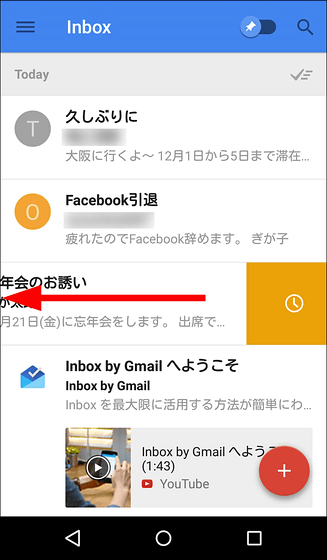
今日の19時、Tomorrow(明日)、Next week(来週)など、メールを再びタイムラインに表示させたい時間を選択できます。
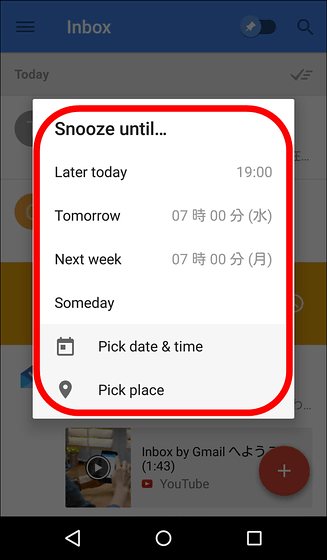
好きな日時を選択すると初めてスヌーズ機能を使う場合にはこのような画面が表示されるので「GOT IT」をタップすればで設定完了。スヌーズさせたくない場合は「UNDO」をタップします。
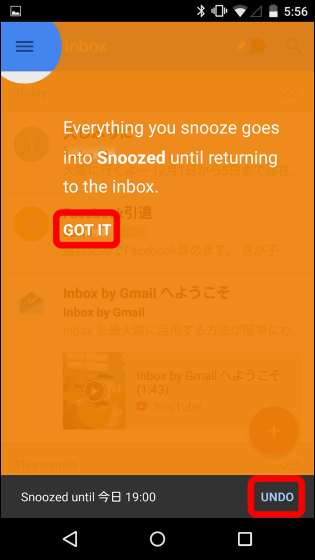
なお、スヌーズ日時を変更したい場合はメールを個別表示させた状態で画面上の「時計アイコン」をタップ。
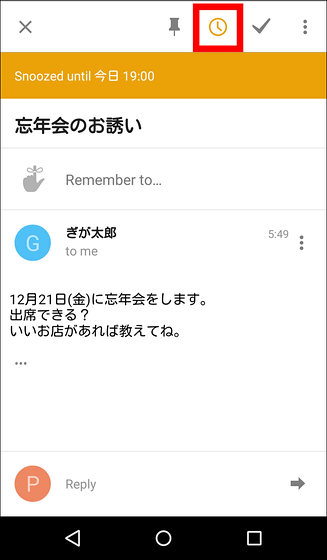
するとスヌーズ日時を変更できます。表示された日時以外の時間を指定したい場合は、「Pick date & time」をタップ。
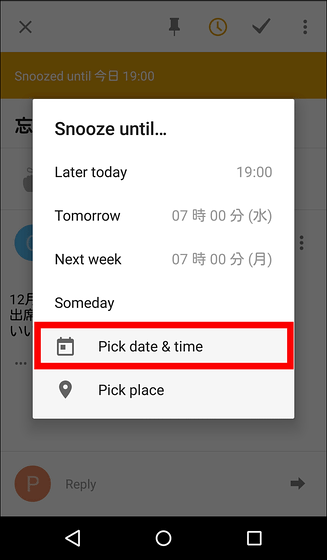
スヌーズ予定日時が表示されるので、例えば時間を変更させる場合は「現在の設定時間」をタップ。
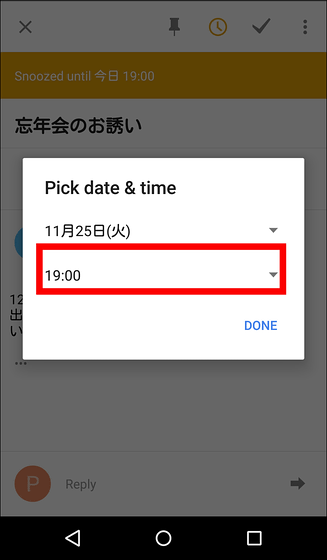
「Custom」をタップ。
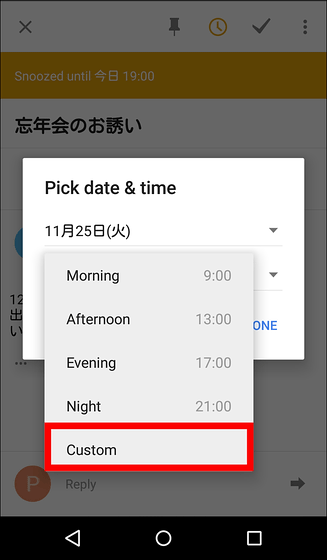
時計で好きな時間を設定したら「完了」をタップ。
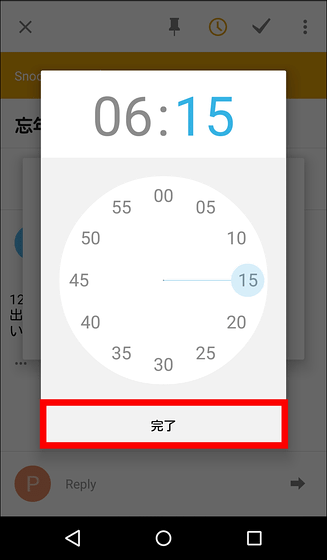
「DONE」をタップすれば設定変更完了。
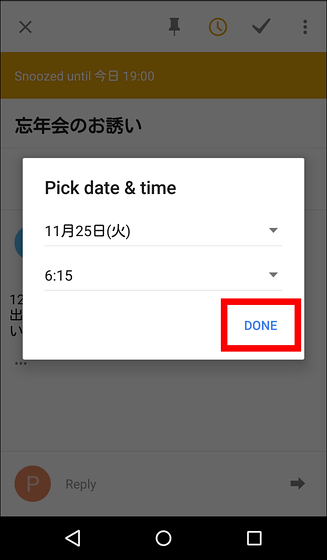
スヌーズ設定した時間になるとこのように再度メールがInboxメイン画面のタイムラインに表示されるので、重要なメールをうっかり忘れることはなくなるというわけです。
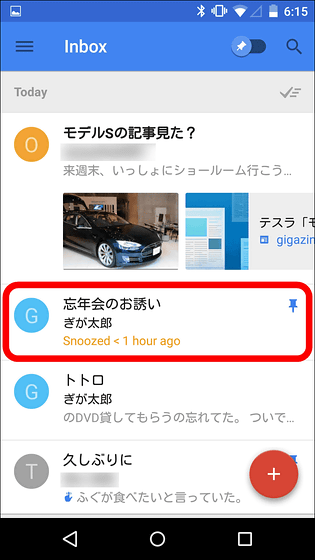
なおスヌーズ設定したメールはタイムライン上には表示されなくなりますが、画面左上の「設定アイコン」をタップして……
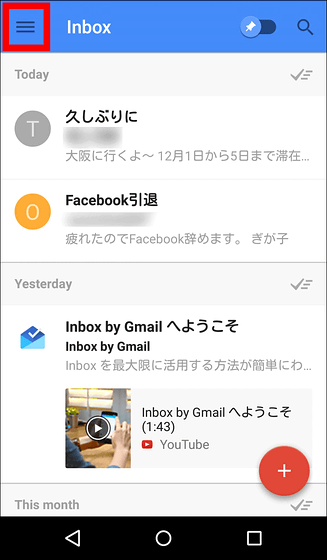
開いた画面の「Snoozed」をタップすると……
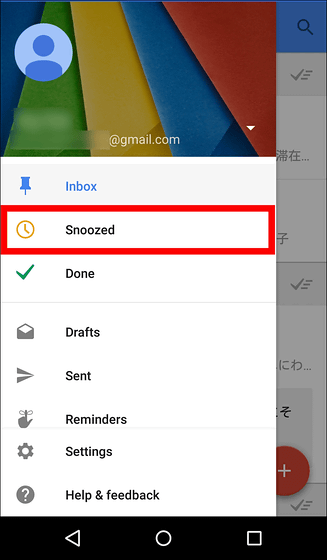
スヌーズしたメールが一覧で表示されるので、再度メール本文を確認したりスヌーズ日時を変更したりできます。
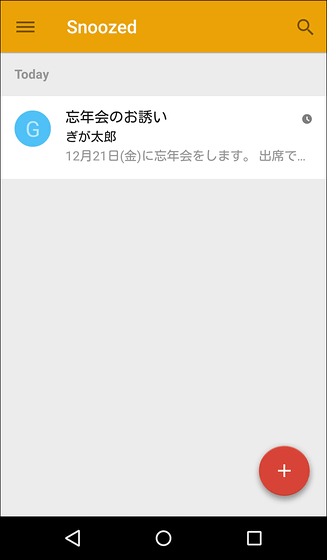
・Reminders(メモ機能)
Inboxにはメールにメモ(Reminders)を付けて管理することも可能。メール本文を表示させた状態で画面上の「ピンアイコン」をタップ。
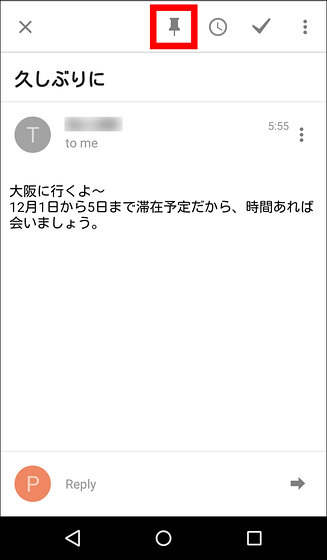
出てくる「Remenber to…」をタップ。
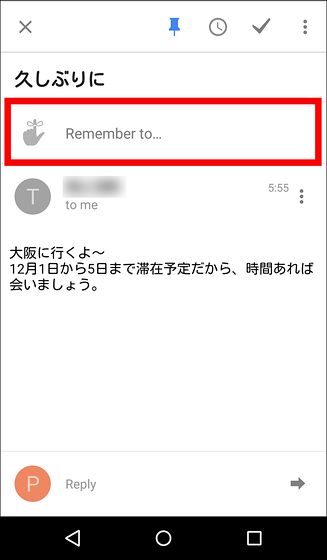
テキストボックスにメモしたい内容を入力して「SAVE」をタップ。
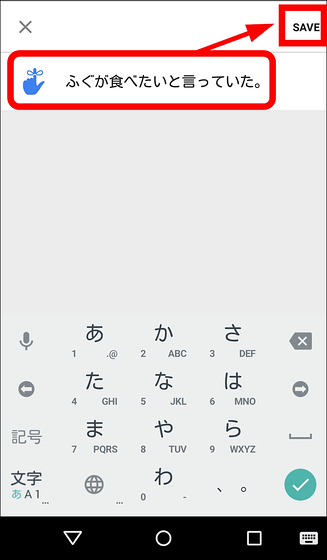
するとこんな感じでメールの件名の下にメモが追加されました。
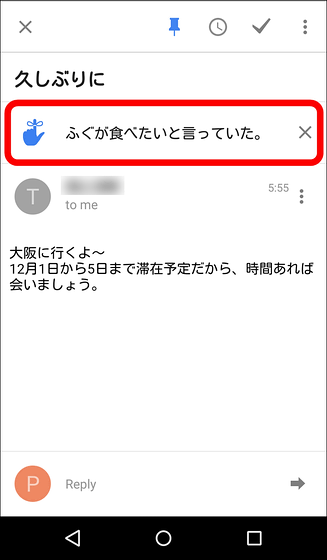
なお、この付け加えたメモはタイムラインでも表示されます。

また、タイムライン画面の上にある「ピンアイコン」をタップすれば……
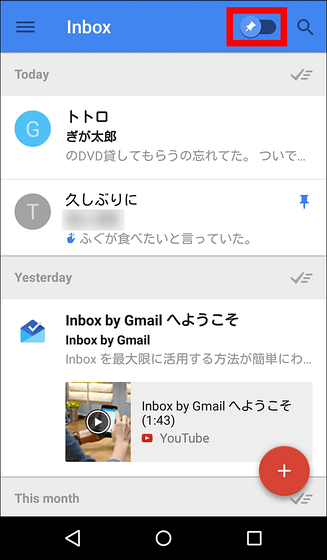
メモがついたメールだけを一覧で表示することも可能です。
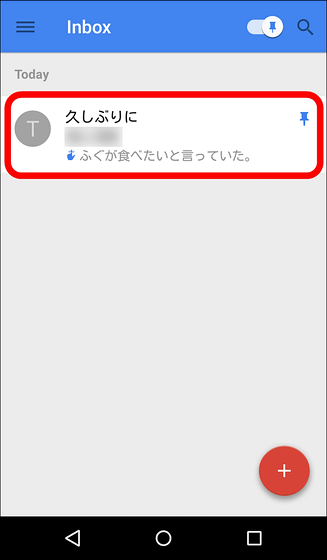
・サムネイル機能
Inboxではメールに添付された写真やリンクURLはサムネイルで表示され、タイムラインから即アクセスすることができます。例えば、写真のサムネイルをタップすれば……
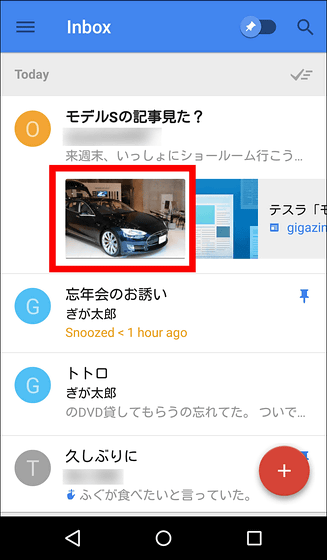
こんな感じで写真が表示されます。もちろん写真はスマートフォンに保存することも可能。

さらにリンクURLサムネイルをタップすれば……
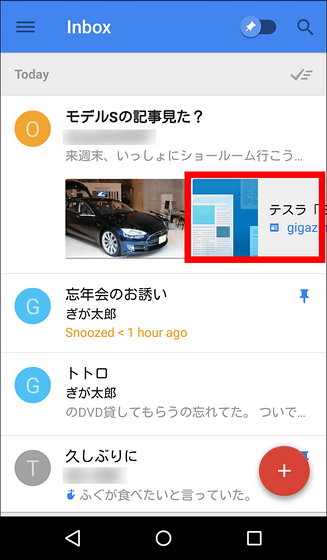
リンク先ページを開くブラウザアプリの選択画面になるので、好きなアプリを選択して「1回のみ」をタップ。
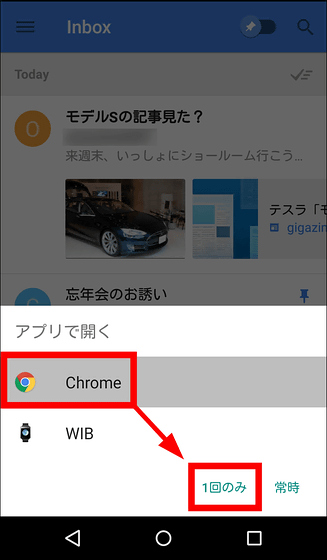
こんな感じでURL先のページがブラウザアプリで表示されます。
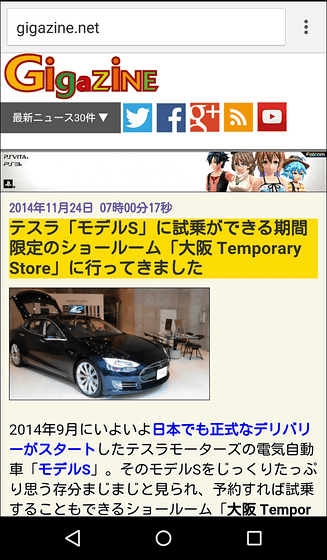
・フォルダ管理
Gmailアプリで使いにくかったフォルダ振り分け機能もInboxでは改善されています。タイムライン画面の左上にある「設定アイコン」をタップ。
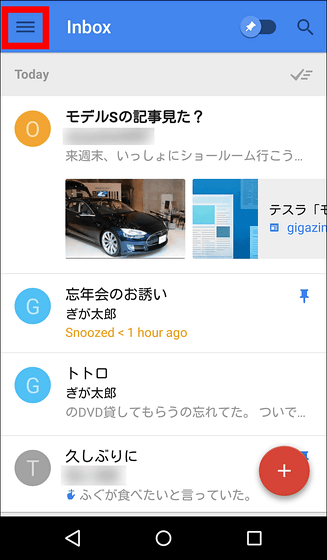
すると画面下にフォルダ管理が表示され「Travel」など7種類のフォルダが標準で用意されています。なお、記事作成時点ではフォルダ名を変更することはできませんでした。
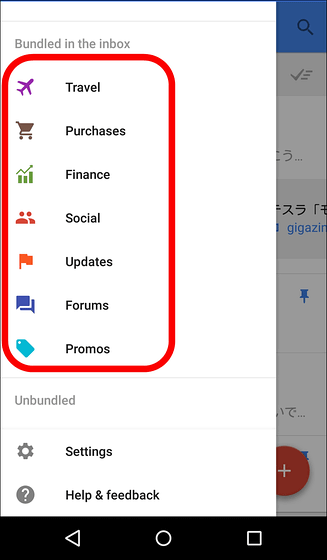
7種類のフォルダにメールを振り分けるには、メールの表示画面で右上にある「設定アイコン」をタップ。
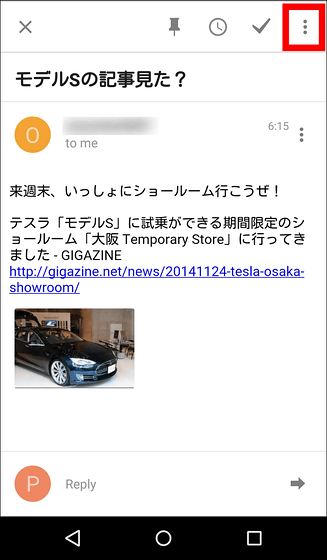
あとは好きなフォルダをタップすればOK。
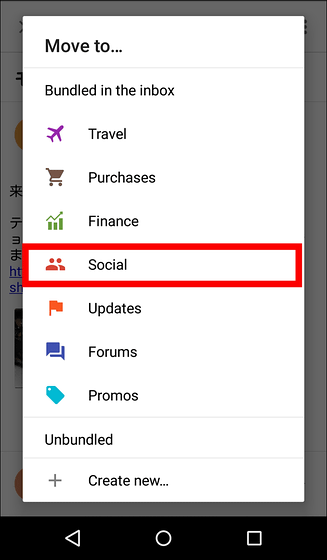
タイムライン上にこんな感じでフォルダ情報が付け足され各フォルダに振り分けられます。
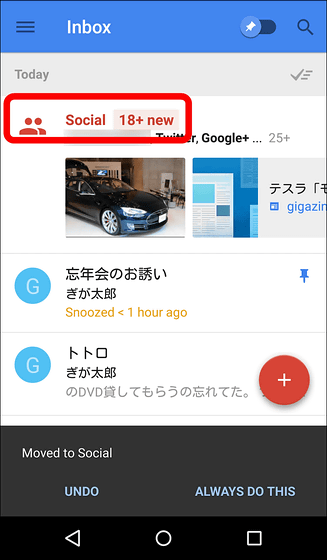
なお、フォルダ管理画面でフォルダの振り分け設定をしたいフォルダをタップ。
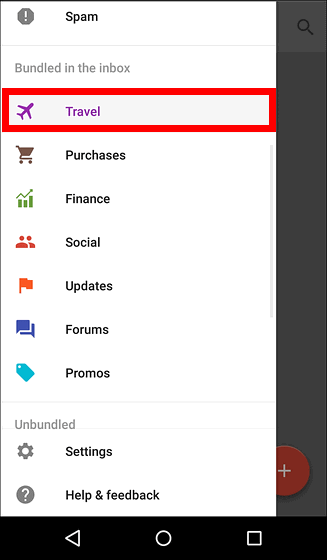
画面右下の「+」をタップ。
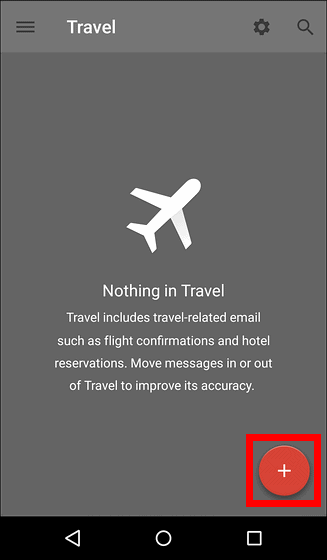
するとメールアドレスが表示されるので、振り分けたいメールをタップすればメールのフォルダ振り分け設定が可能です。

◆Inboxの招待コードのゲット方法
ベータ版のInboxアプリを利用するには招待コードが必要です。招待コードをゲットするには、「inbox@google.com」に空メールを送信して……
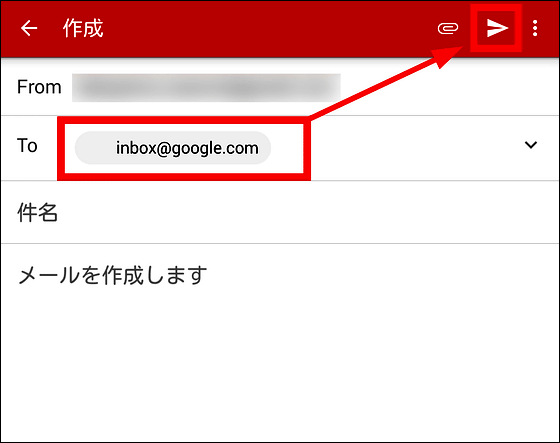
リクエストの受理メールが届けばOK。あとはGoogleから招待コードがメールで送られてくるのを待つだけです。