スマホで撮った写真をパソコンに取り込む一番簡単な方法
パソコンやスマートフォンに関する基本ワザや知っておくと便利な機能をていねいに紹介する連載がスタート。“超”が付くほど簡単な使い方から、中上級者でも知っておくと役に立つ情報をお届けしていきたい。第2回は、スマートフォンで撮影した写真をパソコンに取り込む方法を紹介する。
パソコンとケーブルがあればスマホの写真は保存できる
デジタルカメラより気軽に写真を撮影できるスマホだが、撮った写真をパソコンに取り込むのは少々面倒だ。デジタルカメラの場合、メモリーカードを取り外して、パソコンのメモリーカードスロットに取り付けてコピーすればいい。microSDカードを取り付けられるスマホであれば、デジカメと同じようにメモリーカードを経由して取り込めるが、デジカメほど簡単にはいかない。撮影した写真を内蔵メモリーからmicroSDメモリーカードにコピーして、機種によってはmicroSDカードを抜き取るために背面のカバーを取り外さなければならない。また、パソコンによっては、microSDカードを読み取るための変換アダプターも必要となる。
スマホからパソコンへ写真をコピーする場合は、microSDカードを経由せずに、USBケーブルで直接接続してコピーするのが一番簡単だ。今回は、スマホとパソコンを直接接続して、取り込む方法を紹介したい。
スマホで撮影した写真をパソコンに取り込んで保存すれば、スマホのストレージ不足を解消できる。こまめに取り込んでおけば、スマホが故障したときや、紛失してしまったときも安心だ。スマホからクラウド上に写真をバックアップできるサービスもあるが、そうしたサービスに必要なデータ通信を抑えて通信料の節約にもなる。

ここではWindows 7搭載パソコンとNTTドコモの「Xperia Z5」(ソニーモバイルコミュニケーションズ製)で作業している。まずパソコンとスマホをUSBケーブルで接続する。「自動再生」が表示されたら「デバイスを開いてファイルを表示する」をクリックする。初めて接続する時はドライバーがインストールされてから、上の画面が表示される
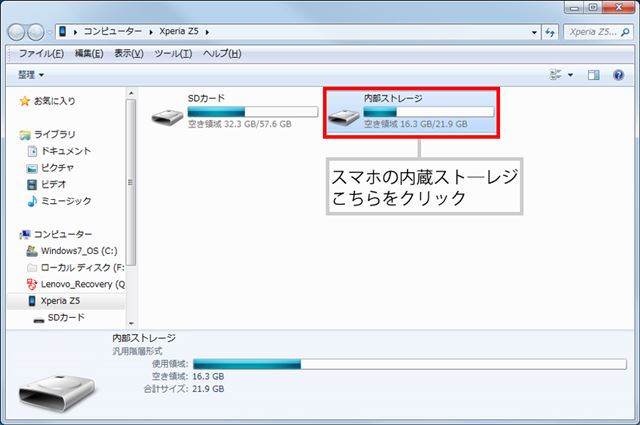
エクスプローラーが起動して、スマホの内蔵メモリー(内部ストレージ)と、スマホに取り付けたメモリーカード(SDカード)のアイコンが表示される。カメラで撮影した写真は基本的に内部ストレージに保存されるので、そのアイコンをクリック。「自動再生」が表示されない場合はエクスプローラーで「コンピューター」を開いて、接続したスマホのアイコンをクリックする
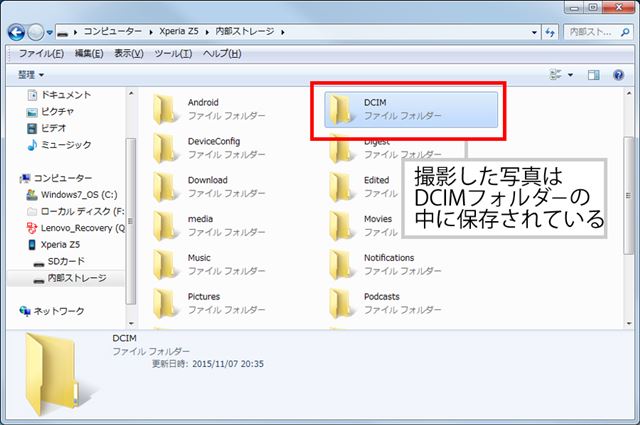
「内部ストレージ」の中に、「DCIM」というフォルダーがある。これは「Digital Camera Images」の略で、つまり内蔵カメラで撮影した写真が保存されているフォルダーだ
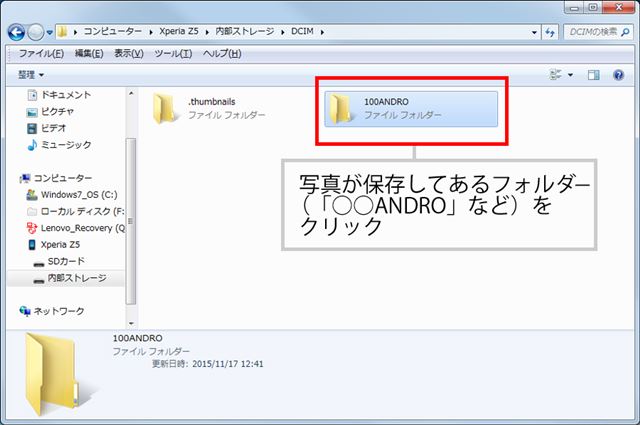
「100ANDRO」などの名称で、写真を保存したフォルダーがあるので、これを開く
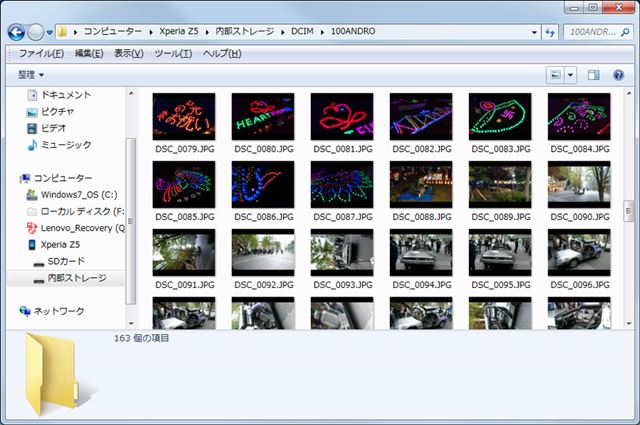
スマホで撮影した写真が一覧表示される
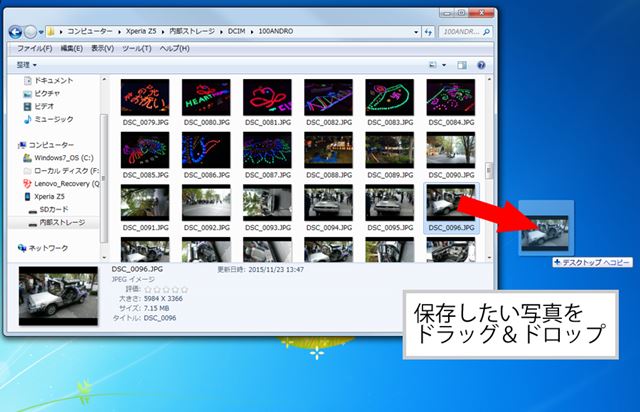
あとはその中からパソコンに取り込みたい写真を選んで、ドラッグ&ドロップなどで保存する。もちろん、フォルダーごとドラッグ&ドロップして保存することも可能だ
iPhoneの場合もiTunesなしでOK
iPhoneの場合は、MacとWindowsで取り込み方が違う。Macの場合は、iPhoneを接続すると写真アプリ「Photos」が起動し、そのまま取り込めるので、ここではくわしく解説しない。Windowsの場合は、基本的にAndroidスマートフォンと同じ手順で取り込める。
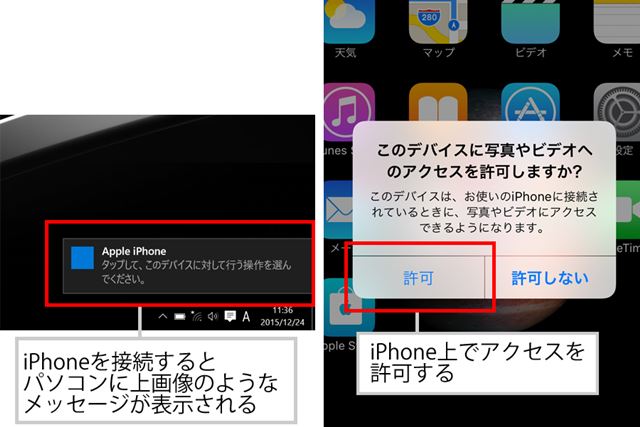
ここではWindows 10搭載パソコンと「iPhone 6 Plus」(iOS 9.2)を使用。iPhoneをパソコンに接続すると、パソコンの画面の下に「タップして、このデバイスに対して行う操作を選んでください。」という表示が出るが無視してかまわない(左)。iPhone側には「このデバイスに写真やビデオへアクセスを許可しますか?」と表示されるので、「許可」をタップする(右)
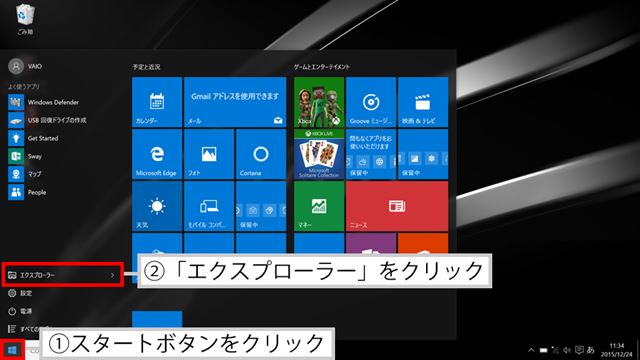
続いて、スタートボタンをクリックし、「エクスプローラー」を開く
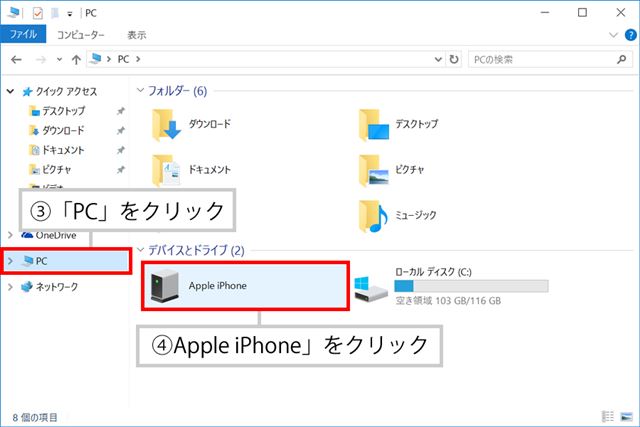
(3)の「PC」をクリックすると、「Apple iPhone」という名称で、接続しているiPhoneが表示される
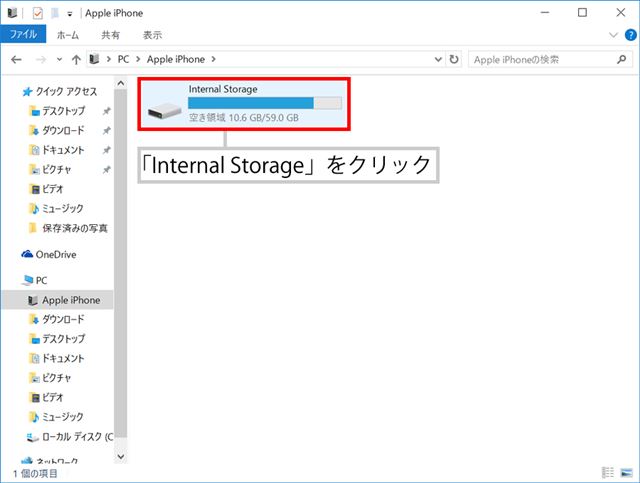
iPhoneの場合もフォルダーが階層構造になっている
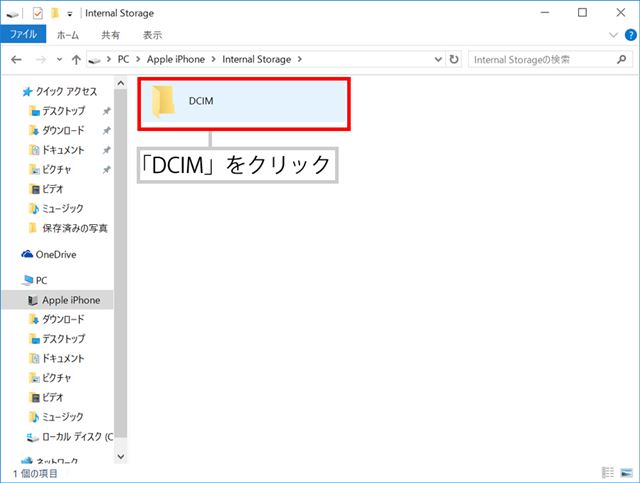
写真が保存してあるフォルダーはAndroidスマートフォンと同じ「DCIM」
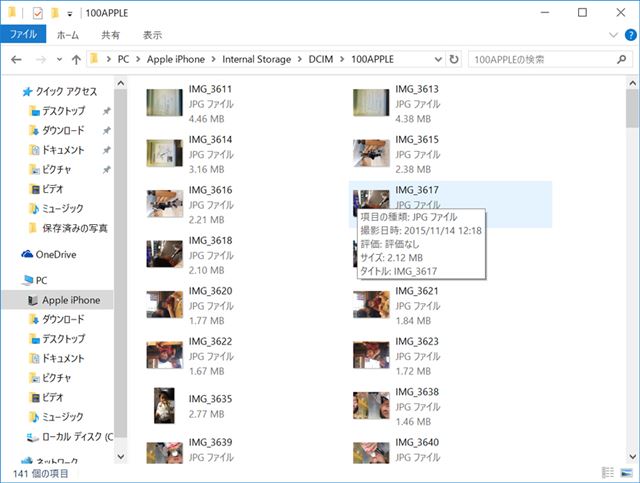
「DCIM」フォルダーの下にもう1つフォルダーができている場合もあるが、クリックして中身を確認すればよい。あとはドラッグ&ドロップなどで保存すればOK
>> スマホで撮った写真をパソコンに取り込む一番簡単な方法 の元記事はこちら








