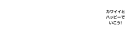Amazonプライムビデオの履歴を削除する方法!履歴を残さない方法も解説

個人で利用するだけでなく、家族で一緒に視聴したりお友達と楽しんだりしている方も多いのではないでしょうか?
そんな時、視聴履歴を見られるのがなんとなく気まずいな、できれば知られたくないということもあるかと思います。
そこで今回は、Amazonプライムビデオで視聴した履歴の削除の仕方や、履歴自体を残さない方法をご紹介します。
Amazonプライムビデオの履歴とは?
Amazon プライムビデオの履歴とは、これまでプライムビデオで視聴した番組の記録が自動的に残されるようになっている仕組みです。
前回途中までしか見られなかった動画をどこまで見たのかが把握できたり、これまでの傾向を元にジャンルや作風が近しい作品をピックアップして、この作品も好きなのでは?とリコメンドしてくれたりといった視聴者の利便性のために実装されています。
一方で、こっそり一人で視聴したいと思っていた履歴も自動的に記録されてしまい、あまり公にしたくなかった情報も露呈する可能性があります。
「視聴履歴に基づくおすすめ」に反映される
Amazonプライムビデオにアクセスすると、"最近追加された作品"など、いくつかのカテゴリにわかれて表示されます。
その中で、過去に見たものの傾向から「視聴履歴に基づくおすすめ」が表示されます。
傾向だけでなく、過去に見たものタイトルが視聴履歴に基づくおすすめ:"〇〇"とはっきり表示されていますね。

「次に見る」に反映される
「次に見る」には、連続したドラマを視聴している場合に続きが紹介されたり、新しい回が追加されたとき等に表示されます。

Amazonプライムビデオの履歴を削除する方法《アカウント》
それでは、具体的な履歴の削除方法を順にご紹介していきます。
履歴自体は便利な機能ではありますが、個々人のご都合にあわせて、削除を行ってください。
視聴履歴を確認する
削除するにあたって、対象となる履歴をまず確認します。
パソコンでブラウザを立ち上げて、Amazonにログインをします。基本的にはパソコンから操作する形になります。
スマホでもブラウザ最下部にある「Amazon PCサイト」からPC表示に切り替えて操作することはできますが、Amazonトップに飛んだあと、他ページに移ると自動的にスマホページに戻ってしまうケースがあるため、パソコンからのアクセスを推奨します。
プライムビデオのページから「設定」をクリックします。

「視聴履歴」を選ぶと「これまでに見たビデオの一覧を確認できます。」という案内とともに「視聴履歴を表示」のボタンが表示されます。

そのまま押すと動画の一覧が出てきます。
「視聴履歴に基づくおすすめ」から削除する
これまでの視聴履歴をもとに表示されているので、そちらを参照しないようにすることで削除することが可能です。

先ほどの「視聴履歴を表示」を押すと「マイストア」の「おすすめ商品を正確にする」にある「視聴済みのビデオ」に遷移します。
プライムビデオの設定から操作する方法をご紹介しましたが、直接マイストアから移動することももちろん可能です。
最近見た順から動画が順に表示されています。動画サムネイルの横に「これを非表示にする」という文字があるので、こちらをクリックすれば視聴履歴から抹消されます。
一括選択は行えないので、削除したいものを個別に選ばなくてはなりません。
また、同画面の右側の☆評価の下に、「これをおすすめ商品として使用しません」というテキストがあります。
例えば、作品を見たが自分の好みではなかった、視聴履歴としては残しておきたいが、今後見る動画選択にあたっての参考とはしたくない、といったような場合はこちらにチェックを入れます。
今回は「履歴を見られたくない」という方のための方法として紹介していますが、それだけでなく、おすすめの動画を最適化する目的で実装されている機能となるので活用してみてください。
「視聴履歴」はパソコンのブラウザから確認する
「マイストア」の「おすすめ商品を正確にする」から「視聴済みのビデオ」にて削除したい対象を指定
一括選択はできない。削除したいものに対して個別に非表示にする
履歴は残すが、今後の動画リコメンドの対象からは外したい場合は「これをおすすめ商品として使用しません」にチェック
「マイストア」の「おすすめ商品を正確にする」から「視聴済みのビデオ」にて削除したい対象を指定
一括選択はできない。削除したいものに対して個別に非表示にする
履歴は残すが、今後の動画リコメンドの対象からは外したい場合は「これをおすすめ商品として使用しません」にチェック
「次に見る」から削除する
視聴途中の番組を見ることができたり連載もので続きを見やすくするための機能ですが、「次に見る」の削除方法も解説します。
こちらも視聴履歴に基づいて、作成されているリストとなります。
ただ、視聴履歴に基づくおすすめとは適用されるロジックが異なるため、視聴履歴から消しても「次に見る」には残っているケースがありえます。
確実に「次に見る」からも、削除対象を指定する手順を列挙します。

「次に見る」の動画上部に表示されている「編集」を押します。「編集」を押すと、動画のサムネイルに重なって「×」マークが表示されます。

削除したい動画上にある「×」マークを押すと、選択したものが削除されます。削除したいものが全て消えたら完了を押します。こちらで「次に見る」から完全に消去することができました。
Amazonプライムビデオの履歴を削除する方法《その他》
ここまで、パソコンでブラウザを経由しての削除方法をご紹介してまいりました。
ただ、例えばその他にテレビなどのデバイスでも使用している場合、完全に消去しきれていない、あるいは反映のタイムラグが生じることがあります。
これらの事象を回避するために、各デバイスごとの対応も併せてご紹介いたします。
Fire TV Stickから削除する
映画などをテレビの大画面で楽しみたいということで、Fire TV Stickを利用している方もいるかと思います。Fire TV Stickの場合は、「最近見た商品」という形で履歴が残るようになっています。
ホーム画面から「最近見た商品」を選択し、その後削除したい動画を選んだ上でメニューボタンを押します。
「最近のアイテムから削除」で完了となります。
アプリの視聴履歴を削除する
プライムビデオアプリからの削除方法を説明します。アプリでも 「視聴履歴に基づくおすすめ」及び「次に見る」の表示される箇所があります。

削除したい動画の上を長押しします。短くタップするとそのまま個別動画ページに遷移してしまうので、しっかり長押しをしてください。

長押しすると、その動画に対して取れるアクションの一覧が表示されます。
「リストから削除」を選ぶと削除が完了します。
「視聴履歴に基づくおすすめ」からも、「次に見る」からも削除の方法は同じです。
「表示履歴」を削除する
プライムビデオで動画を視聴をしていなくても、クリックした動画の情報は「表示履歴」としては残ります。
似ていますが、「表示履歴」と「視聴履歴」は異なるものです。「視聴履歴」の削除では消えないため、別途「表示履歴」の削除が必要となります。
PCブラウザからの場合は、「マイストア」の「表示履歴」から閲覧した商品として動画も掲載されているのが確認できます。消したいものの下に「表示から削除」のボタンがあるので、そちらを押せば消去できます。

スマホからの場合は、ページ最上部のアマゾンロゴの横にあるメニューボタンを押してください。
各種メニューが表示される中に「表示履歴」があるので、パソコンの場合と同様、「表示から削除」を選べば削除できます。
検索履歴を削除する
視聴した動画だけでなく、プライムビデオの検索履歴も知られたくない、という場合もあるかと思います。
その場合は、検索履歴の削除を行っていきます。
プライムビデオのアプリに関しては、検索アイコンをタップすると過去検索したキーワードも表示される仕様になっています。

虫眼鏡のアイコンをタップします。

このように表示されます。検索した文字の横に「×」ボタンがあるので、削除したい場合はこちらを長めに押すと消えます。
POINT
Fire TV Stickを使っている場合は、Fire TV Stickにも履歴が残る
スマホでprime videoアプリを利用している場合、アプリにも履歴が残る
「視聴履歴」を消しても「表示履歴」は消えない
「視聴履歴」を消してもアプリの「検索履歴」は消えない
Fire TV Stickを使っている場合は、Fire TV Stickにも履歴が残る
スマホでprime videoアプリを利用している場合、アプリにも履歴が残る
「視聴履歴」を消しても「表示履歴」は消えない
「視聴履歴」を消してもアプリの「検索履歴」は消えない
ブラウザでの視聴履歴を消すだけだと履歴が残る箇所があるので、普段利用している環境に合わせてチェックしましょう。
Amazonプライムビデオの履歴を残さない方法
各種、履歴の削除方法について触れてきましたが、毎回視聴した後に削除を繰り返し行っていくのも大変です。
そこで、Amazonプライムビデオで履歴自体を残さないようにする方法についても解説していきます。
ダウンロードして視聴
プライムビデオの動画はダウンロードして視聴することもできます。
動画ファイルは重いため、回線の環境がよくないと快適に視聴できないことがあります。
予めダウンロードしておき都合の良いタイミングで視聴するという楽しみ方もオススメです。
また、視聴履歴はダウンロードしてからとなるため、ダウンロードしただけだと履歴として残ることはありません。
プライムビデオアプリから、視聴したい動画を選んでダウンロードを選択すれば端末で視聴できます。
ただし、視聴履歴としては残りませんが、ダウンロードしたデータそのもの及びダウンロードの履歴は残るので、そちらも見られたくない、という場合は視聴終了後に削除しておくと安心です。
「視聴履歴」をもともと残さない設定にすることは出来ない
Amazonプライムビデオでは、元々の設定により視聴履歴を残さないようにするという方法は現状ではないようです。
そのため、やはり視聴が終わった後にその都度残したくない履歴を指定して削除していく他はありません。
ただし、「表示履歴」を残さないという設定は実装されていました。
作品詳細の表示履歴を残さない設定
前述した通り、「視聴履歴」をもともと残らない設定にする機能は調査時点での実装はありませんでしたが、各動画作品のページを見た、という「表示履歴」が残らないようにすることは可能です。
パソコンのブラウザよりマイストアに進み、「表示履歴」をクリックします。「履歴を管理」を押します。

画面のように、「表示からすべての商品を削除する」ボタンと、その隣に閲覧履歴のオン/オフの切り替えボタンがあります。
デフォルトの設定は「ON」になっているので、こちらを「OFF」に切り替えれば以降の履歴は残らないようになります。
既に表示されたものもまとめて消しておきたい場合は、先に「表示からすべての商品を削除する」も行っておけば大丈夫です。
注意点としては、「現在このデバイスでは、最近閲覧した商品履歴がオフになっています。」と表示されるため、オフ設定にしているということはわかる形になります。
また、履歴についてはデバイスごとに管理されている箇所があります。
パソコン側で「OFF」にしていても、スマホの閲覧した商品には表示されてしまうので注意してくださいね。
しまった!ということが無いように知っておくことが大切
Amazonプライムビデオでは、これまでの視聴履歴を参考に動画をおすすめしてくれることによって、思いがけず素敵な作品への出会いに繋がるということもあります。
ですが、人に見られたくない場合などは定期的に視聴履歴を削除することをおすすめします。
また、プライム会員になると、動画だけでなく雑誌や本が読めるサービスも利用できるので、併せてチェックしてみてはいかがでしょうか?
人気の映画やドラマから、Amazonオリジナルコンテンツも盛りだくさんなprime videoを楽しんでくださいね。