Googleマップを簡単で便利に使う方法! シンプルに使うほどマップは便利になる

方向音痴の筆者にとっても、Googleマップは、なくてはならない必携ツールだ。
しかし、最近のGoogleマップは機能が増えすぎて、使い切れない人も多いのではないだろうか。
実は、Googleマップは多機能になっているだけではない。
急いでいるときにも迷わずさっと使える方法もあるのだ。
もっと簡単で、便利に活用できるワザを紹介しよう。
●今いる場所から目的地まで、経路を検索する基本
(1)経路検索アイコンをタップする
(2)移動手段を選ぶ(ここでは電車を選択)
(3)出発地は「現在地」になっているのでそのままでOK。「目的地」をタップ
(4)目的地の一部を入力し、候補から選択する
(5)ルートを選択すると地図と詳細の経路が表示される


●ナビを活用する
徒歩や車の場合は、カーナビのように、これから進む方法を音声で誘導してくれる音声ナビが利用できる。
経路を表示した状態でナビアイコンをタップすると、文字ガイドと音声でナビゲーションが始まる。
交差点など、進路が変わる前には、どちらに曲がればよいかも教えてくれる。
方向音痴で、地図が読めない筆者でも、音声ナビの指示に従えば、間違いなく目的地にたどり着ける。

●目的地をもっと簡単に入力する
・履歴から入力
目的地を入力するもっと簡単な方法もある。
これまで検索した場所や目的地が履歴に表示される機能を活用する方法だ。
目的地を事前に調べていれば、履歴に表示される。
現地に行く前に、PCやスマホで場所確認などをしておくと、最寄りの駅に着いて1発で目的地を表示できる。履歴は、このほか、登録済みの自宅や職場、付近の駅なども、ここに表示される。
履歴を使う方法は、リストから選ぶだけなので入力の手間が省ける。
また、移動手段(車、電車、徒歩)を変更すれば、それにあわせたルートを表示してくれるので便利だ。
ちなみに、設定の「マイプレイス」で、自宅や職場を登録しておくと、自宅や職場からの移動時に、すぐルートを検索できるので便利だ。
・音声で入力
音声で入力する方法もある。
目的地を入力する画面で、入力欄の右側にあるマイクアイコンをタップして、スマホに向かって目的地をしゃべればOK。
●移動手段や出発時刻を変更する
移動手段はアイコンを選び直すだけで変更できる。
電車を選択している場合は、出発時刻の変更のほか、バスを利用するかどうかも選択できる。また、「乗り換えが少ない」「徒歩距離が少ない」などのオプション設定も可能だ。

●今いる場所から自宅までをワンタップで検索
出先から自宅に直帰する場合には、自宅までの経路をワンタップで表示できるようにしておくと便利だ。
(1)「経路を検索」のショートカットやウィジェットをホーム画面に置く
(2)開く設定画面で移動手段や目的地を指定する
(3)ホーム画面に貼り付いたアイコンをタップする
(4)現在地から自宅までの経路が表示される
自宅を登録しておけば、毎日違う出先からでも自宅への経路がワンタップでわかる。
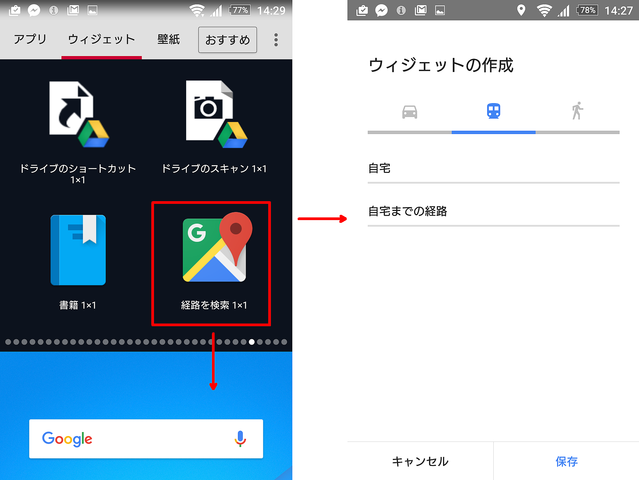

Googleマップは多機能だ。
だからといって、いろいろな機能を使わなければいけないわけではない。
ここにあげた「検索」や「ナビ」の1つでも、自分にあった使い方が見つかれば
Googleマップは、もっと便利なツールになるだろう。
Googleマップは、シンプルに使えば使うほど、あなたを「迷子」から救ってくれるはずだ。
内藤由美








