iPhoneの中身を安全にスッキリ片付ける方法

大掃除と一緒に、iPhone内のデータもすっきりさせませんか(筆者撮影)
年末の恒例行事といえば大掃除。身の回りをキレイに片付けるだけでなく、iPhoneの中身とも言えるデータもすっきりさせておきたいところだ。本体ストレージの大容量化が進み、最新のiPhone 11 Proや11 Pro Maxでは512GBもの選択肢が用意されているが、容量が多ければ多いほど、価格も高くなる。コスト削減の観点でも、不要なデータは持ち歩かないようにしておいたほうがいい。
また、ホーム画面にアイコンが散らかっているのも、操作時に無駄な手数を増やす原因になりかねない。よく使うアプリを中心にしつつ、起動する頻度の低いアプリはフォルダに収納してしまうなどして、ホーム画面はすっきりさせておきたいところだ。時間に余裕がある年末は、こうした作業を行うのにもうってつけだ。今回は、そんなiPhoneの中身を大掃除するテクニックを紹介していこう。
1.「Appを取り除く」でデータ容量を節約する
iPhoneの高機能化に伴い、データサイズの大きなアプリも増えてきた。アップルの作る純正アプリにも、「GarageBand」のように1GBを超えるものがある。ここまで大容量でなくても、「iMovie」や「Keynote」など、500MBを超えるアプリは少なくない。こうしたアプリが増えてくると、iPhoneのストレージを圧迫してしまいがちだ。
もちろん、これらのアプリを利用しているのであれば、そのままで問題ない。困るのが、まれに使うというとき。アンインストールしてしまうわけにはいかないが、そこまで起動回数が多くないという場合だ。ストレージが余っているときなら気にならないかもしれないが、容量が足りないときには、削除してしまおうか迷ってしまうかもしれない。
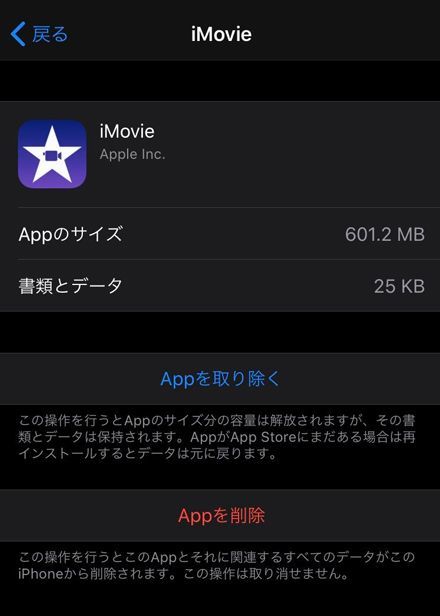
「Appを取り除く」を利用すると、一時的にアプリ本体だけをストレージから削除できる(筆者撮影)
iPhoneには、このようなアプリを、一時的に削除して容量を確保する機能が搭載されている。「設定」にある「iPhoneストレージ」をチェックすると、人によってはおすすめ欄に「非使用のAppを取り除く」という項目が表示されている。表示されていない場合は、「設定」で「iTunes StoreとApp Store」を開けば、画面の一番下に「非使用のAppを取り除く」という項目を見つけることができるはずだ。
これをオンにすると、何日も使っていないアプリの本体データが削除される。ただし、アイコンとアプリ内でユーザーが作成した書類データは残り、次に利用する際に、App Storeから自動でアプリ本体のデータだけがダウンロードされる。たまに使うアプリは、これで取り除いておけば、容量を節約することが可能だ。
ただし、その分アプリを再ダウンロードするためにデータ容量を消費するほか、起動に時間がかかるのがデメリット。アプリによっては本体サイズが小さく、効果が限定的になってしまうこともある。そのため、アプリ本体のサイズが大きく、かつあまり使っていないアプリだけに絞ってこの機能を有効にしたほうが、トータルでの使い勝手はよくなる。
このようなときは、「設定」で「iPhoneストレージ」を開き、サイズの大きなアプリを選択。その中に表示された「Appを取り除く」をタップすればいい。筆者も上記の「GarageBand」を取り除いたが、それだけで1.58GBの空き容量を確保できた。
ほかにも、アプリごとにキャッシュを削除するのも有効。LINEなど、利用頻度が高いアプリは数GB単位でキャッシュが貯まっている可能性もある。初期化と復元を行うことで、アプリからは触れられないそのほかのキャッシュやログを整理できることも。年末の時間がある際に、大掃除として不要なデータを整理してみてもいいだろう。
2.写真や動画を整理して容量を一気に開放する
気軽に写真が撮れるiPhoneだが、似たような写真を重複して保存していないだろうか。撮ってすぐに失敗した写真を消しておけばいいが、面倒で後回しにしてしまうと、後から必要な1枚を探すのが大変になる。容量の無駄にもなるため、年末の大掃除として、そのような写真は削除しておきたい。とはいえ、1枚1枚写真をチェックしていくのはなかなか骨が折れる作業だ。
そのようなときに活用したいのが、「写真クリーナー」(250円)というアプリ。完全に重複している写真はもちろん、類似している写真も自動的に分類してくれるため、どれを削除すべきかがわかりやすい。類似度を調整して、ある程度似ている写真だけをひとまとめにすることも可能だ。

似た写真をまとめて表示してくれる「写真クリーナー」(筆者撮影)
また、ファイルを容量別分類してくれるなど、標準の「写真」アプリにはない機能も備えられている。容量を圧縮したいときは、これで大きなデータから消していくといいだろう。
写真を整理したいときに便利な「写真クリーナー」だが、ストレージ不足が切実なときは、写真全部をクラウドに移してしまうという手もある。先に挙げたとおり、iCloudだと無料になるのは5GBまでだが、無料で写真をアップロードし放題になるサービスも存在する。
「Googleフォト」がその1つで、静止画は1600万画素、動画はフルHDまで、無料で枚数や容量に制限なく、保存することができる。iPhone 11でもカメラの画素数は1200万画素のため、写真のサイズが小さくなってしまうことはない(ただし、多少圧縮はされる)。
Amazonプライム会員限定になってしまうが、「Amazon Photos」というサービスも、写真を無制限に保存できる。こちらは、動画が5GBと制限される代わり、写真には圧縮がかからない。通販やAmazonプライムビデオなどでプライム会員になっている人は、このサービスを使わない手はないだろう。
3.「iTunes」へのバックアップで万全を期す
大掃除の時間があるときに、忘れずにやっておきたいのがiPhoneのバックアップだ。iPhoneのバックアップは、主にiCloudとiTunesという2つの方法がある。
以前は、iCloudで取れるバックアップは限定的だったが、機能が徐々に充実し、大きな差はなくなりつつある。とはいえ、iCloudは、無料で使えるのは5GBまで。自動でバックアップが残っているため安心感があり、iPhoneが紛失、故障したようなときには便利な半面、写真や動画が多いと、iCloudの容量がすぐに足りなくなってしまう。
これに対し、iTunesを使えば、PCのストレージ分だけ自由にバックアップが取れるため、容量の心配が不要になる。写真や動画もまとめて保存しておいてくれるため、復元すれば、すぐに元どおりになるのもiTunesのメリット。さらに、一部アプリはデータを丸ごとバックアップできる。
代表的なのがLINE。LINEは、トーク履歴をiCloudに保存できるが、アプリ内の設定からユーザーが手動でバックアップを取らなければならない。これに対し、iTunesであれば、トーク履歴までそのまま残しておくことが可能。個別の設定が不要なため、いざというときにiTunes側にデータが残っていると安心だ。
ただし、iTunesへのバックアップは、暗号化をしておかないと、パスワードやヘルスケアのデータなどが保存できない。この設定は、忘れずにしておくようにしたい。iPhoneをPCと接続し、iTunesを起動したら、iPhoneの「概要」を表示する。バックアップの項目にある「このコンピューター」をクリックし、「ローカルバックアップを暗号化」にチェックをつけよう。パスワード入力を求められるが、ここでは暗号化用のパスワードを設定すればよい。

iTunesにバックアップするときは、「暗号化」を忘れずに(筆者撮影)
とはいえ、iTunesも完ぺきではない。iTunes 12.6まではアプリの本体データまでバックアップできたが、今ではその機能がなくなり、アプリはすべてApp Storeから再ダウンロードする形になっている。そのため、App Storeからアプリが消えてしまうと、再インストールができないケースがある。
このようなときは、サードパーティが開発するPC用ソフトを利用したい。筆者が使っているのは「iMazing」というソフト。5400円と比較的高額だが、アプリそのもののバックアップは無料でできる。難易度の高いバックアップだが、どうしても手放したくないアプリがあるときに、試してみるといいだろう。








