iOS 8で新しく使えるようになった「他社製キーボード」や「ウィジェット」などを満喫できるアプリまとめてレビュー

Appleが「これまでで最も大規模なバージョンアップ」と明言するiOS8では、「他社製キーボード」が使えるようになっていたり、通知センターに「ウィジェット」として好みのアプリを表示させておくことが可能になったり、「アプリ間連携機能」が追加されていたりと、これまでのiOSではできなかったさまざまなことが可能になっています。そんなiOS 8からの新機能を満喫できるアプリをまとめてレビューしてみました。
http://www.apple.com/jp/ios/
◆他社製キーボード
サードパーティ製のキーボードはそれほど多くのものが出ているというわけではなく、どのアプリも有料のものばかりです。そんな中でも「お金を払っても使ってみる価値がある」と感じたのが、手書きで文字入力ができるようになるキーボード「mazec」です。
mazecは以下のページからインストール可能。
iTunes の App Store で配信中の iPhone、iPod touch、iPad 用 mazec - 手書き日本語入力ソフト
https://itunes.apple.com/jp/app/id915223450
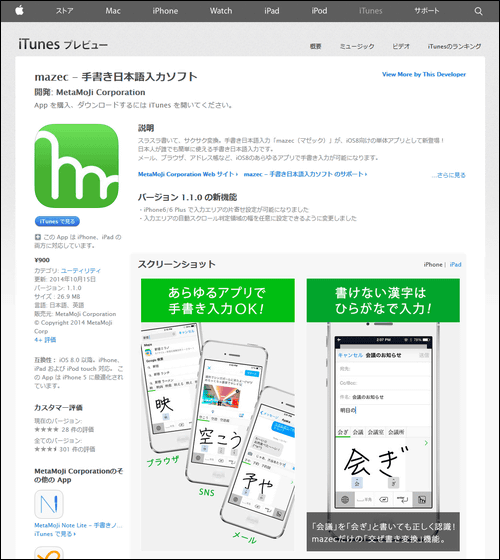
mazecをインストールしたら、まずはホーム画面の「設定」をタップ。
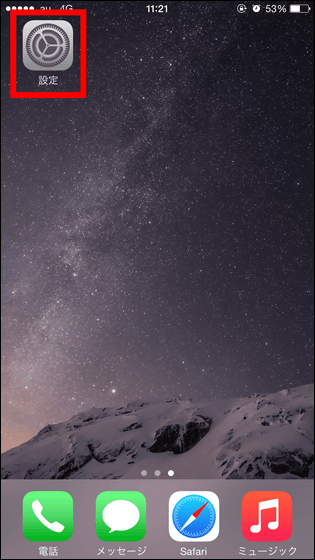
「一般」をタップ。
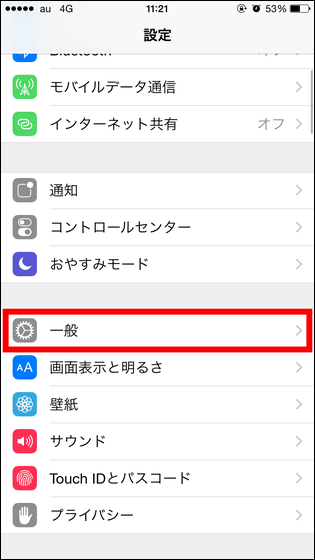
「キーボード」をタップ。
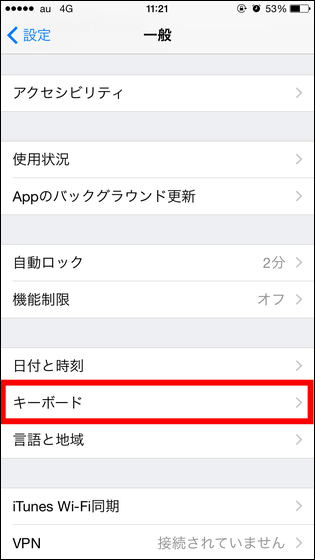
もう一度「キーボード」をタップ。
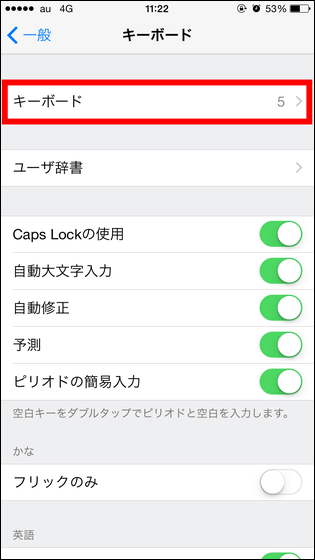
そして「新しいキーボードを追加…」をタップ。
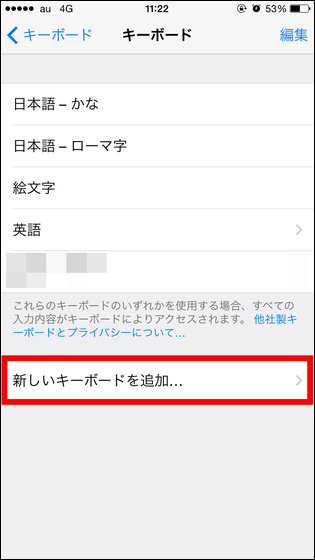
「mazec」をタップ。
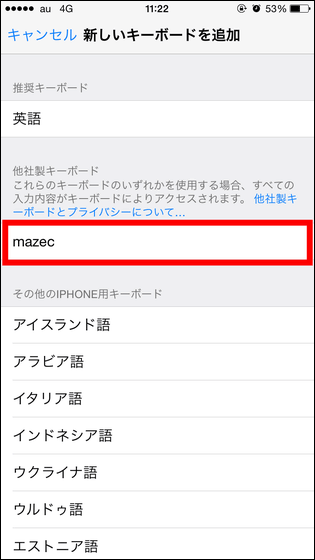
赤枠部分をタップ。
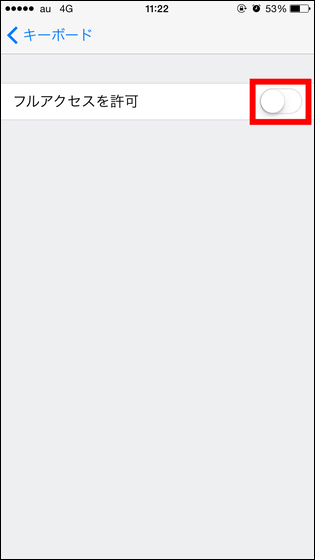
「許可」をタップで、初期設定は完了。これでいつでもどこでもキーボードの中からmazecを選べば手書きで文字入力が可能になります。
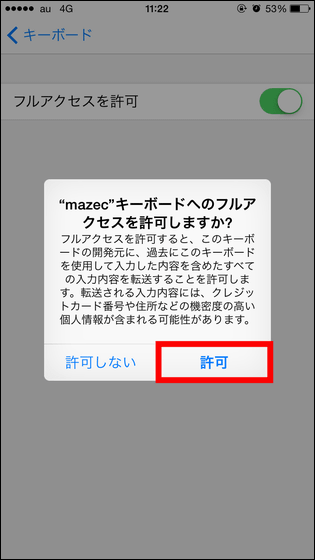
mazecを使用する際は、キーボード画面で左下のアイコンを長押し。
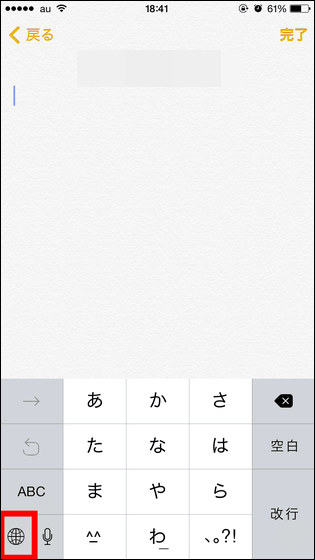
すると使用可能なキーボードが一覧で表示されるので、この中から「mazec」を選択。
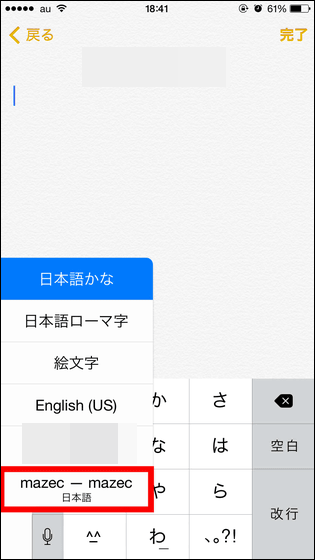
mazecはただの真っ白な空白が表示されるだけのキーボードです。
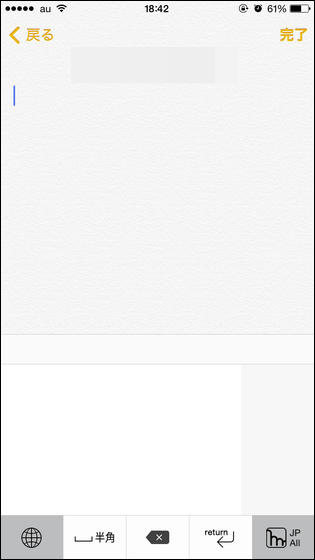
ここに手書きで文字を書くと……

こんな感じ。文字認識は想像以上に優秀で、崩れた文字も上手に認識してくれます。
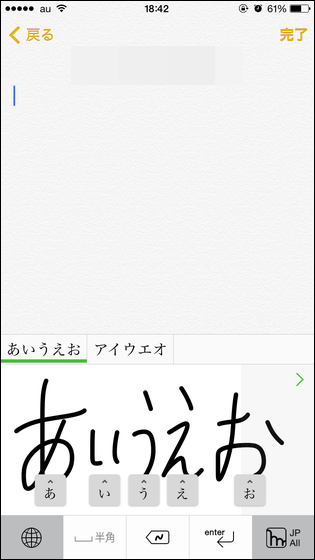
手書きの文字の下に表示されているのはキーボードが認識した文字で、これをタップすると……
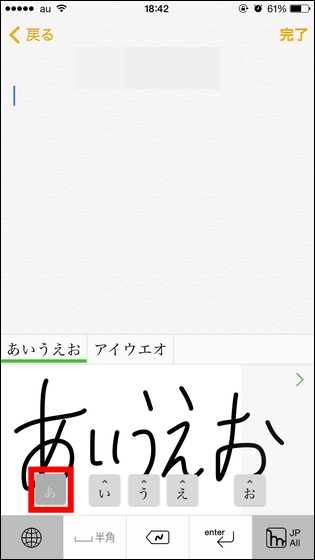
こんな具合に認識候補が一覧で表示されます。「これは小さい『つ』だったんだけど……」という場合や、形の似た文字を上手く認識してもらえない際はこれを使えばOKというわけ。
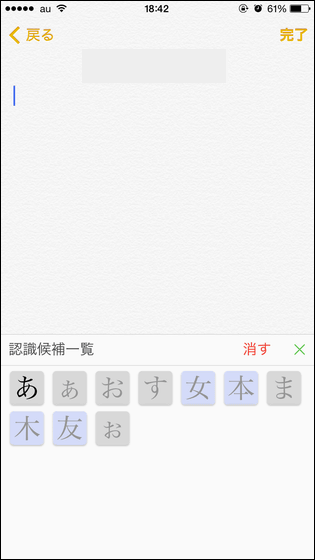
なお、文字を削除したい場合は認識された文字をタップしたまま上方向にスワイプすると削除できます。
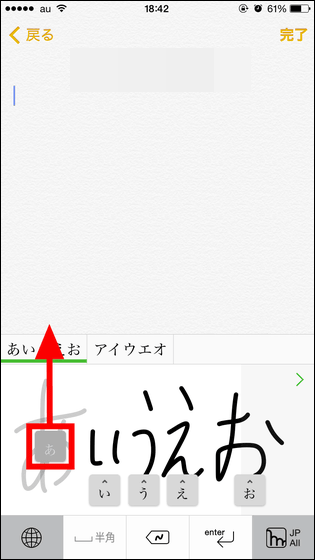
他にも、画面下部中央のアイコンをタップして手書きの文字を削除することもできます。赤枠部分をタップすれば……
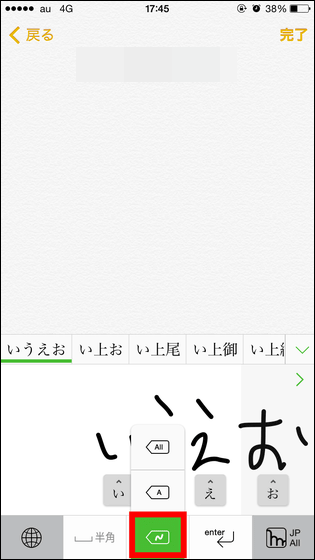
1番最近手書きで書かれた部分が消えます。
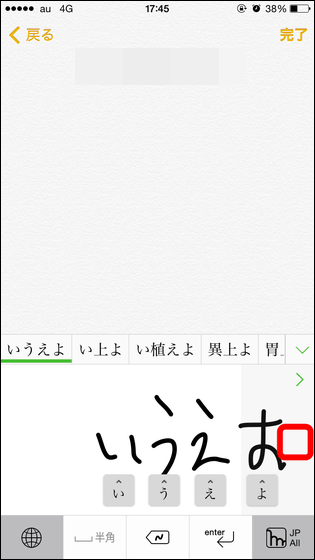
真ん中のこれをタップすると……
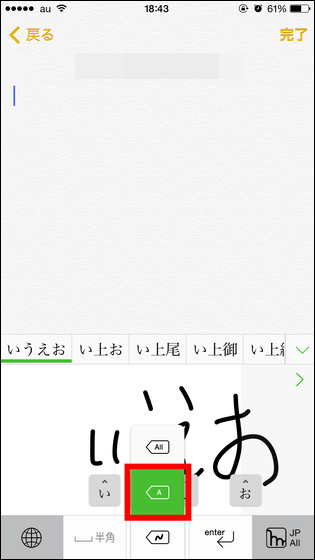
キーボードがひとつの文字と認識しているものが削除されます。
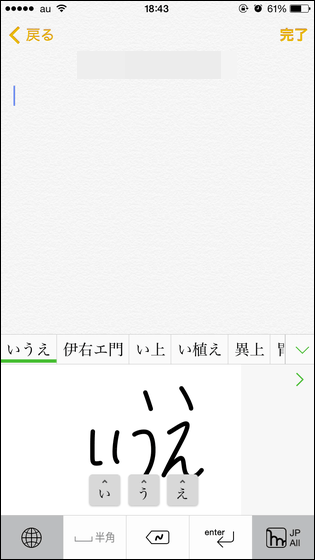
そして「ALL」と書かれているコレをタップすると……
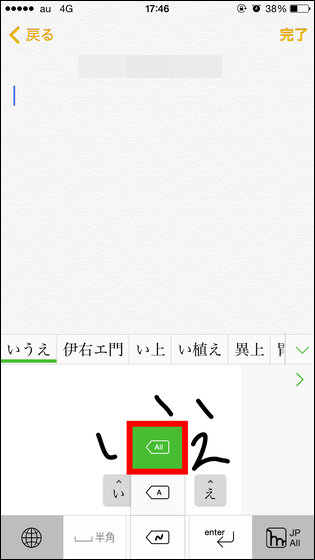
手書きの文字が全削除されてしまうわけ。
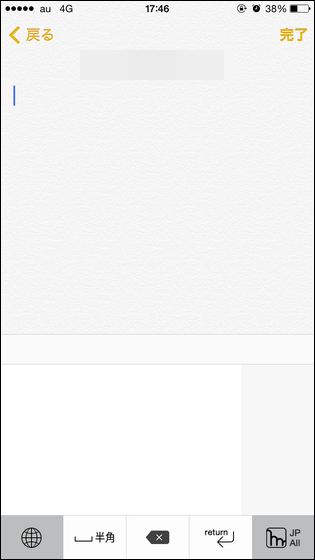
他にも、画面右下のアイコンをタップすると手書き文字の太さを変更したり、文字認識のルールを変更したりが可能。
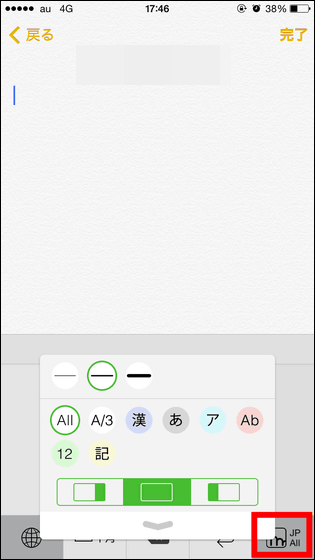
手書き文字の太さはこのアイコンで変更可能。左から1番細いモード、通常モード、1番太いモード。
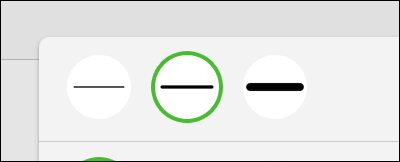
手書き文字の太さはこんな具合で、左が1番細いモード、真ん中が通常モード、右が1番太いモードで線を引いた際のものです。
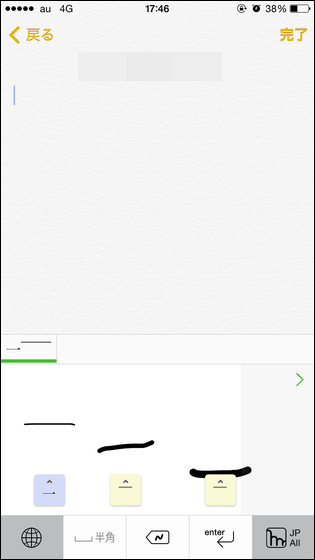
文字認識のルールを変更したい場合はこれらのアイコンをタップ。アイコンをタップすると手書き文字を各ルールの中の文字として認識するようになります。アイコンは上段左から「ALL」「アルファベットと数字」「漢字」「ひらがな」「カタカナ」「アルファベット」下段左から「数字」「記号」というもの。
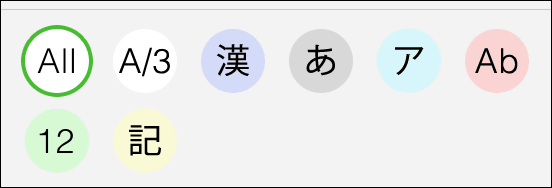
例えば手書きで「あaA」と書いた場合、「ALL」ならばそれぞれ意図している文字だと認識してくれます。
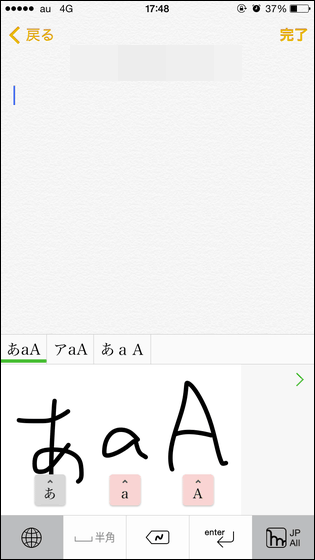
これを「アルファベットと数字」にすると、「あaA」が「kaA」となり、手書き文字がアルファベットもしくは数字としてしか認識されなくなる、というわけ。
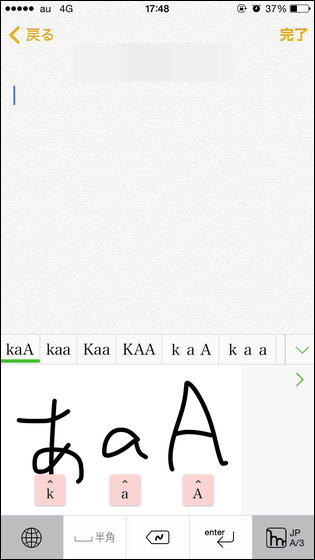
「漢字」
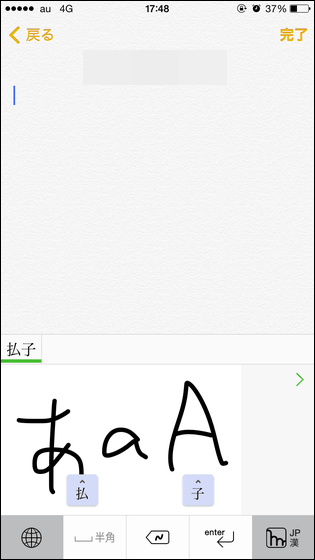
「ひらがな」
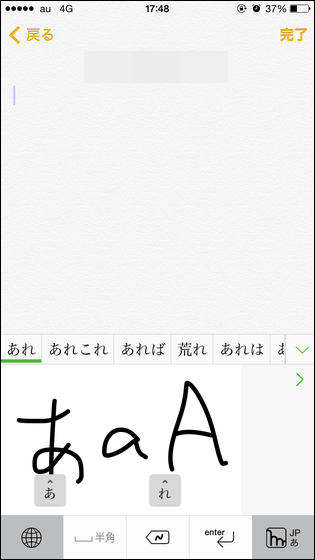
「カタカナ」
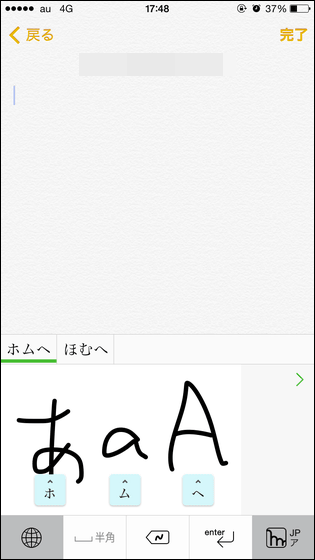
「アルファベット」
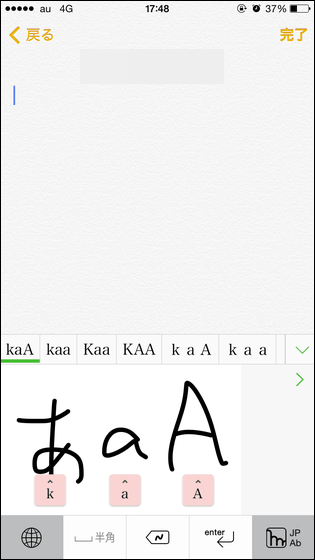
「数字」
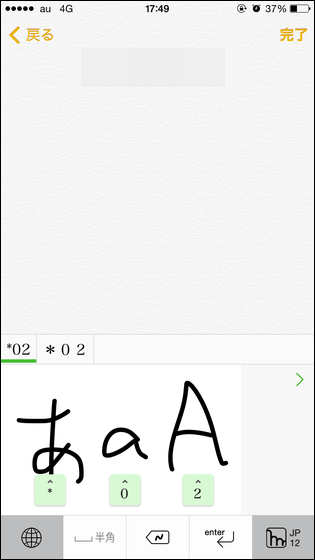
「記号」
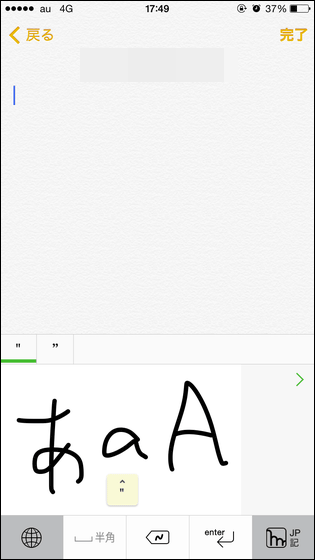
さらに、このアイコンをタップすれば、手書きスペースを左右に寄せることも可能。
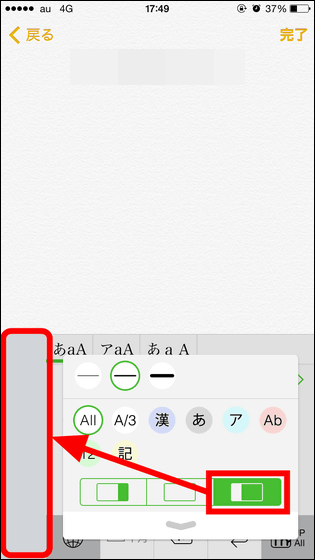
これは、iPhone 5/5s/5cなどの画面幅と同じサイズ。片手でも操作できるようにという配慮でしょうか。
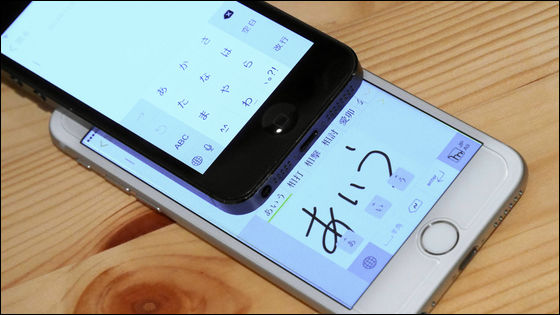
mazecは読み方が分からない漢字を変換するのにも役立ちます。

使ってみた感想としては、文字入力のためのキーボードとして使用することも十分可能ですが、通常の入力というよりは読み方が分からない漢字を検索する際などに活躍しそうな感じ。想像以上に上手く文字を認識してくれるので文字入力が非常に楽しくなり、特に文字の入力を急いでいな時などはついつい手書き入力で文字入力してしまったりもしました。
◆ウィジェット
iOS 8では通知センター上に特定アプリのウィジェットを置けるようになりました。通知センター上に自分の好きなアプリを置きまくれるようになったことで、特定の情報により速くアクセスできるようになりました。また、通知センターは画面のロックを外さなくとも見られるので、通知センターの設定次第でiPhoneの使い勝手が大きく異なりそう。
通知センターにウィジェットとして表示可能なアプリは複数存在しますが、ウィジェットとして通知センターに配置すると特に便利だと感じたのは天気アプリです。初期状態でも通知センターには天気情報が表示されていますが、これは必要最低限の情報しか表示されていないので、これよりもさらに便利なお天気ウィジェットをいくつか探してみました。
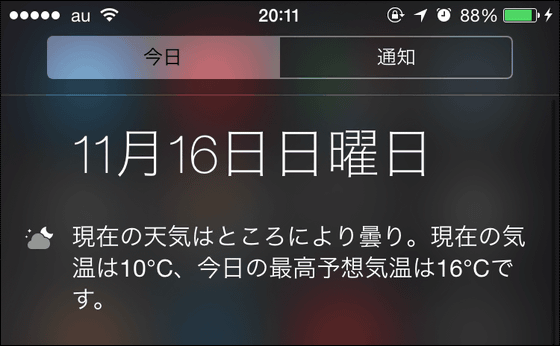
・Weather Underground
ウィジェット表示できる天気アプリの中で最も使い勝手が良かったのは「Weather Underground」。現在地の最高気温・最低気温・天気・降水確率・3時間ごとの気温と降水確率の移り変わり、が通知センター上に一括で表示できるアプリです。
Weather Undergroundは以下から無料でインストール可能。
iTunes の App Store で配信中の iPhone、iPod touch、iPad 用 Weather Underground: 予報、サテライトマップ、天気写真
https://itunes.apple.com/jp/app/weather-underground-yu-bao/id486154808
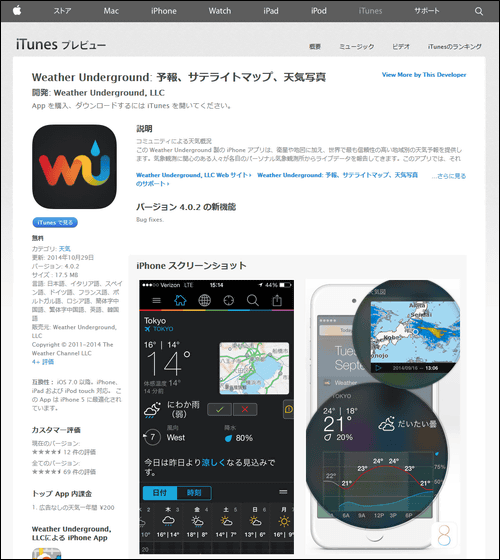
アプリをインストールしたら通知センターの「今日」を開き、「編集」をタップ。
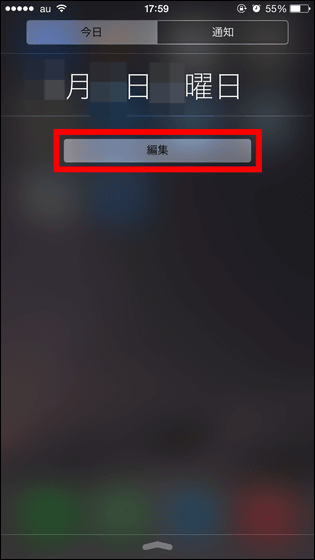
そしてインストールした「ウェザー」をタップ。
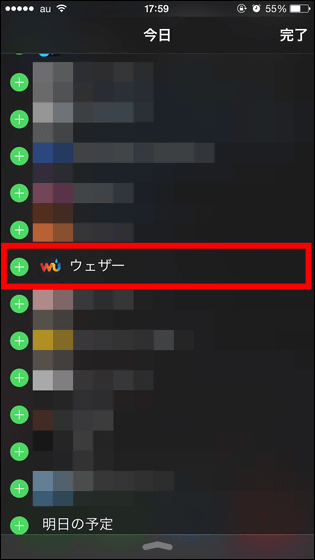
そして画面上部に表示されたら「完了」をタップ。
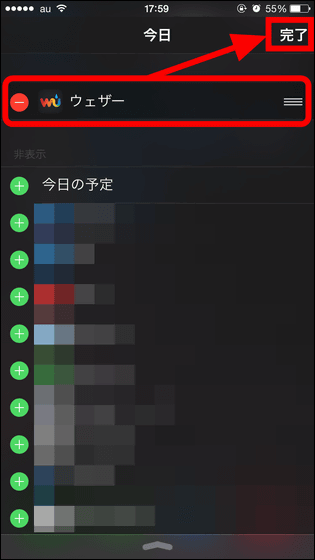
これでウィジェットが通知センター上に表示されるようになりました。Weather Undergroundは細かい設定なしで位置情報からユーザーの現在地の天気情報を表示してくれ、情報量も申し分ないので天気ウィジェットとしてはかなりオススメです。
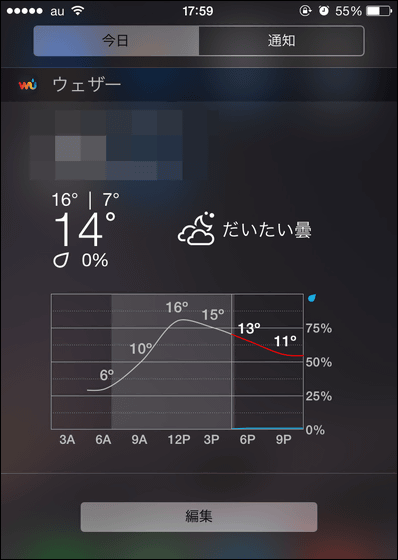
・The Weather Channel
Weather Undergroundよりもコンパクトに現在地の天気情報を表示してくれるのが「The Weather Channel」です。
The Weather Channelは以下から無料でインストールできます。
The Weather Channel and weather.com - local forecasts, radar, and storm tracking on the App Store on iTunes
https://itunes.apple.com/us/app/weather-channel-weather.com/id295646461
The Weather Channelのウィジェットはこんな感じ。タップするとアプリが起動し、現在の気温・湿度・露点・紫外線指数や、1時間ごとの天気予報や1週間の天気予報、雨雲レーダーなどが表示できます。アプリ自体は多機能ですが、ウィジェットは情報が少なめなのが玉にきずです。
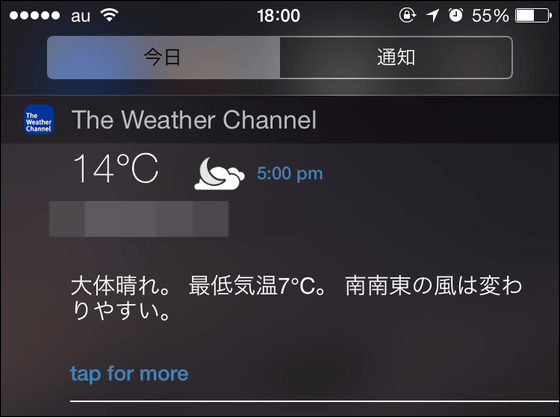
・雨降りアラート
地点登録をして、雨が降る前に通知をしてくれるよう設定できるお天気アプリが「雨降りアラート」です。
雨降りアラートは以下から無料でインストール可能。
iTunes の App Store で配信中の iPhone、iPod touch、iPad 用 雨降りアラート: お天気ナビゲータ
https://itunes.apple.com/jp/app/yu-jiangriarato-o-tian-qinabigeta/id659303313
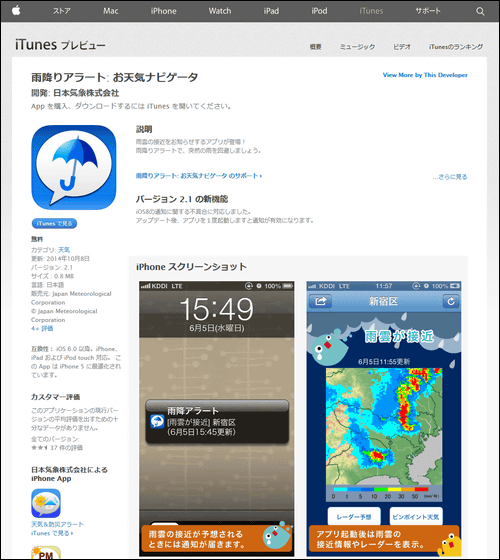
雨降りアラートは、初回起動時に通知の許可を求めてくるので「OK」をタップ。
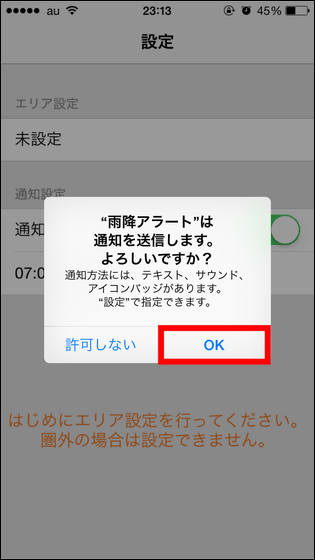
まずはエリア設定を行う必要があるので「未設定」をタップして、天気情報が知りたい地点を登録します。
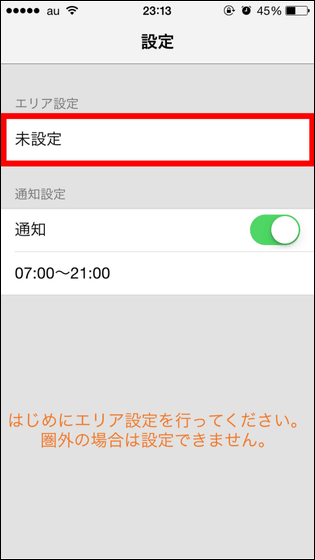
エリアを設定したらあとは通知センターにウィジェットを表示するだけ。
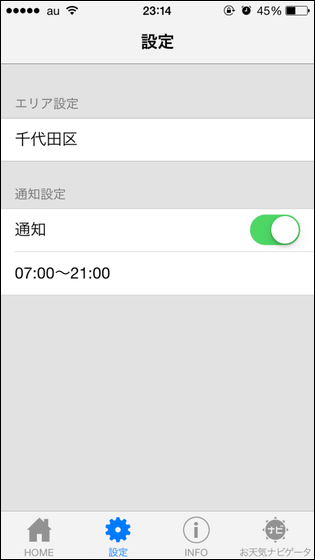
雨降りアラートのウィジェットはこんな感じ。登録エリアの雨雲情報を常に表示してくれ、というもので「確認」をタップすれば……
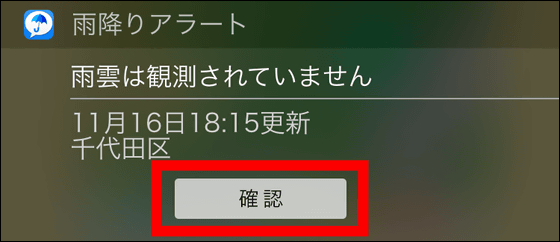
いつでもアプリを起動して雨雲を観察できるようになる、というわけ。
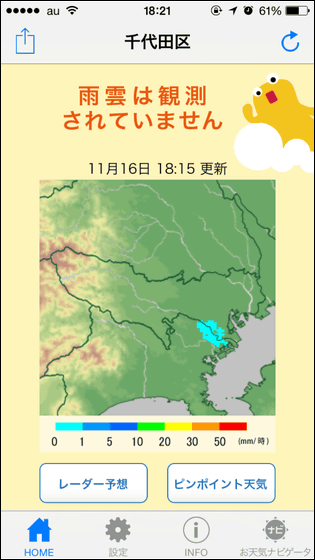
このアプリは登録エリアに雨雲が接近したり数時間後に雨が降りそう、という場合に通知をくれるので、通知が来たら通知センターの雨雲情報をチェックしながら雨に備える、といった使い方ができます。
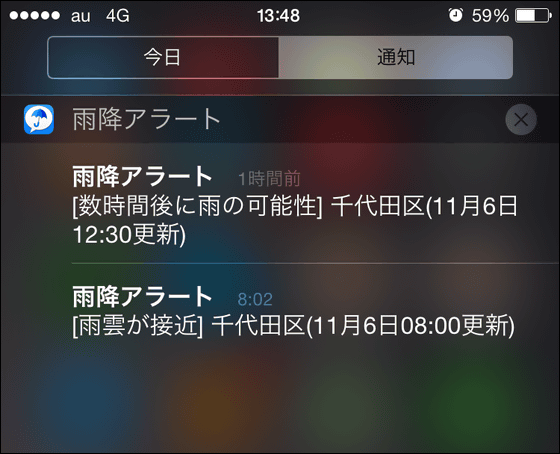
・アメミル
さらに、登録エリアの降水量を数値でチェックできるのが「アメミル」です。
アメミルは以下から無料でインストール可能。
iTunes の App Store で配信中の iPhone、iPod touch、iPad 用 アメミル
https://itunes.apple.com/jp/app/amemiru/id640441905
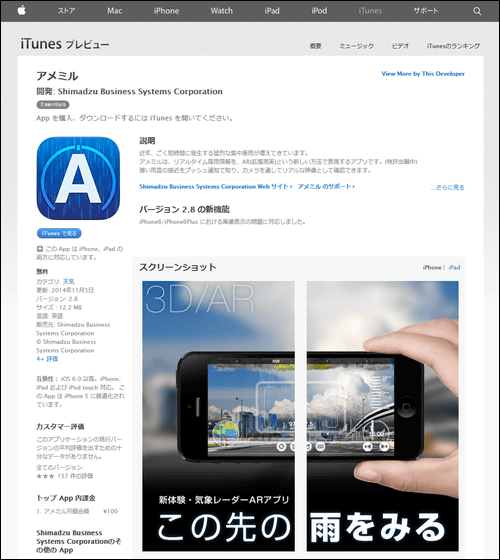
アメミルは、iPhoneをかざしてどの方向にどんな雨雲があるのかをチェックできるというお天気アプリ。
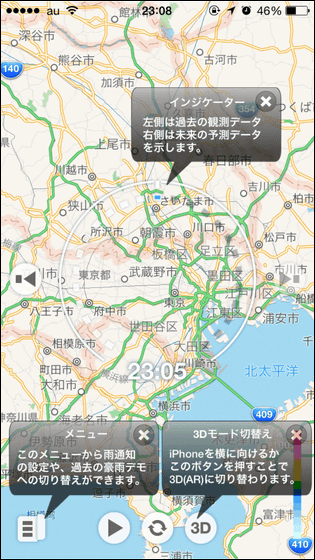
これのメニューを開いて「雨通知設定」をタップ。
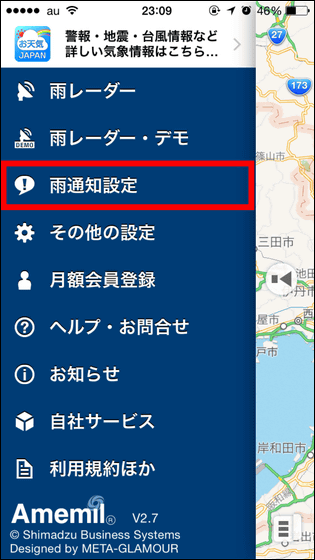
そして、「雨通知」して欲しい場所を地点登録します。
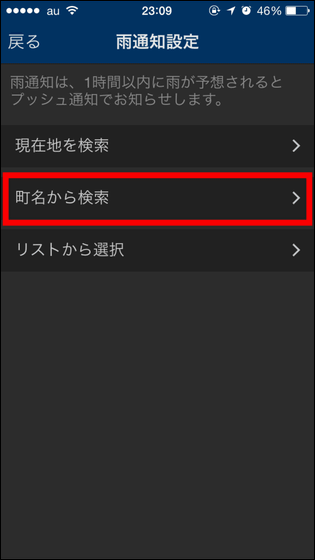
地点登録が済んだら「次へ」をタップ。
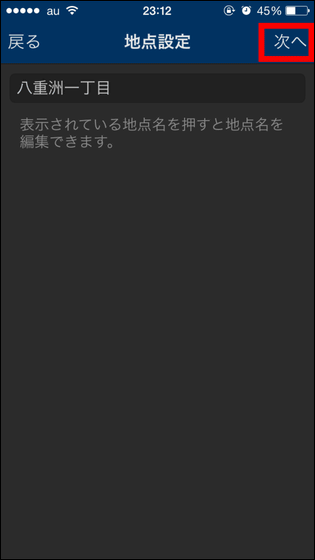
「決定」をタップで地点登録が完了。
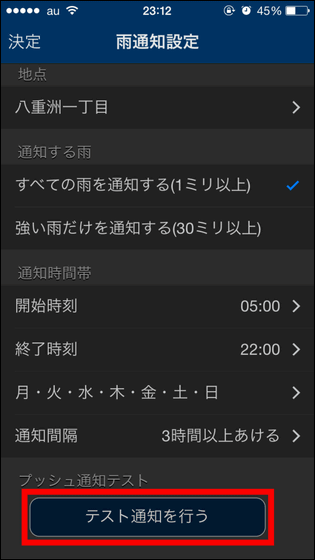
これで通知センターにアメミルのウィジェットを追加すると、いつでも登録地点の降水量がチェックできるようになるというわけです。
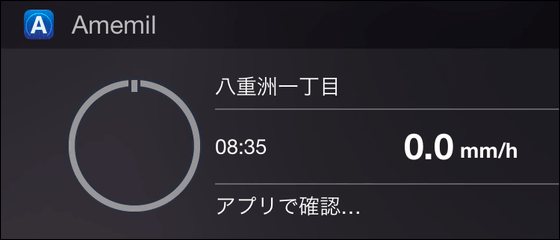
なお、「雨降りアラート」と「アメミル」は雨が降りそうになると通知してくれるわけですが、通知の頻度は「雨降りアラート」の方が多めな印象です。
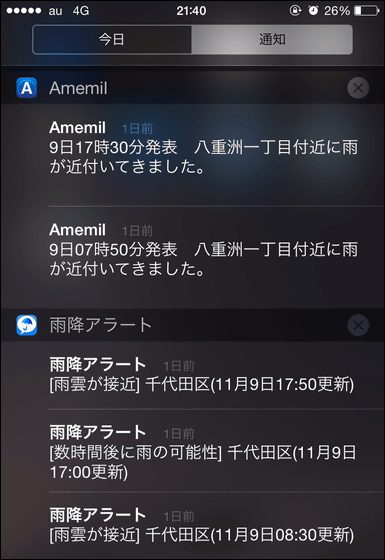
通知センターにウィジェットとして配置できる天気アプリの中で特に使い勝手が良かったのは、やはり「Weather Underground」。Weather Undergroundと一緒に「雨降りアラート」もしくは「アメミル」を通知センターに表示しておけば、雨の日や天気の悪い日の雨雲の変化を通知センターから細かくチェックできるので、外出が多い人にはかなり役立ちます。
◆アプリ間連携機能
iOS 8ではアプリ間連携機能が強化されているわけですが、その連携機能を活用しているアプリのひとつが「Clips」です。というか、Clipsはアプリ間連携機能以外にキーボードとしても使え、通知センターにウィジェットを表示させることもできるというiOS 8の新機能を盛り込みまくったアプリで、これを使えば面倒なiPhoneでのコピー&ペースト作業が劇的に楽になります。
Clipsは以下から無料でインストール可能。
iTunes の App Store で配信中の iPhone、iPod touch、iPad 用 Clips - Copy and paste anywhere with widget and keyboard
https://itunes.apple.com/jp/app/clips-copy-paste-anywhere/id917638056
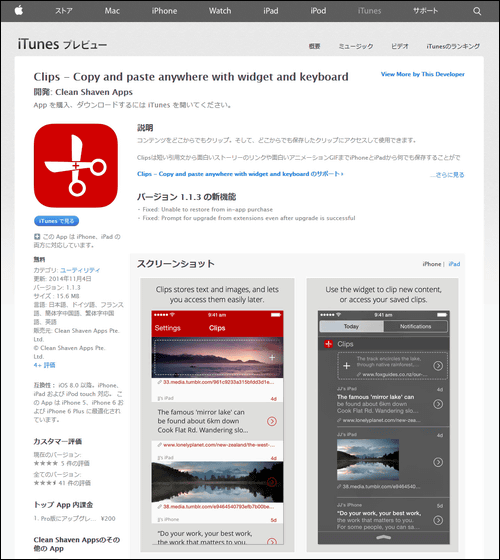
アプリをインストール後、iPhoneのプリインブラウザであるSafariを開いて画面下部のアイコンをタップ。

「その他」をタップ。
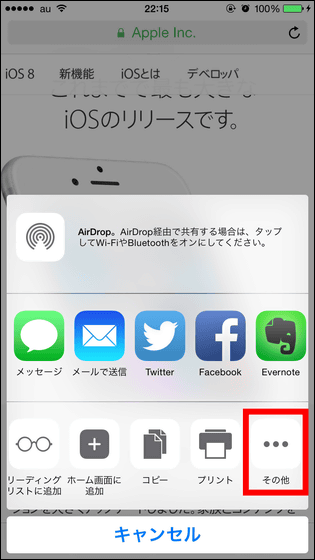
そして「Clips」をタップ。これで、SafariとClipsの連携機能が使えるようになったわけです。
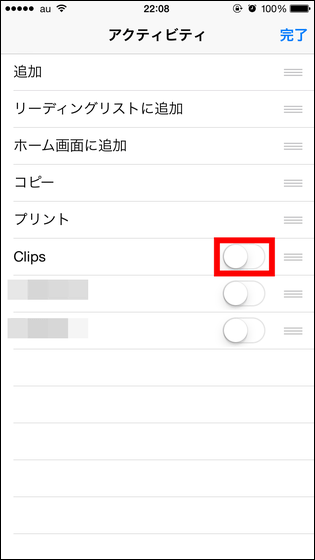
まずはURLやページタイトルをコピーしたいページを開いて画面下部中央のアイコンをタップ。
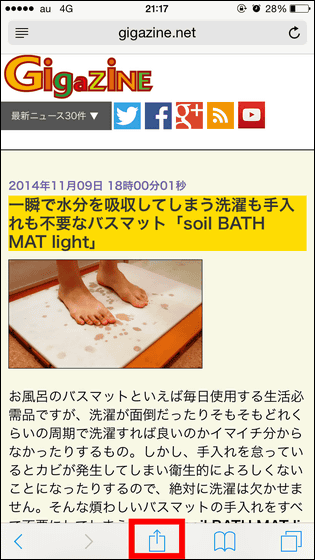
「Clips」をタップ。
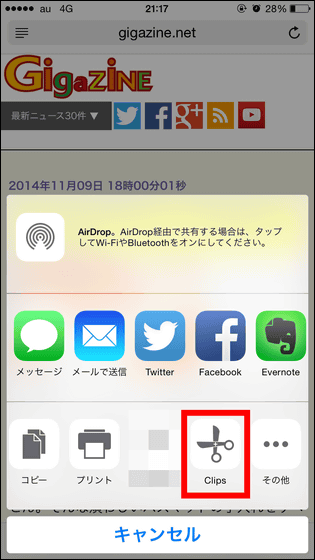
するとアプリが起動し、こんな画面になります。画面上部の「テンプレ」と書かれた部分がコピー&ペーストのルールが書かれたスペースで、「プレビュー」部分にあるのがコピーするテキスト。そして、画面下部の「コピー&Clipsに追加」「Clipsに追加」「コピー」を選択して、テキストをコピーするだけなのかClipsに追加するのかを選択します。
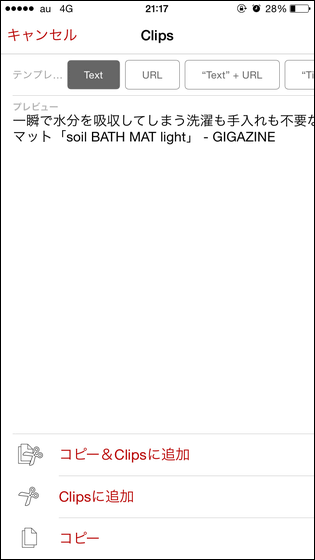
「URL」をタップすればウェブページのURLのみをコピー。
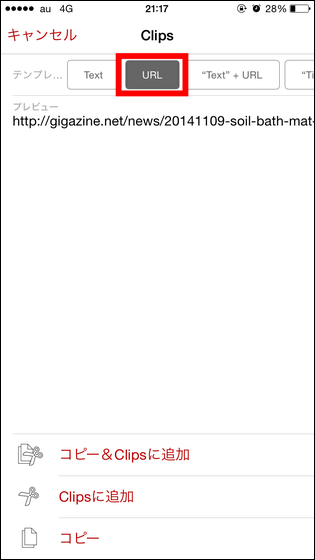
「"Text"+URL」をタップすればウェブページのタイトルとURLをコピーできます。
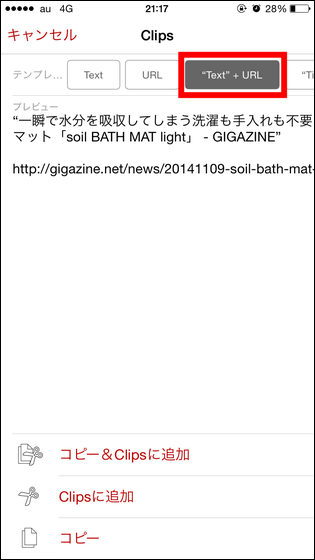
なお、「Clipsに追加」をタップすると……
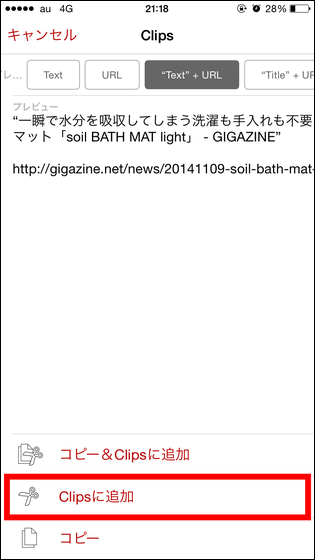
通知センターのClipsウィジェットにコピーしたデータが追加されます。これをタップして……
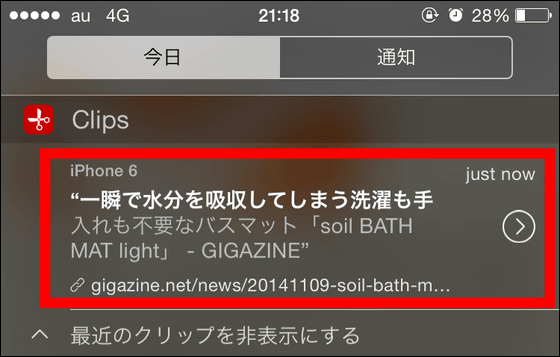
「Text」「URL」「"Text"+URL」のいずれかを選べば、いつでもClipsに追加したデータをコピーできる、というわけ。
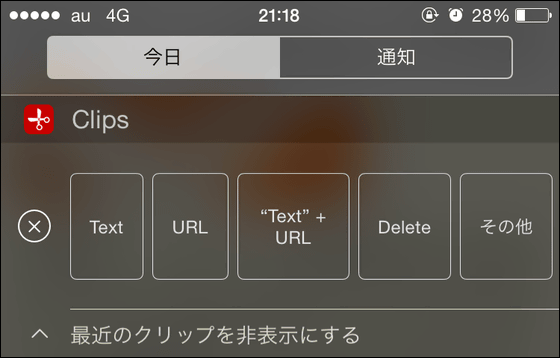
なお、「設定」→「一般」→「キーボード」→「キーボード」→「Clips」の順番でタップし……
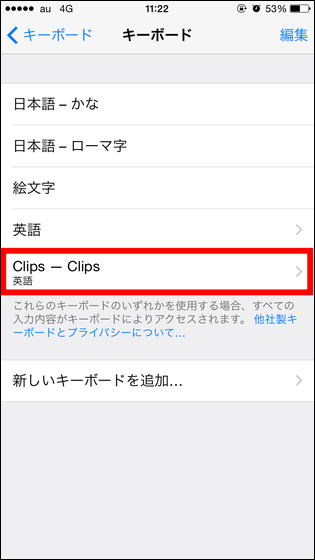
「フルアクセスを許可」をタップ。
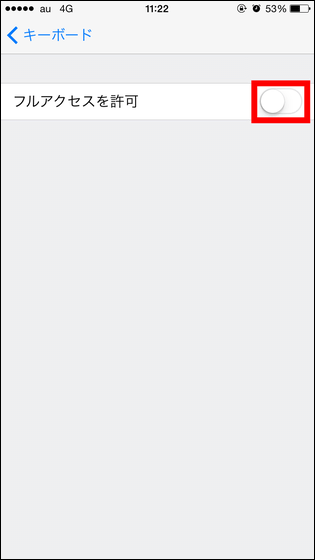
そしてキーボードの中から「Clips」を選ぶと……
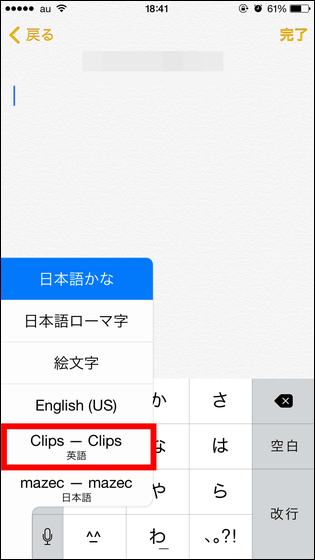
「Clips」に追加したテキストをいつでもコピーできるようになります。
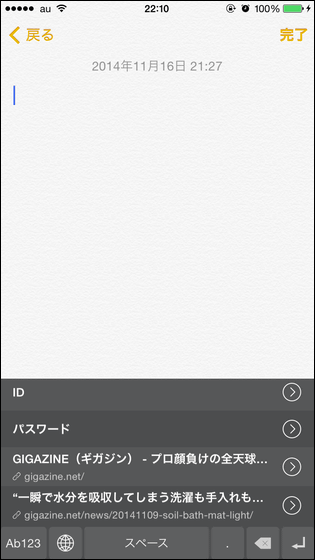
「Clips」にクリップしておけるコピーの数に制限はないので、いつもコピー&ペーストしている面倒なものをまとめてクリップしておくと、いろいろ捗りそうです。



