Gmailを100%使い切るテクニック【知っ得!虎の巻】
グーグルが提供するWebメールであるGmail。ネットにつながる状況であれば、どこからでも利用できる利便性から使っている人も多いだろう。Gmailといえば、その保存容量の大きさが特長だが、そのすべてを使い切れている人はまずいないのではないだろうか。
今回は、Gmailをメール以外の用途にも利用して、有効活用する裏技を紹介しよう。
■知っ得 No.0134 Gmailにファイルを保存する「GMail Drive shell extension」
「GMail Drive shell extension」は、Gmailをオンラインストレージのような、ファイルを保存する場所として使用できるソフト。導入すると、パソコン内にドライブが作られる。操作は、ファイルをここにドラッグ&ドロップするだけと簡単だ。
●「GMail Drive shell extension」のインストール
GMail Drive shell extensionのサイト(http://www.viksoe.dk/gmail/)にアクセスし、「Download Files」にあるリンクをクリックする(画面1)。ダウンロード先として2つのサイトが用意されているが、どちらを使用してもかまわない。リンク先でファイルをダウンロードしよう。
ダウンロードした圧縮ファイルを解凍し、Setup.exeをダブルクリックすれば、GMail Drive shell extensionがインストールされる。
●GMail Driveにファイルをコピーする
インストールが完了したら、エクスプローラーでマイコンピュータを開いてみよう。GMail Driveというドライブが作成されているはずだ(画面2)。このドライブをクリックするとログイン画面が表示されるので、Gmailのユーザー名とパスワードを入力し、[OK]をクリックしよう(画面3)。Gmailにログインし、GMail Driveが開く。
では、実際にここにファイルをコピーしてみよう。ファイルをコピーするには、通常のドライブと同じように、GMail Driveにファイルをドラッグ&ドロップすればいい(画面4)。ただし、GMail Drive shell extensionでは、保存できる1ファイルあたりの最大サイズは、Gmailで添付できる最大ファイルサイズまで(現在では25MB)となるので、注意してほしい。
また、GMail Drive上のファイルは、ドラッグ&ドロップすることで、他の場所にコピーすることもできる。ファイルを削除したい場合は、右クリックして[cut]、または[Delete]を選択するか、ファイルを選択した状態で[Delete]キーを押す。このあたりは、通常のドライブと全く同じ操作なので、心配ないだろう。しかし、ファイルをリネームすることはできない。
●Gmailで確認してみる
GMail Driveにファイルをコピーすると、Gmailの自分のアカウント宛にメールが届く。Gmailにアクセスしてみると、「GMAILFS」から始まるメールがあるが、これがそのメールだ(画面5)。GMail Driveにコピーしたファイルは添付ファイルとなっているため、ここからファイルを開いたり、ダウンロードすることができる。外出先で必要なファイルをついうっかり忘れてしまった時は、ここからダウンロードすることもできるので覚えておくといいだろう。
GMail Drive shell extensionのメールが、通常のメールと混じってしまって困るという人は、Gmailでフィルタを作成し、件名に「GMAILFS」が入っているメールは受信トレイをスキップする設定にしておけば、受信トレイの一覧には表示されなくなる。さらにラベルを設定しておけば、大事なファイルがメールの中に埋もれずにすむので、いざというときに探し出すのも楽になるはずだ。
もちろん、GMail Drive shell extensionをインストールしてあるマシンならば、GMail Driveを開くことで別のパソコンであっても同じファイルを扱うことができる。ネットが繋がっていさえすれば、複数のパソコンでファイルを共有することができるので、ネットブックを利用している人にとっても便利なソフトのはずだ。
編集部:池田利夫+岡本奈知子(ジャムハウス)
制作編集:エヌプラス
Copyright 2010 livedoor. All rights reserved.
■ITライフハック
■ITライフハック Twitter
■【知っ得!虎の巻】をもっとみる
・ネットブックを256倍 快適に!ネットサービス活用術
・HDDを視覚化!無駄なスペースをなくすための便利ソフト
・フォルダーを複数表示してファイルをサクサク操作
・素早く効率良く情報収集!Internet Explorerの機能を拡張
インフォレスト
売り上げランキング: 485029

今回は、Gmailをメール以外の用途にも利用して、有効活用する裏技を紹介しよう。
■知っ得 No.0134 Gmailにファイルを保存する「GMail Drive shell extension」
「GMail Drive shell extension」は、Gmailをオンラインストレージのような、ファイルを保存する場所として使用できるソフト。導入すると、パソコン内にドライブが作られる。操作は、ファイルをここにドラッグ&ドロップするだけと簡単だ。
GMail Drive shell extensionのサイト(http://www.viksoe.dk/gmail/)にアクセスし、「Download Files」にあるリンクをクリックする(画面1)。ダウンロード先として2つのサイトが用意されているが、どちらを使用してもかまわない。リンク先でファイルをダウンロードしよう。
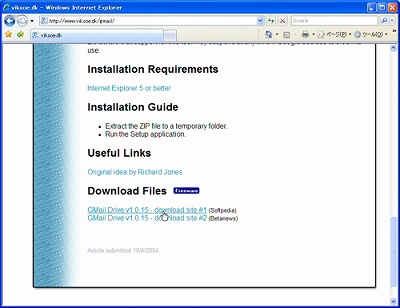 |
| 画面1 「Download Files」にあるリンクをクリックして、リンク先でファイルをダウンロードする |
ダウンロードした圧縮ファイルを解凍し、Setup.exeをダブルクリックすれば、GMail Drive shell extensionがインストールされる。
●GMail Driveにファイルをコピーする
インストールが完了したら、エクスプローラーでマイコンピュータを開いてみよう。GMail Driveというドライブが作成されているはずだ(画面2)。このドライブをクリックするとログイン画面が表示されるので、Gmailのユーザー名とパスワードを入力し、[OK]をクリックしよう(画面3)。Gmailにログインし、GMail Driveが開く。
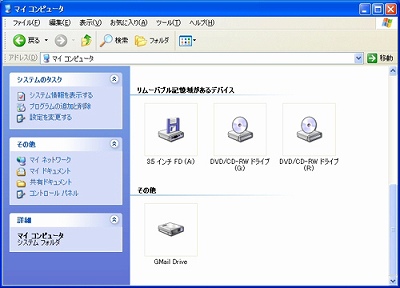 |
| 画面2 マイコンピュータにGMail Driveというドライブが作成された |
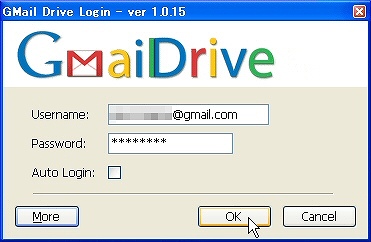 |
| 画面3 ユーザー名とパスワードを入力してログインする |
では、実際にここにファイルをコピーしてみよう。ファイルをコピーするには、通常のドライブと同じように、GMail Driveにファイルをドラッグ&ドロップすればいい(画面4)。ただし、GMail Drive shell extensionでは、保存できる1ファイルあたりの最大サイズは、Gmailで添付できる最大ファイルサイズまで(現在では25MB)となるので、注意してほしい。
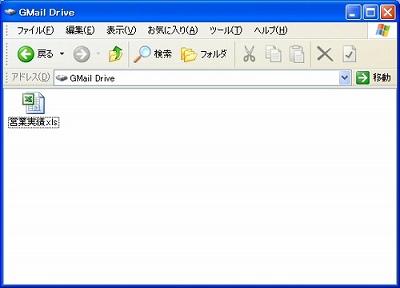 |
| 画面4 GMail Driveにドラッグ&ドロップするとファイルがGMail Drive上にコピーされる |
また、GMail Drive上のファイルは、ドラッグ&ドロップすることで、他の場所にコピーすることもできる。ファイルを削除したい場合は、右クリックして[cut]、または[Delete]を選択するか、ファイルを選択した状態で[Delete]キーを押す。このあたりは、通常のドライブと全く同じ操作なので、心配ないだろう。しかし、ファイルをリネームすることはできない。
●Gmailで確認してみる
GMail Driveにファイルをコピーすると、Gmailの自分のアカウント宛にメールが届く。Gmailにアクセスしてみると、「GMAILFS」から始まるメールがあるが、これがそのメールだ(画面5)。GMail Driveにコピーしたファイルは添付ファイルとなっているため、ここからファイルを開いたり、ダウンロードすることができる。外出先で必要なファイルをついうっかり忘れてしまった時は、ここからダウンロードすることもできるので覚えておくといいだろう。
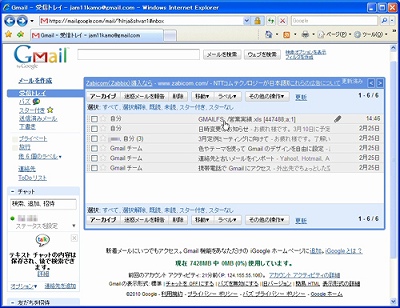 |
| 画面5 GMail Driveにファイルをコピーすると、自分宛にメールが届く |
GMail Drive shell extensionのメールが、通常のメールと混じってしまって困るという人は、Gmailでフィルタを作成し、件名に「GMAILFS」が入っているメールは受信トレイをスキップする設定にしておけば、受信トレイの一覧には表示されなくなる。さらにラベルを設定しておけば、大事なファイルがメールの中に埋もれずにすむので、いざというときに探し出すのも楽になるはずだ。
もちろん、GMail Drive shell extensionをインストールしてあるマシンならば、GMail Driveを開くことで別のパソコンであっても同じファイルを扱うことができる。ネットが繋がっていさえすれば、複数のパソコンでファイルを共有することができるので、ネットブックを利用している人にとっても便利なソフトのはずだ。
編集部:池田利夫+岡本奈知子(ジャムハウス)
制作編集:エヌプラス
Copyright 2010 livedoor. All rights reserved.
■ITライフハック
■ITライフハック Twitter
■【知っ得!虎の巻】をもっとみる
・ネットブックを256倍 快適に!ネットサービス活用術
・HDDを視覚化!無駄なスペースをなくすための便利ソフト
・フォルダーを複数表示してファイルをサクサク操作
・素早く効率良く情報収集!Internet Explorerの機能を拡張
Windows裏技大全―史上最強の情報量です! (INFOREST MOOK PC・GIGA特別集中講座 314)
posted with amazlet at 10.03.03
インフォレスト
売り上げランキング: 485029









