やっぱりWordでしょ! 定番のビジネス文書作成ツール「Word」テクニックまとめ
スマホやタブレットの利用者が増えてきているとは言っても、ビジネス文書作成では、まだまだPCへの依存度が下がってきているとは言い難い。特にワープロソフトはマイクロソフトの「Word」が圧倒的なシェアを誇る。ほかにもワープロソフトはあるが、無償か低価格なWord互換ソフトだったりするわけで、結局Wordの呪縛からは逃れられない。ビジネスパーソンであればスマホやタブレットもOffice系ファイルが扱えるアプリを入れておくのが大原則になっている。
まだまだWordがその座を譲ることはないと思われるので、便利なWordの小技を知っておいて損はない。およそ1か月ぶりとなるが、Wordのテクニックまとめをアップデートしておくので参考にしてほしい。
■Wordで文字の入力のない部分にカーソルを移動する【知っ得!虎の巻】
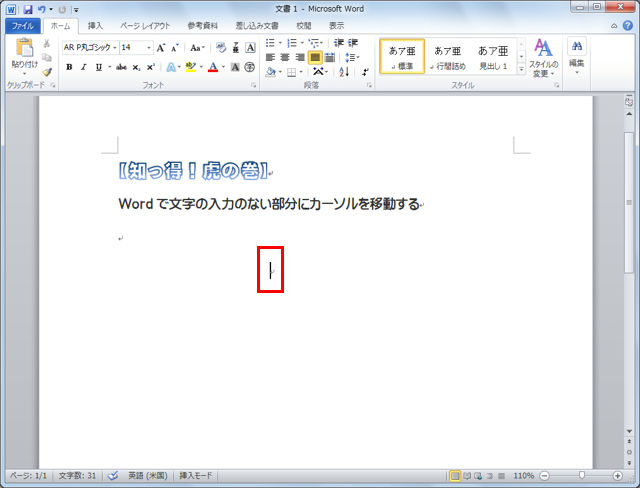 Wordでは、カーソルは文字の入っている部分にしか移動しない。となると、たとえばちょっと下の方の離れた場所に次の文字を入力したいときには、そこまで改行したりスペースキーを押してカーソルを移動しないといけないわけだ。でも、意外とこれは面倒くさい。もっとパッと操作できないものかと思ったことがある人に、ぜひ教えたいワザがある。
Wordでは、カーソルは文字の入っている部分にしか移動しない。となると、たとえばちょっと下の方の離れた場所に次の文字を入力したいときには、そこまで改行したりスペースキーを押してカーソルを移動しないといけないわけだ。でも、意外とこれは面倒くさい。もっとパッと操作できないものかと思ったことがある人に、ぜひ教えたいワザがある。
■Wordの表に斜めの線を付けたい【知っ得!虎の巻】
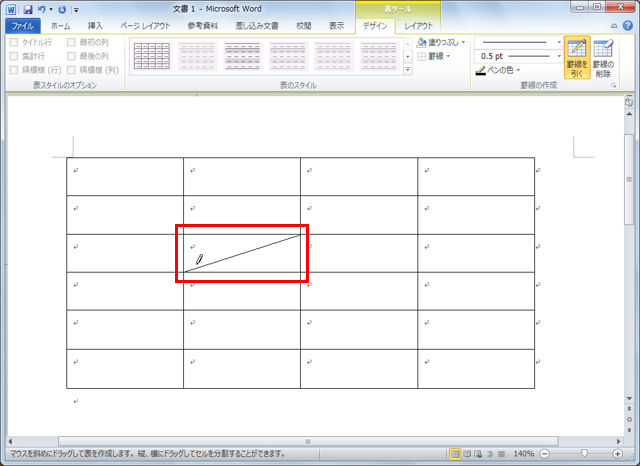 表にはよく斜めの線を付けることがある。そこにはデータが入らないということを示すような時だ。Wordでも簡単に表を作成することはできるが、いざ、斜線を付けようとして、どうやっていいか分からず悩んでしまう人も多いだろう。こんな時は[罫線を引く]を利用しよう。
表にはよく斜めの線を付けることがある。そこにはデータが入らないということを示すような時だ。Wordでも簡単に表を作成することはできるが、いざ、斜線を付けようとして、どうやっていいか分からず悩んでしまう人も多いだろう。こんな時は[罫線を引く]を利用しよう。
■Wordで文字列をサッと移動するワザ【知っ得!虎の巻】
 Wordで文書を作成中、ある文字列を移動したい場合、どうしているだろうか? まずは移動する文字列を範囲選択し、それをドラッグして目的の個所でドロップしている人が多いだろう。しかしこのやり方は、移動場所が離れている場合にはやりにくい。かといって、切り取って貼り付けるのもちょっと面倒だ。今回は、そんな時に役立つ便利ワザを紹介する。
Wordで文書を作成中、ある文字列を移動したい場合、どうしているだろうか? まずは移動する文字列を範囲選択し、それをドラッグして目的の個所でドロップしている人が多いだろう。しかしこのやり方は、移動場所が離れている場合にはやりにくい。かといって、切り取って貼り付けるのもちょっと面倒だ。今回は、そんな時に役立つ便利ワザを紹介する。
■Wordに型抜きした写真を貼り付けたい【知っ得!虎の巻】
 Wordの文書内には、写真を貼り付けることができる。でも、単に写真の画像データを挿入したのでは、元の画像を編集しない限り、いつも同じ四角形ばかり。ビジネス文書ならこれでもかまわないだろうが、時にはちょっとかわいらしく、ハート型に切り抜いた写真などを入れたいこともあるだろう。そんな時には、「塗りつぶし」を利用しよう。
Wordの文書内には、写真を貼り付けることができる。でも、単に写真の画像データを挿入したのでは、元の画像を編集しない限り、いつも同じ四角形ばかり。ビジネス文書ならこれでもかまわないだろうが、時にはちょっとかわいらしく、ハート型に切り抜いた写真などを入れたいこともあるだろう。そんな時には、「塗りつぶし」を利用しよう。
■書式をクリアして文字入力するWordワザ【知っ得!虎の巻】
 Wordで見出しのフォントや色、サイズを変更したり、飾りを付けたりしたあとで、続けて本文を入力しようとして、見出しの設定のまま入力されてしまって困ったことがないだろうか。いちいち設定を解除するのは面倒だが、実は簡単な操作で書式をクリアすることができる。
Wordで見出しのフォントや色、サイズを変更したり、飾りを付けたりしたあとで、続けて本文を入力しようとして、見出しの設定のまま入力されてしまって困ったことがないだろうか。いちいち設定を解除するのは面倒だが、実は簡単な操作で書式をクリアすることができる。
■一文だけをパッと選択できるWord便利ワザ【知っ得!虎の巻】
 Wordで文書を作成中、あ、この一文は重要だから文字の色を変えておきたいとか、逆にこの一文いらなかったというように、ある一文だけに何か操作をしたい場合がある。しかしいざ範囲選択しようとすると、意外と面倒だったりするものだ。こういうときに、確実にその一文だけをパッと選択することができるワザがある。
Wordで文書を作成中、あ、この一文は重要だから文字の色を変えておきたいとか、逆にこの一文いらなかったというように、ある一文だけに何か操作をしたい場合がある。しかしいざ範囲選択しようとすると、意外と面倒だったりするものだ。こういうときに、確実にその一文だけをパッと選択することができるワザがある。
■Wordで不要になった表は一発で削除する【知っ得!虎の巻】
 Wordで作成した表を削除しようとしても、どうやったらいいかわからず、苦労した人はいないだろうか? 範囲指定して[Delete]キーを押しても、中に入っている文字が消えるだけだし、その後罫線を削除して……などとやっていたのでは面倒だ。実はコマンドで、サッと消すことができるので覚えておこう。
Wordで作成した表を削除しようとしても、どうやったらいいかわからず、苦労した人はいないだろうか? 範囲指定して[Delete]キーを押しても、中に入っている文字が消えるだけだし、その後罫線を削除して……などとやっていたのでは面倒だ。実はコマンドで、サッと消すことができるので覚えておこう。
■表の横にも文字を入れたい! Wordの便利ワザ【知っ得!虎の巻】
 表の横の部分に文字を入れることはよくあるはずだ。しかし、Wordで表を作成したときに、文字を入れようとしても入らず、困ったことはないだろうか? 表の外側にカーソルを合わせて入力しても、表内のセルに文字が入力されてしまうのだ。これを回避する方法があるので紹介しよう。
表の横の部分に文字を入れることはよくあるはずだ。しかし、Wordで表を作成したときに、文字を入れようとしても入らず、困ったことはないだろうか? 表の外側にカーソルを合わせて入力しても、表内のセルに文字が入力されてしまうのだ。これを回避する方法があるので紹介しよう。
■Wordで表サイズを簡単に変更するワザ【知っ得!虎の巻】
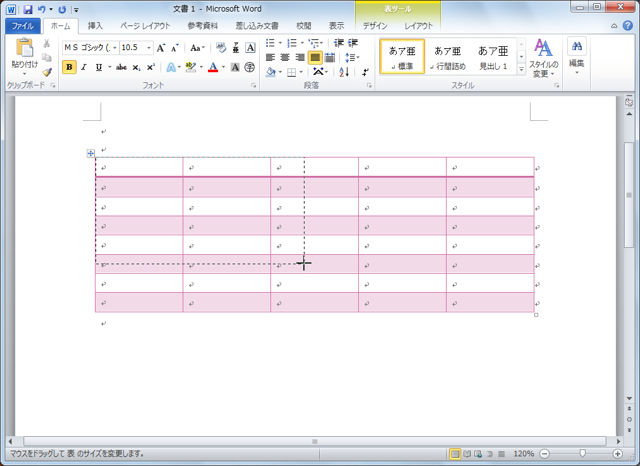 Wordでは、表を作成すると行幅いっぱいに表が作成される。しかし作成する表すべてがそれだけの大きさが必要なわけではないだろう。セルの高さや幅を指定して変更することもできるが、実はもっと視覚的に、マウスで表の大きさを変更することができる。
Wordでは、表を作成すると行幅いっぱいに表が作成される。しかし作成する表すべてがそれだけの大きさが必要なわけではないだろう。セルの高さや幅を指定して変更することもできるが、実はもっと視覚的に、マウスで表の大きさを変更することができる。
■Wordで作成した表を2つに分ける便利ワザ【知っ得!虎の巻】
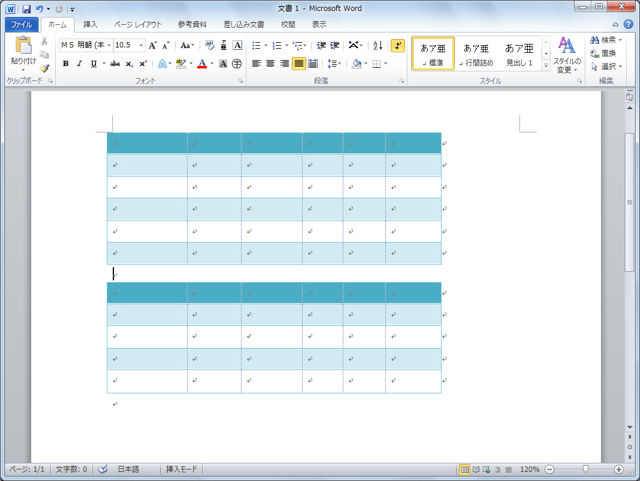 Wordで表を作成したものの、やっぱりまとめて1つの表にするのではなくて、2つにすべきだったと思ったらどうすればいいだろう。作り直すのは面倒だ。とはいえ、間の罫線を削除しても、見た目だけで全体は1つの表のままだ。こんな時は「表の分割」を使おう。
Wordで表を作成したものの、やっぱりまとめて1つの表にするのではなくて、2つにすべきだったと思ったらどうすればいいだろう。作り直すのは面倒だ。とはいえ、間の罫線を削除しても、見た目だけで全体は1つの表のままだ。こんな時は「表の分割」を使おう。
■Wordで表の列幅や行幅をピッタリ微調整する【知っ得!虎の巻】
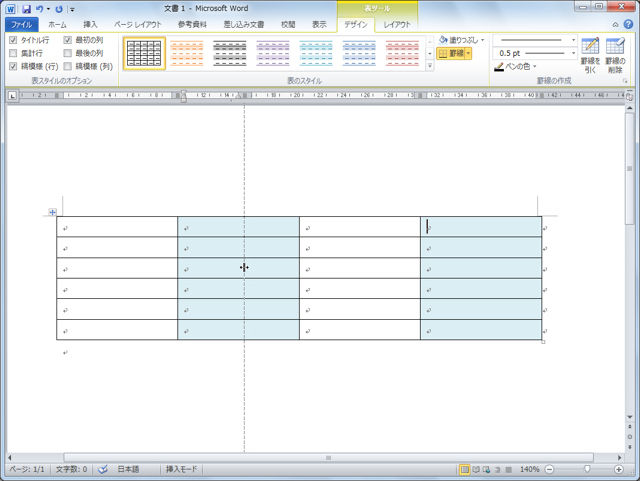 Wordで表を作成した際、入力する内容によって、列幅や行幅を変えたい場合がある。そんな時、マウスだけで簡単に調整することができる。実際に目で見ながら大きさを変更できるので便利だ。
Wordで表を作成した際、入力する内容によって、列幅や行幅を変えたい場合がある。そんな時、マウスだけで簡単に調整することができる。実際に目で見ながら大きさを変更できるので便利だ。
■手紙を書くときに悩む季節の挨拶はWordで簡単入力【知っ得!虎の巻】
 手紙や相手先に送る書類を作成しているときなど、冒頭に挨拶文を入れなくてはならない場合がある。挨拶文は、季節によって使う言葉が違ったりするし、もともとあまり日常では使わないため、サッと出てくる人は少ないだろう。Wordでは、そんな挨拶文も簡単に入力する事ができる。
手紙や相手先に送る書類を作成しているときなど、冒頭に挨拶文を入れなくてはならない場合がある。挨拶文は、季節によって使う言葉が違ったりするし、もともとあまり日常では使わないため、サッと出てくる人は少ないだろう。Wordでは、そんな挨拶文も簡単に入力する事ができる。
■作りたいのは碁盤目のような表ばかりじゃない! Wordの表を自由自在に編集【知っ得!虎の巻】
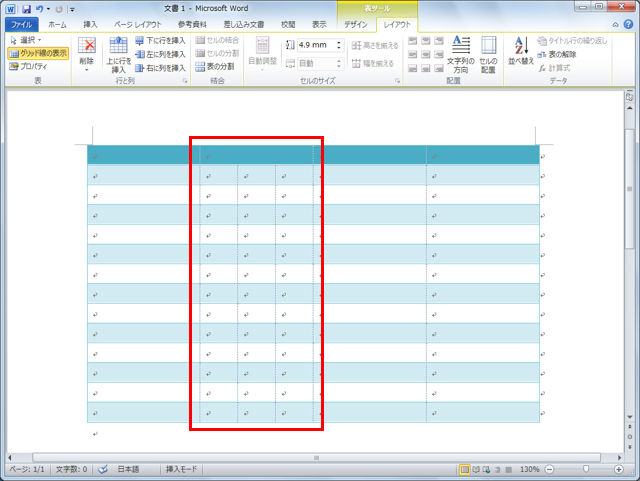 Wordでは、簡単な操作で表を挿入することができる。でも作りたいのは碁盤目のような表ばかりとは限らない。1つの項目の下に、2つの内容を入れたい場合だってあるだろう。そんな時、自分で間に罫線を引いてもかまわないが、均等にしたいのであれば、セルを分割してしまおう。
Wordでは、簡単な操作で表を挿入することができる。でも作りたいのは碁盤目のような表ばかりとは限らない。1つの項目の下に、2つの内容を入れたい場合だってあるだろう。そんな時、自分で間に罫線を引いてもかまわないが、均等にしたいのであれば、セルを分割してしまおう。
■書式を再利用 手間を省いて見栄えを整えるWordワザ【知っ得!虎の巻】
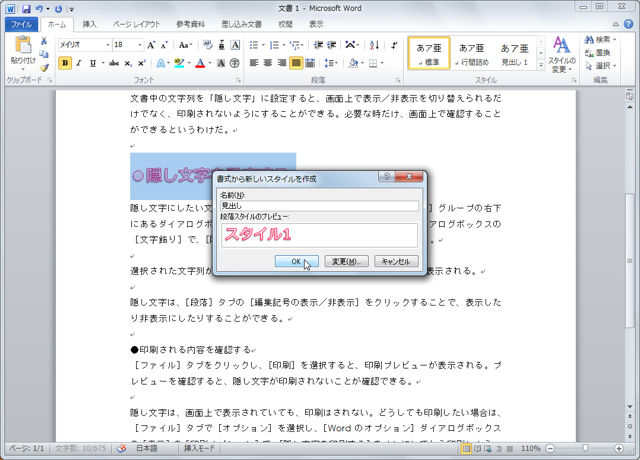 Wordで文書を作成する際、見出しなどには、文字を大きくしてフォントを変えたり、色を付けたりして他とは違う書式を設定することが多い。見出しは文書中にいくつも出てくるが、そのたびに書式を設定するのでは面倒だし、内容を覚えておくのも大変だ。今回は、書式そのものを登録し、再利用する方法を紹介しよう。
Wordで文書を作成する際、見出しなどには、文字を大きくしてフォントを変えたり、色を付けたりして他とは違う書式を設定することが多い。見出しは文書中にいくつも出てくるが、そのたびに書式を設定するのでは面倒だし、内容を覚えておくのも大変だ。今回は、書式そのものを登録し、再利用する方法を紹介しよう。
■「見せたくない文字は隠してしまうWordの便利ワザ【知っ得!虎の巻】
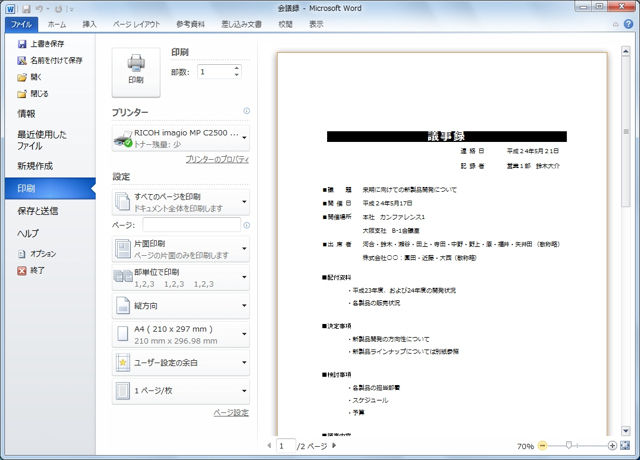 たとえば取引先にも提出する書類。ちょっとした覚え書きや注意書きなど、印刷して相手に渡す時には見せたくない情報がある場合がある。入力しておきたいが、印刷されないようにしたい、そんな時は「隠し文字」にしてしまおう。
たとえば取引先にも提出する書類。ちょっとした覚え書きや注意書きなど、印刷して相手に渡す時には見せたくない情報がある場合がある。入力しておきたいが、印刷されないようにしたい、そんな時は「隠し文字」にしてしまおう。
■目的地にピタリとジャンプするWordの機能【知っ得!虎の巻】
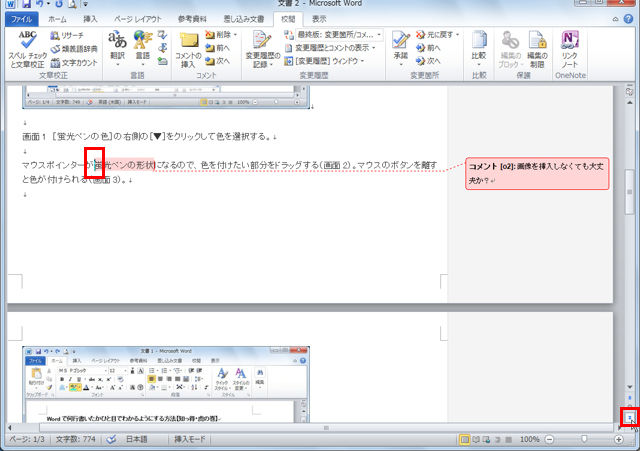 Wordでは、縦スクロールバーの下にジャンプボタンが用意されている。ポンと押すだけで次のページや前のページにジャンプできて便利なのだが、実はこのジャンプする単位、ページだけではないのだ。
Wordでは、縦スクロールバーの下にジャンプボタンが用意されている。ポンと押すだけで次のページや前のページにジャンプできて便利なのだが、実はこのジャンプする単位、ページだけではないのだ。
■Word文書の見栄えがアップ! クリップアートを透明化して活用【知っ得!虎の巻】
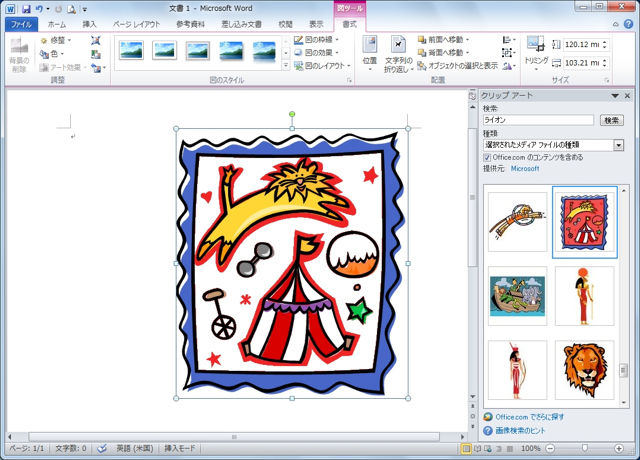 文字だけでは味気ないWord文書も、クリップアートを追加することで見栄えが良くなったりする。しかしクリップアートの背景色が邪魔になって、文書に馴染まないことがある。そんなときには、色を指定して透明にしてしまおう。
文字だけでは味気ないWord文書も、クリップアートを追加することで見栄えが良くなったりする。しかしクリップアートの背景色が邪魔になって、文書に馴染まないことがある。そんなときには、色を指定して透明にしてしまおう。
■Word書類の余白が空きすぎてカッコ悪いときに調整する方法【知っ得!虎の巻】
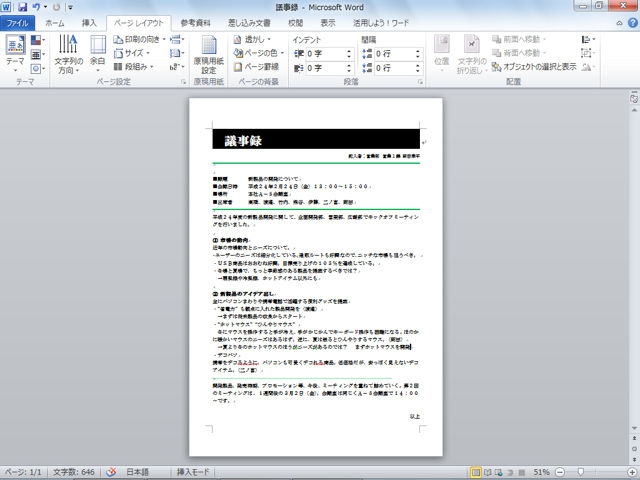 Wordで書類を作ったものの、余白が大きくてカッコ悪く感じることがある。あるいは、数行だけ次のページにはみ出してしまうという場合、余白を調整して1枚に収めてみよう。
Wordで書類を作ったものの、余白が大きくてカッコ悪く感じることがある。あるいは、数行だけ次のページにはみ出してしまうという場合、余白を調整して1枚に収めてみよう。
■Wordのちょっとした区切り線をキーボードだけで引くテクニック【知っ得!虎の巻】
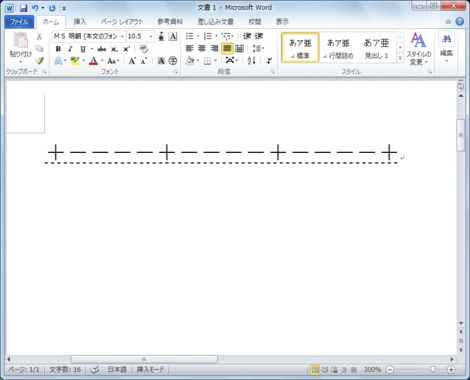 Word文書中に罫線を引くには、[ホーム]タブの[段落]グループにある罫線のアイコンを利用する。しかし、ちょっとした区切り線を引きたいだけなのに、ここから機能を呼び出すのはけっこう面倒に感じる。実は、文書の区切りに罫線を1本引きたいだけならば、キーボードだけでも簡単に引くことができる。
Word文書中に罫線を引くには、[ホーム]タブの[段落]グループにある罫線のアイコンを利用する。しかし、ちょっとした区切り線を引きたいだけなのに、ここから機能を呼び出すのはけっこう面倒に感じる。実は、文書の区切りに罫線を1本引きたいだけならば、キーボードだけでも簡単に引くことができる。
■Wordに入力済みの文字列から素早く罫線表を作る【知っ得!虎の巻】
 Wordで罫線表を作る場合、あらかじめ表の内容を入力しておいて、それを元に罫線表を作成する方法がある。列の幅を自動的に文字列の幅に合わせることもできるので非常に便利だ。
Wordで罫線表を作る場合、あらかじめ表の内容を入力しておいて、それを元に罫線表を作成する方法がある。列の幅を自動的に文字列の幅に合わせることもできるので非常に便利だ。
■Wordで写真が選択できなくて困った!を回避する方法【知っ得!虎の巻】
 Wordに写真や図形など、いろいろなオブジェクトを挿入してたら、下にあるオブジェクトを選択できなくなっちゃった! こんなときも慌てずに。[オブジェクトの選択と表示]ウィンドウを利用すれば、思いのままにオブジェクトを選択できるのだ。
Wordに写真や図形など、いろいろなオブジェクトを挿入してたら、下にあるオブジェクトを選択できなくなっちゃった! こんなときも慌てずに。[オブジェクトの選択と表示]ウィンドウを利用すれば、思いのままにオブジェクトを選択できるのだ。
■PC便利技が満載!「知っ得!虎の巻」ブログ
■ITライフハック
■ITライフハック Twitter
■ITライフハック Facebook
![Microsoft Office Word 2010 通常版 [ダウンロード]](http://ecx.images-amazon.com/images/I/51x7r7dTOBL._SL160_.jpg)
Microsoft Office Word 2010 通常版 [ダウンロード]
■Wordで文字の入力のない部分にカーソルを移動する【知っ得!虎の巻】
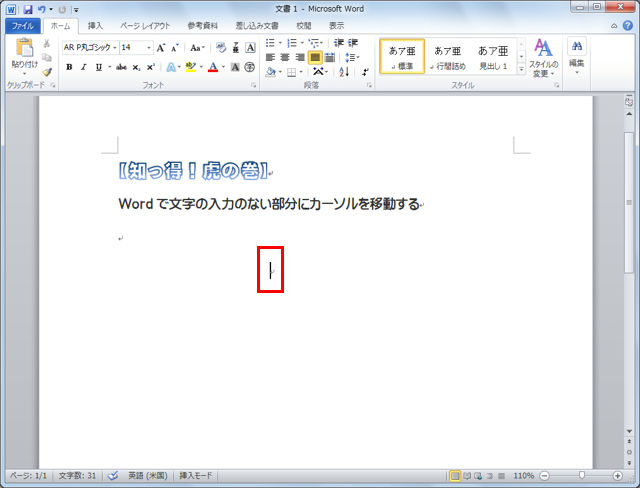 Wordでは、カーソルは文字の入っている部分にしか移動しない。となると、たとえばちょっと下の方の離れた場所に次の文字を入力したいときには、そこまで改行したりスペースキーを押してカーソルを移動しないといけないわけだ。でも、意外とこれは面倒くさい。もっとパッと操作できないものかと思ったことがある人に、ぜひ教えたいワザがある。
Wordでは、カーソルは文字の入っている部分にしか移動しない。となると、たとえばちょっと下の方の離れた場所に次の文字を入力したいときには、そこまで改行したりスペースキーを押してカーソルを移動しないといけないわけだ。でも、意外とこれは面倒くさい。もっとパッと操作できないものかと思ったことがある人に、ぜひ教えたいワザがある。■Wordの表に斜めの線を付けたい【知っ得!虎の巻】
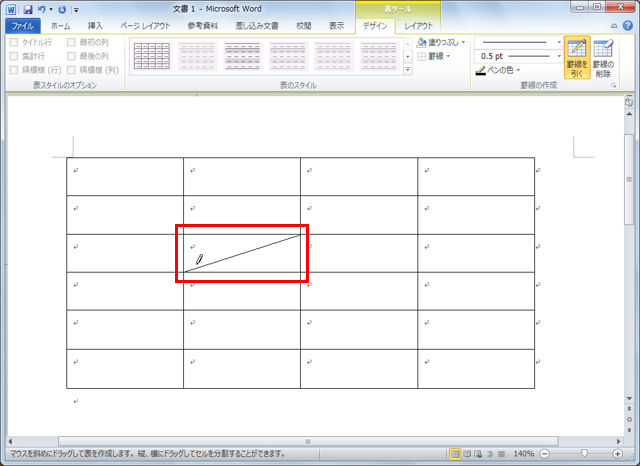 表にはよく斜めの線を付けることがある。そこにはデータが入らないということを示すような時だ。Wordでも簡単に表を作成することはできるが、いざ、斜線を付けようとして、どうやっていいか分からず悩んでしまう人も多いだろう。こんな時は[罫線を引く]を利用しよう。
表にはよく斜めの線を付けることがある。そこにはデータが入らないということを示すような時だ。Wordでも簡単に表を作成することはできるが、いざ、斜線を付けようとして、どうやっていいか分からず悩んでしまう人も多いだろう。こんな時は[罫線を引く]を利用しよう。■Wordで文字列をサッと移動するワザ【知っ得!虎の巻】
 Wordで文書を作成中、ある文字列を移動したい場合、どうしているだろうか? まずは移動する文字列を範囲選択し、それをドラッグして目的の個所でドロップしている人が多いだろう。しかしこのやり方は、移動場所が離れている場合にはやりにくい。かといって、切り取って貼り付けるのもちょっと面倒だ。今回は、そんな時に役立つ便利ワザを紹介する。
Wordで文書を作成中、ある文字列を移動したい場合、どうしているだろうか? まずは移動する文字列を範囲選択し、それをドラッグして目的の個所でドロップしている人が多いだろう。しかしこのやり方は、移動場所が離れている場合にはやりにくい。かといって、切り取って貼り付けるのもちょっと面倒だ。今回は、そんな時に役立つ便利ワザを紹介する。■Wordに型抜きした写真を貼り付けたい【知っ得!虎の巻】
 Wordの文書内には、写真を貼り付けることができる。でも、単に写真の画像データを挿入したのでは、元の画像を編集しない限り、いつも同じ四角形ばかり。ビジネス文書ならこれでもかまわないだろうが、時にはちょっとかわいらしく、ハート型に切り抜いた写真などを入れたいこともあるだろう。そんな時には、「塗りつぶし」を利用しよう。
Wordの文書内には、写真を貼り付けることができる。でも、単に写真の画像データを挿入したのでは、元の画像を編集しない限り、いつも同じ四角形ばかり。ビジネス文書ならこれでもかまわないだろうが、時にはちょっとかわいらしく、ハート型に切り抜いた写真などを入れたいこともあるだろう。そんな時には、「塗りつぶし」を利用しよう。■書式をクリアして文字入力するWordワザ【知っ得!虎の巻】
 Wordで見出しのフォントや色、サイズを変更したり、飾りを付けたりしたあとで、続けて本文を入力しようとして、見出しの設定のまま入力されてしまって困ったことがないだろうか。いちいち設定を解除するのは面倒だが、実は簡単な操作で書式をクリアすることができる。
Wordで見出しのフォントや色、サイズを変更したり、飾りを付けたりしたあとで、続けて本文を入力しようとして、見出しの設定のまま入力されてしまって困ったことがないだろうか。いちいち設定を解除するのは面倒だが、実は簡単な操作で書式をクリアすることができる。■一文だけをパッと選択できるWord便利ワザ【知っ得!虎の巻】
 Wordで文書を作成中、あ、この一文は重要だから文字の色を変えておきたいとか、逆にこの一文いらなかったというように、ある一文だけに何か操作をしたい場合がある。しかしいざ範囲選択しようとすると、意外と面倒だったりするものだ。こういうときに、確実にその一文だけをパッと選択することができるワザがある。
Wordで文書を作成中、あ、この一文は重要だから文字の色を変えておきたいとか、逆にこの一文いらなかったというように、ある一文だけに何か操作をしたい場合がある。しかしいざ範囲選択しようとすると、意外と面倒だったりするものだ。こういうときに、確実にその一文だけをパッと選択することができるワザがある。■Wordで不要になった表は一発で削除する【知っ得!虎の巻】
 Wordで作成した表を削除しようとしても、どうやったらいいかわからず、苦労した人はいないだろうか? 範囲指定して[Delete]キーを押しても、中に入っている文字が消えるだけだし、その後罫線を削除して……などとやっていたのでは面倒だ。実はコマンドで、サッと消すことができるので覚えておこう。
Wordで作成した表を削除しようとしても、どうやったらいいかわからず、苦労した人はいないだろうか? 範囲指定して[Delete]キーを押しても、中に入っている文字が消えるだけだし、その後罫線を削除して……などとやっていたのでは面倒だ。実はコマンドで、サッと消すことができるので覚えておこう。■表の横にも文字を入れたい! Wordの便利ワザ【知っ得!虎の巻】
 表の横の部分に文字を入れることはよくあるはずだ。しかし、Wordで表を作成したときに、文字を入れようとしても入らず、困ったことはないだろうか? 表の外側にカーソルを合わせて入力しても、表内のセルに文字が入力されてしまうのだ。これを回避する方法があるので紹介しよう。
表の横の部分に文字を入れることはよくあるはずだ。しかし、Wordで表を作成したときに、文字を入れようとしても入らず、困ったことはないだろうか? 表の外側にカーソルを合わせて入力しても、表内のセルに文字が入力されてしまうのだ。これを回避する方法があるので紹介しよう。■Wordで表サイズを簡単に変更するワザ【知っ得!虎の巻】
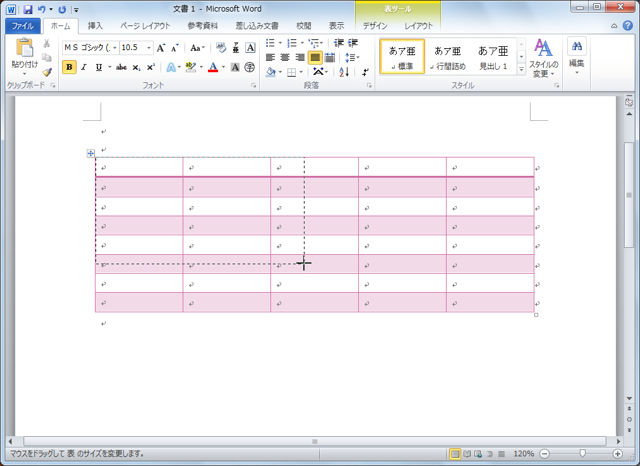 Wordでは、表を作成すると行幅いっぱいに表が作成される。しかし作成する表すべてがそれだけの大きさが必要なわけではないだろう。セルの高さや幅を指定して変更することもできるが、実はもっと視覚的に、マウスで表の大きさを変更することができる。
Wordでは、表を作成すると行幅いっぱいに表が作成される。しかし作成する表すべてがそれだけの大きさが必要なわけではないだろう。セルの高さや幅を指定して変更することもできるが、実はもっと視覚的に、マウスで表の大きさを変更することができる。■Wordで作成した表を2つに分ける便利ワザ【知っ得!虎の巻】
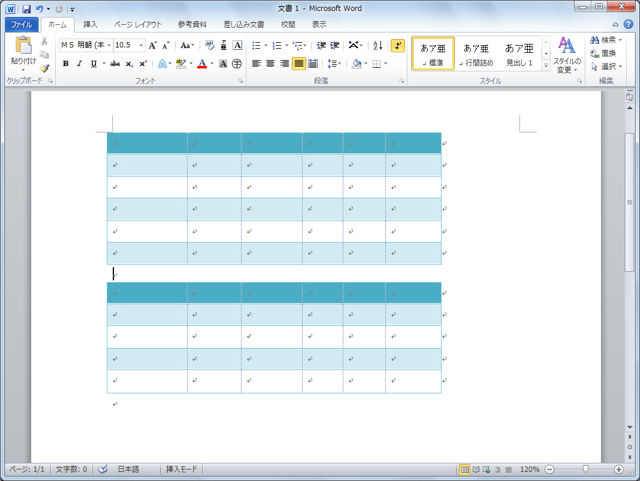 Wordで表を作成したものの、やっぱりまとめて1つの表にするのではなくて、2つにすべきだったと思ったらどうすればいいだろう。作り直すのは面倒だ。とはいえ、間の罫線を削除しても、見た目だけで全体は1つの表のままだ。こんな時は「表の分割」を使おう。
Wordで表を作成したものの、やっぱりまとめて1つの表にするのではなくて、2つにすべきだったと思ったらどうすればいいだろう。作り直すのは面倒だ。とはいえ、間の罫線を削除しても、見た目だけで全体は1つの表のままだ。こんな時は「表の分割」を使おう。■Wordで表の列幅や行幅をピッタリ微調整する【知っ得!虎の巻】
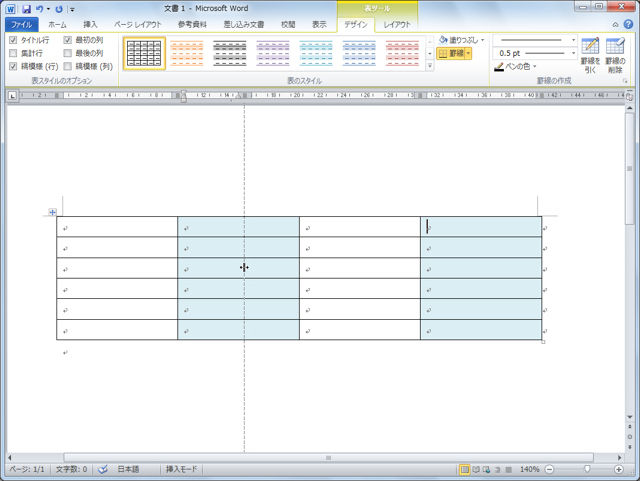 Wordで表を作成した際、入力する内容によって、列幅や行幅を変えたい場合がある。そんな時、マウスだけで簡単に調整することができる。実際に目で見ながら大きさを変更できるので便利だ。
Wordで表を作成した際、入力する内容によって、列幅や行幅を変えたい場合がある。そんな時、マウスだけで簡単に調整することができる。実際に目で見ながら大きさを変更できるので便利だ。■手紙を書くときに悩む季節の挨拶はWordで簡単入力【知っ得!虎の巻】
 手紙や相手先に送る書類を作成しているときなど、冒頭に挨拶文を入れなくてはならない場合がある。挨拶文は、季節によって使う言葉が違ったりするし、もともとあまり日常では使わないため、サッと出てくる人は少ないだろう。Wordでは、そんな挨拶文も簡単に入力する事ができる。
手紙や相手先に送る書類を作成しているときなど、冒頭に挨拶文を入れなくてはならない場合がある。挨拶文は、季節によって使う言葉が違ったりするし、もともとあまり日常では使わないため、サッと出てくる人は少ないだろう。Wordでは、そんな挨拶文も簡単に入力する事ができる。 ■作りたいのは碁盤目のような表ばかりじゃない! Wordの表を自由自在に編集【知っ得!虎の巻】
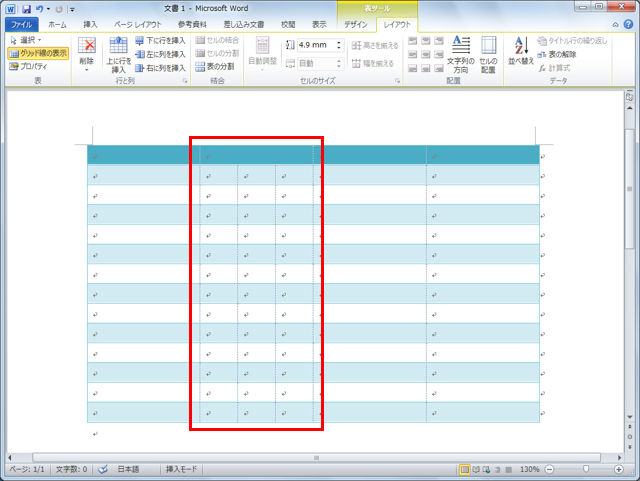 Wordでは、簡単な操作で表を挿入することができる。でも作りたいのは碁盤目のような表ばかりとは限らない。1つの項目の下に、2つの内容を入れたい場合だってあるだろう。そんな時、自分で間に罫線を引いてもかまわないが、均等にしたいのであれば、セルを分割してしまおう。
Wordでは、簡単な操作で表を挿入することができる。でも作りたいのは碁盤目のような表ばかりとは限らない。1つの項目の下に、2つの内容を入れたい場合だってあるだろう。そんな時、自分で間に罫線を引いてもかまわないが、均等にしたいのであれば、セルを分割してしまおう。 ■書式を再利用 手間を省いて見栄えを整えるWordワザ【知っ得!虎の巻】
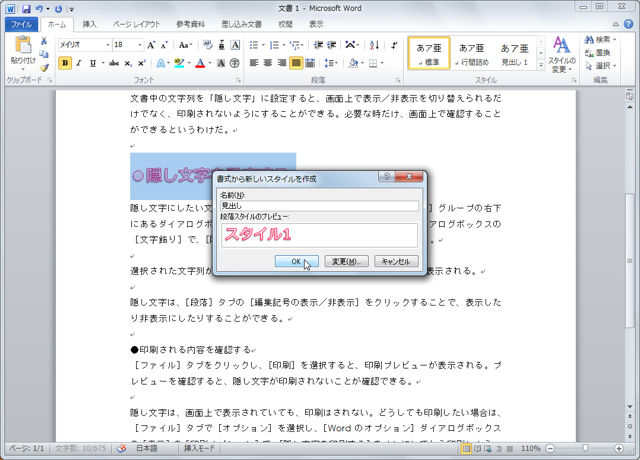 Wordで文書を作成する際、見出しなどには、文字を大きくしてフォントを変えたり、色を付けたりして他とは違う書式を設定することが多い。見出しは文書中にいくつも出てくるが、そのたびに書式を設定するのでは面倒だし、内容を覚えておくのも大変だ。今回は、書式そのものを登録し、再利用する方法を紹介しよう。
Wordで文書を作成する際、見出しなどには、文字を大きくしてフォントを変えたり、色を付けたりして他とは違う書式を設定することが多い。見出しは文書中にいくつも出てくるが、そのたびに書式を設定するのでは面倒だし、内容を覚えておくのも大変だ。今回は、書式そのものを登録し、再利用する方法を紹介しよう。 ■「見せたくない文字は隠してしまうWordの便利ワザ【知っ得!虎の巻】
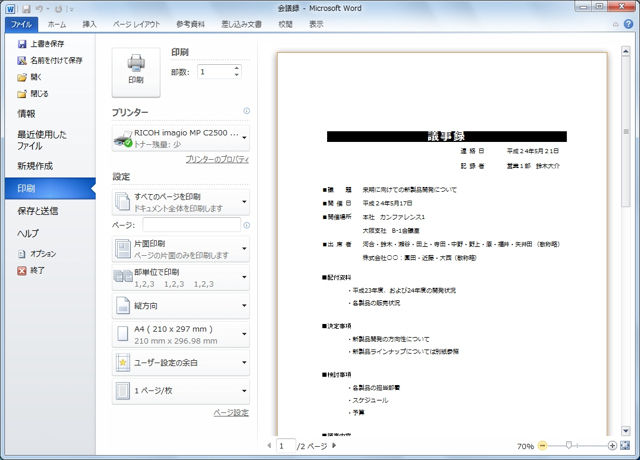 たとえば取引先にも提出する書類。ちょっとした覚え書きや注意書きなど、印刷して相手に渡す時には見せたくない情報がある場合がある。入力しておきたいが、印刷されないようにしたい、そんな時は「隠し文字」にしてしまおう。
たとえば取引先にも提出する書類。ちょっとした覚え書きや注意書きなど、印刷して相手に渡す時には見せたくない情報がある場合がある。入力しておきたいが、印刷されないようにしたい、そんな時は「隠し文字」にしてしまおう。 ■目的地にピタリとジャンプするWordの機能【知っ得!虎の巻】
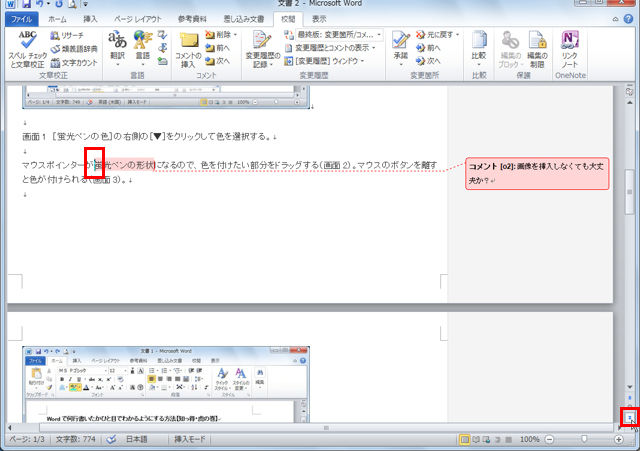 Wordでは、縦スクロールバーの下にジャンプボタンが用意されている。ポンと押すだけで次のページや前のページにジャンプできて便利なのだが、実はこのジャンプする単位、ページだけではないのだ。
Wordでは、縦スクロールバーの下にジャンプボタンが用意されている。ポンと押すだけで次のページや前のページにジャンプできて便利なのだが、実はこのジャンプする単位、ページだけではないのだ。 ■Word文書の見栄えがアップ! クリップアートを透明化して活用【知っ得!虎の巻】
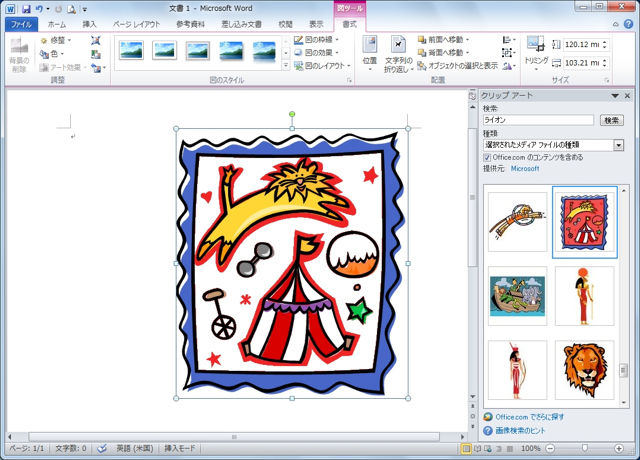 文字だけでは味気ないWord文書も、クリップアートを追加することで見栄えが良くなったりする。しかしクリップアートの背景色が邪魔になって、文書に馴染まないことがある。そんなときには、色を指定して透明にしてしまおう。
文字だけでは味気ないWord文書も、クリップアートを追加することで見栄えが良くなったりする。しかしクリップアートの背景色が邪魔になって、文書に馴染まないことがある。そんなときには、色を指定して透明にしてしまおう。 ■Word書類の余白が空きすぎてカッコ悪いときに調整する方法【知っ得!虎の巻】
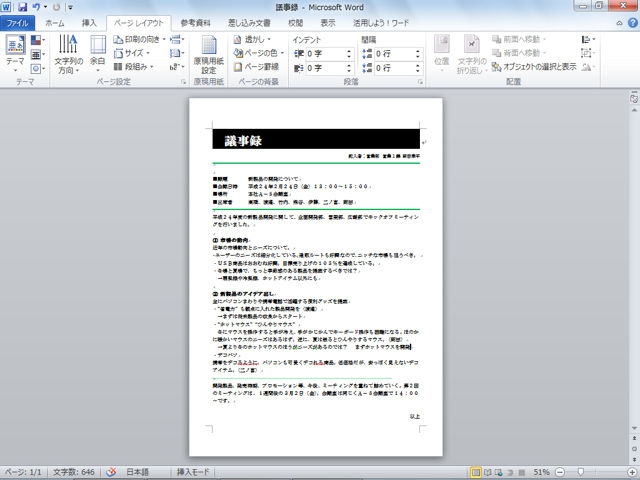 Wordで書類を作ったものの、余白が大きくてカッコ悪く感じることがある。あるいは、数行だけ次のページにはみ出してしまうという場合、余白を調整して1枚に収めてみよう。
Wordで書類を作ったものの、余白が大きくてカッコ悪く感じることがある。あるいは、数行だけ次のページにはみ出してしまうという場合、余白を調整して1枚に収めてみよう。 ■Wordのちょっとした区切り線をキーボードだけで引くテクニック【知っ得!虎の巻】
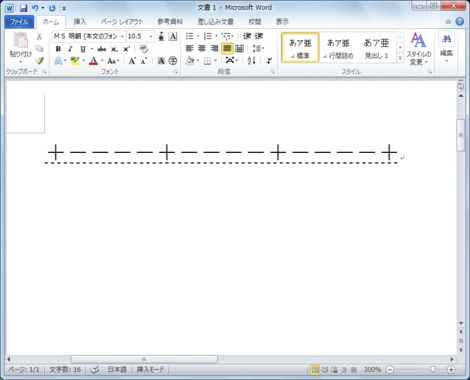 Word文書中に罫線を引くには、[ホーム]タブの[段落]グループにある罫線のアイコンを利用する。しかし、ちょっとした区切り線を引きたいだけなのに、ここから機能を呼び出すのはけっこう面倒に感じる。実は、文書の区切りに罫線を1本引きたいだけならば、キーボードだけでも簡単に引くことができる。
Word文書中に罫線を引くには、[ホーム]タブの[段落]グループにある罫線のアイコンを利用する。しかし、ちょっとした区切り線を引きたいだけなのに、ここから機能を呼び出すのはけっこう面倒に感じる。実は、文書の区切りに罫線を1本引きたいだけならば、キーボードだけでも簡単に引くことができる。 ■Wordに入力済みの文字列から素早く罫線表を作る【知っ得!虎の巻】
 Wordで罫線表を作る場合、あらかじめ表の内容を入力しておいて、それを元に罫線表を作成する方法がある。列の幅を自動的に文字列の幅に合わせることもできるので非常に便利だ。
Wordで罫線表を作る場合、あらかじめ表の内容を入力しておいて、それを元に罫線表を作成する方法がある。列の幅を自動的に文字列の幅に合わせることもできるので非常に便利だ。 ■Wordで写真が選択できなくて困った!を回避する方法【知っ得!虎の巻】
 Wordに写真や図形など、いろいろなオブジェクトを挿入してたら、下にあるオブジェクトを選択できなくなっちゃった! こんなときも慌てずに。[オブジェクトの選択と表示]ウィンドウを利用すれば、思いのままにオブジェクトを選択できるのだ。
Wordに写真や図形など、いろいろなオブジェクトを挿入してたら、下にあるオブジェクトを選択できなくなっちゃった! こんなときも慌てずに。[オブジェクトの選択と表示]ウィンドウを利用すれば、思いのままにオブジェクトを選択できるのだ。 ■PC便利技が満載!「知っ得!虎の巻」ブログ
■ITライフハック
■ITライフハック Twitter
■ITライフハック Facebook
![Microsoft Office Word 2010 通常版 [ダウンロード]](http://ecx.images-amazon.com/images/I/51x7r7dTOBL._SL160_.jpg)
Microsoft Office Word 2010 通常版 [ダウンロード]



