無料で画像生成AI「Stable Diffusion」をWindowsに簡単インストールできる「NMKD Stable Diffusion GUI」の使い方まとめ、呪文の設定や画像生成のコツがすぐわかる

画像生成AI「Stable Diffusion」は、指示した通りの画像を生成してくれるAIとして大きな注目を集めています。Stable Diffusionを実際に使うにはPythonのインストールといったPCの知識が求められる作業が必要なのですが、有志が開発した「NMKD Stable Diffusion GUI」なら誰でも簡単にStable Diffusionを使う環境を整えられます。そんなNMKD Stable Diffusion GUIではStable Diffusionに備わった各種機能を簡単操作で実行可能なので、NMKD Stable Diffusion GUIの各種設定項目や自分好みの画像を生成するまでの手順を徹底的にまとめてみました。
https://www.reddit.com/r/StableDiffusion/comments/x1hp4u/my_easytoinstall_windows_gui_for_stable_diffusion/
NMKD Stable Diffusion GUI - AI Image Generator by N00MKRAD
https://nmkd.itch.io/t2i-gui
◆目次
◆1:「NMKD Stable Diffusion GUI」の基本的な使い方
◆2:各種設定項目の効果
◆3:参考画像を指定する「img2img」の設定方法
◆4:自分好みの画像を出力させる手順
◆1:「NMKD Stable Diffusion GUI」の基本的な使い方
オリジナルのStable Diffusionはコマンドプロンプトなどの「黒い画面」にコマンドをカタカタ打ち込んで使うタイプのソフトウェアで、初心者には使うのが難しく感じられます。NMKD Stable Diffusion GUIはStable Diffusionをマウス操作で利用できるようにしたもので、インストールもボタンをポチポチクリックするだけで進められます。
NMKD Stable Diffusion GUIをインストールする手順は、以下の記事で詳しく解説しています。なお、NMKD Stable Diffusion GUIを用いて画像を生成するにはNVIDIA製のGPUが必須なので注意。自身のマシンにNVIDIA製GPUが搭載されていない場合は、Intel製CPUでStable Diffusionを利用可能にした「stable_diffusion.openvino」や、マシンのスペックに関係なくStable Diffusionを利用できるGoogle製サービスを用いる方法を試してください。なお、今回使っているPCのスペックは、GPUがビデオメモリ12GBの「GeForce RTX 3060」、CPUが「Intel Core i7-6800K」、OSが「Windows 11 Pro」です。
画像生成AI「Stable Diffusion」をWindows環境にボタン1つでインストール可能&GUIで操作できる「NMKD Stable Diffusion GUI」がついに登場 - GIGAZINE

NMKD Stable Diffusion GUIの基本的な使い方は非常にシンプル。画面左上の入力欄に生成したい画像の説明文を英語で入力してから画面下部の「Generate!」をクリックするだけです。今回はStable Diffusionの入力例共有サイト「Lexica」を参考に「a young girl white hair in front of a fan of her bedroom, in a heat day, by dustin nguyen, akihiko yoshida, greg tocchini, greg rutkowski, cliff chiang, 4 k resolution, trending on artstation(白髪の少女が寝室で風に吹かれている様子、暑い日、ダスティン・グエンが描いた、吉田明彦、Greg Tocchini、Greg Rutkowski、クリフ・チェン、4K解像度、ArtStationで人気)」という指示を入力しました。
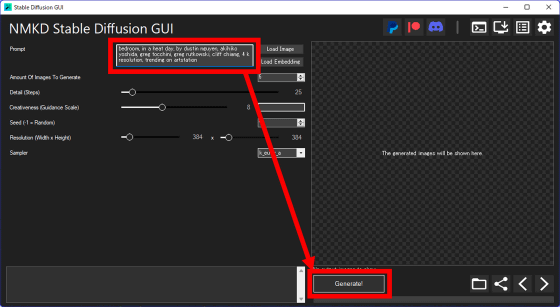
初期設定では、同じ指示を元に5枚の画像が出力されます。画像の株に配置された左右ボタンをクリックすれば出力画像を順番に閲覧できます。

右クリックメニューから「Open Output Folder」をクリックすると……

出力画像の保存フォルダを開けます。

なお、出力画像の保存フォルダは、NMKD Stable Diffusion GUIの実行ファイルと同じ階層にある「out」という名前のフォルダです。

◆2:各種設定項目の効果
NMKD Stable Diffusion GUIの画面左側には複数の設定項目が用意されており、各種設定を変更することで生成画像を変化させられます。

各種設定項目の効果は以下の通り。
・Amount Of Image To Generate
1回の「Generate!」ごとに生成する画像の枚数を指定可能です。「寝ている間に数千枚生成する」といったことも可能。指定枚数に到達する前に中断することもできるので、多めに設定しても問題ありません。
・Detail(Steps)
数値を大きくするほど生成画像が精細になります。編集部で試しまくった結果、Detail(Steps)は100〜120に設定するとちょうどいい描き込み具合になることが分かりました。ただし、数値が大きくなればなるほど1枚ごとの処理時間が長くなるので、まずは1枚ずつ生成して書き込み具合の許容度を自分で判断するのがオススメです。
・Creativeness(Guidance Scale)
数値がを大きくするほど、与えた文字列に沿った画像が生成されます。ただし、数値を大きくしすぎると混沌とした画像が出力されるので注意。編集部では7〜12がちょうどいいという結論に至りました。
・Seed(-1=Random)
Stable Diffusionでは、同じ設定で同じ文章を入力した場合でも、シード値(Seed)を変更することで毎回異なる画像を生成しています。反対に、入力文章・各種設定・シード値をそろえれば同じ画像を生成できます。シード値の初期設定はランダムを表す「-1」となっており、任意に変更可能です。
・Resolution(Width x Height)
横(Width)×縦(Height)のピクセル数を指定できます。ピクセル数が多いほどGPUのメモリが多く必要になります。画像生成に失敗する場合はピクセル数を減らすことで解決する場合があります。なお、Stable Diffusionは512×512ピクセルで最大の効果を発揮するように開発されています。
・Sampler
8種類のサンプラーから好みのサンプラーを選択可能。選択するサンプラーによって、同じシード値でもニュアンスの異なる画像が生成されます。

サンプラーごとの特徴の違いは、以下の画像で分かりやすく示されています。
NMKD Stable Diffusion GUIで画像を生成すると、ファイル名にシード値が記録されます。画像生成後に同一シードを用いた画像を生成したくなったらファイル名を確認すればOK。

また、生成した画像のメタデータには入力した文章や各種設定項目、シード値が記録されています。メタデータを確認できるウェブアプリを使ってみたところ、以下のように各種情報が記録されていました。

◆3:参考画像を指定する「img2img」の設定方法
Stable Diffusionでは、詳しい説明文を入力することでイメージに近い画像を出力させられますが、構図や色合いがイメージ通りに出力されない場合も多くあります。そんな時は参考画像を指定できる機能「img2img」を利用すればOK。NMKD Stable Diffusion GUIでも、「img2img」を利用可能です。
NMKD Stable Diffusion GUIで参考画像を指定するには、まず「Load Image」をクリック。

すると、ファイル選択ダイアログが開くので、指定した画像を選択すればOKです。

また、NMKD Stable Diffusion GUIでは、生成画像を右クリックして「Use as Init Image」を選択することで生成画像のニュアンスを取り入れた画像を新たに生成可能です。

◆4:自分好みの画像を出力させる手順
上述の通り、NMKD Stable Diffusion GUIではシンプルな操作で画像を生成可能で、設定を突き詰めることでイメージに近い画像を生成させられます。編集部でも好みの画像を出力するために画像生成を実行しまくっており、自分好みの画像を生成する方法がある程度つかめてきました。
手順その1:自分のPCで安定出力可能な解像度を見つける
NMKD Stable Diffusion GUIで好みの画像を出力するには、とにかく大量の画像を出力しまくって好みに近い画像を探しだす必要があります。このため、最初に自分のマシンのスペックで安定して出力できる解像度を見つける必要があります。
まずは入力欄に文章を入力。次にAmount Of Image To Generateの値を1に設定して「Generate!」をクリックし、画像を1枚生成します。この時、解像度設定(Resolution)は初期状態のままでOK。今回は、記事冒頭と同様に「a young girl white hair in front of a fan of her bedroom, in a heat day, by dustin nguyen, akihiko yoshida, greg tocchini, greg rutkowski, cliff chiang, 4 k resolution, trending on artstation(白髪の少女が寝室で風に吹かれている様子、暑い日、ダスティン・グエンが描いた、吉田明彦、Greg Tocchini、Greg Rutkowski、クリフ・チェン、4K解像度、ArtStationで人気)」という指示を入力しました。

画像が無事に生成されたら、今度はStable Diffusionの最適解像度である512×512ピクセルに設定して画像を生成します。

512×512ピクセルでも正常に画像が生成されたら、この後の作業も512×512ピクセルで行えばOK。画像生成がうまくいかない場合は、解像度を低めに設定しなおす必要があります。

手順その2:指示文章がマトモに機能するかチェック
解像度を決定したら、次にDetail(Steps)を100〜130、Creativeness(Guidance Scale)を7〜12に設定して画像を生成します。

イメージした画像の雰囲気を持った画像が生成されればOK。この後の手順で画像を大量に生成して好みに近い画像を探し出すので、この時点ではイメージからかけ離れていなければOKです。あまりにもイメージと異なる画像が出力された場合は文章を修正する必要アリ。

手順その3:指示文章を微調整
ここまでの手順で画像を正しく生成できることは分かっているので、指示文章の細かいニュアンスを微調整します。今回は「a young girl white hair in front of a fan of her bedroom(白髪の少女が寝室で風に吹かれている)」の部分を「a young girl black hair in front of a fan of her bedroom(黒い髪の少女が寝室で風に吹かれている)」に修正して画像を生成してみました。

指示通りの画像が生成されればOK。指示文章を少し変更しただけでも生成画像が破綻してしまうことがあるので、その場合は微調整を繰り返してイメージに近い画像を生成できるようにします。

手順その4:画像を大量生成
イメージに近い画像が生成されたので、この設定のまま画像を大量に生成して、好みに近い画像を選択することにします。画面右下のログ画面には画像を1枚生成するのにかかった時間が記録されているので、この時間を参考に出力枚数を決定します。今回は画像生成に使える時間が1時間あり、1枚生成するのにかかる時間は28.65秒だったので、120枚の画像を生成することにしました。

Amount Of Image To Generateの値を120に設定してGenerateをクリック。

約1時間後に保存フォルダを確認すると、生成画像がズラリと保存されていました。

手順その5:好みに近い画像を元に派生画像を生成
大量に生成した画像の中から、好みに近い画像を選択し、その画像を参考画像に指定して再度画像生成を実行することで、生成画像を極限まで好みに近づけます。
NMKD Stable Diffusion GUI上で画像を表示させて右クリックメニューから「Use as Init Image」を選択するか、「Load Image」から画像を選択します。

参考画像に指定するかの確認画面が表示されたら「Yes」をクリック。

すると、画面上に新たな設定項目「Init Image Strength(Influence)」が表示されます。この項目の値を大きくするほど、参考画像の構図や色合いが生成画像に残るようになります。Init Image Strength(Influence)や各種設定項目をいじりながら、画像を生成しまくります。

こんな感じに、設定を変更しながら参考画像を元にした画像をどんどん生成して、生成画像を極限まで好みに近づけます。

待ち時間も含めて合計1時間半ほどの作業で以下の画像を生成できました。









