Windows 10でAmazonの音声アシスタント「アレクサ」を利用する方法

Windows 10のパソコンを利用しているときも、Alexaを利用できた方が便利だろう。
今回は、その具体的な方法を紹介する。
●ストアアプリ版「Amazon Alexa」をインストールする
いまやスマートスピーカーを活用している方は多い。中でもAmazonのEchoやEcho Dotなどを利用しているユーザーは多いはずだ。
これらのAmazonスマートスピーカーに搭載されている音声アシスタントが「Amazon Alexa(アレクサ)」である。
ところが、いつもはAlexaを利用しているのに、Windows10 パソコンを利用するときはコルタナを使っている、もしくはコルタナしか使えないので音声アシスタントは活用していないというユーザーは意外に多い。
コルタナが悪いわけではないが、いつもAlexaを使っているなら、パソコンでも同じようにAlexaを使いたいと考えるのが自然だろう。
こういうユーザーにおすすめしたいのが、Microsoftストアで入手できるストアアプリ版の「Amazon Alexa」だ。
パソコンに「Amazon Alexa」アプリをインストールしておけば、スマートスピーカーと同様にパソコンに「アレクサ」と話しかけるだけで起動し、会話をすることができる。
インストールの手順は次のとおりだ。
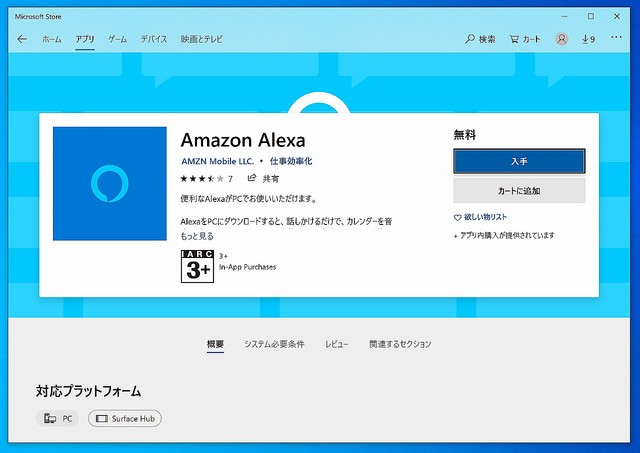
Microsoftストアで「Amazon Alexa」を検索したら、[入手]をクリックしてインストールする。

インストールが完了したら、[起動]をクリックする。

[Amazon Alexaを設定する]をクリックする。

Amazonアカウントのメールアドレスとパスワードを入力して[ログイン]をクリックする。

利用規約が表示されたら[続行]をクリックする。

[続行]をクリックする。

Alexaからマイクへのアクセスを許可するので、[はい]をクリックする。

[ハンズフリーをオンにする]をクリックする。これで「アレクサ」と話しかけるだけで起動するようになる。

3つの項目をすべてチェックして[設定の完了]をクリックする。

ログイン時にAlexaを起動するので、[有効にする]をクリックする。

[はい]をクリックしてタスクバーにAlexaのアイコンをピン留めする。

[ロック画面のアクセスをオンにする]をクリックする。これで、Windowsのロック画面でもAlexaを利用できるようになる。

これで設定完了だ。以降は「アレクサ」と話しかければAlexaが起動し、会話することができる。
使い方はEchoやEcho Dotなどのスマートスピーカーと変わりない。
「アレクサ」と呼ぶと起動するので、続けて質問や指示を出せばいい。
なお、Alexaをメインで利用するなら、Windows 10のコルタナは無効にしても問題ないだろう(2つの音声アシスタントを利用すると、メモリも電力も消費する)。
具体的な方法は、別記事「コルタナ使っている? 使わない人のために機能をオフにする方法」を参照してほしい。
・ストアアプリ版Amazon Alexa
・コルタナ使っている? 使わない人のために機能をオフにする方法
井上健語(フリーランスライター)


