二度手間防止! パソコンで調べたGoogleマップの経路をiPhoneに送る方法教えます :Google Tips

そんなときに便利なのが、パソコンで調べたGoogleマップのルートを、iPhoneに送る方法。iPhoneに表示された通知からGoogleマップを表示し、同じルートを確認できます。パソコンとiPhoneを上手に連動し、Googleマップをいままでよりスマートに使いこなしましょう。
【ギャラリー】パソコンで調べたGoogleマップのルートをiPhoneで確認する (7枚)
iPhoneでGoogleマップの「通知」を設定する
パソコンで検索したGoogleマップのルートをiPhoneに通知させるには、iPhone側のGoogleマップで設定を変更する必要があります。アプリを開き、メニューから「設定」を選択してください。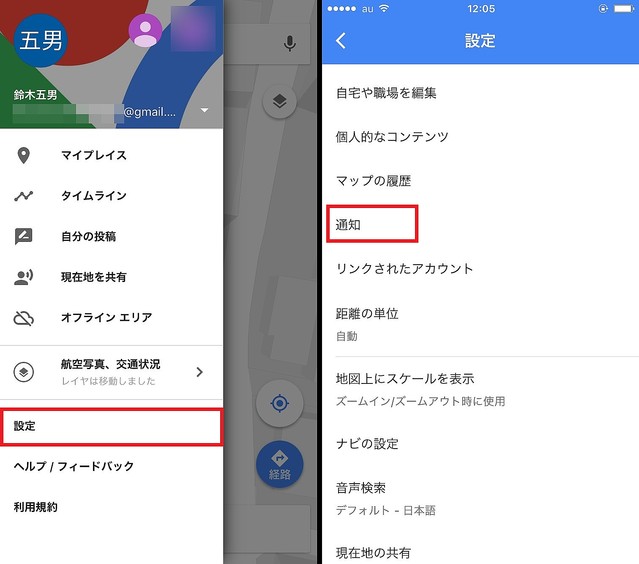
▲Googleマップを開き、検索ボックスの左横にある三本線のアイコンをタップ。表示されたメニューで「設定」をタップする(左)。次の画面で「通知」をタップ(右)
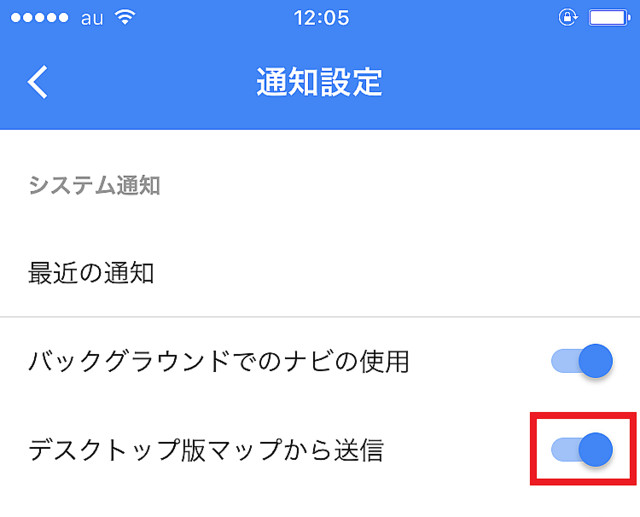
▲「デスクトップ版マップから送信」のスイッチをタップしてオンにする
これで、iPhone側の設定が完了しました。
パソコンからiPhoneにルートを送信する
パソコンでGoogleマップのルート検索を終えたら、画面上に「ルートをモバイル端末に送信」と表示されます。iPhoneでパソコンと同じ検索結果を見るには、この表示をクリックしましょう。次に、ルートを送信する端末を選択すると、iPhoneに検索結果が通知されます。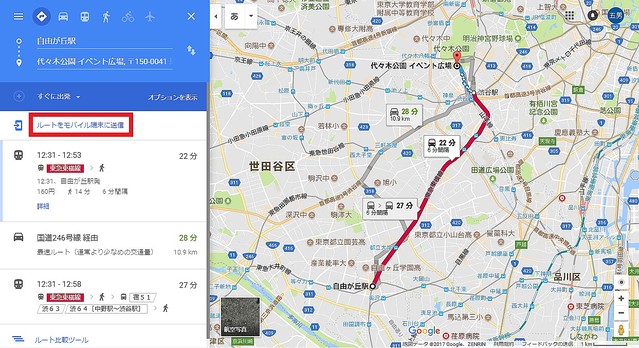
▲Googleマップの検索結果から「ルートをモバイル端末に送信」をクリック
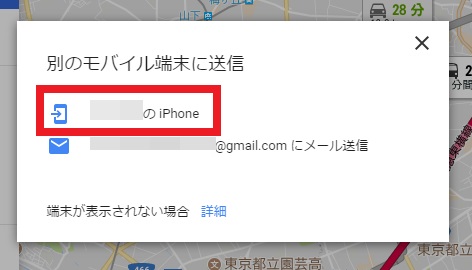
▲表示されたメニューで、端末名をクリックする
パソコンからiPhoneにルートが送信された
iPhoneにGoogleマップからの通知が届いたら、右にスワイプしてGoogleマップを起動させましょう。パソコンで調べたものと、同じルートが表示されます。アイコンをタップして、電車や車でのルートも確認しましょう。
▲iPhoneに届いたGoogleマップからの通知を、左から右にスワイプ(左)。Googleマップが起動し、同じルートが表示された(右)
iPhoneでパソコンの検索結果を確認すれば、Googleマップとほかのアプリを連動することができます。今回の場合、電車でのルート表示に切り替えると、画面の下部にタクシーアプリを使った場合の所要時間や料金の目安などが表示されました。この表示をタップするとアプリが起動し、実際にタクシーを呼ぶことができます。

▲ルート検索の一部に、タクシーアプリの説明が表示されるので、これをタップ(左)。iPhoneにインストールされているアプリが起動し、タクシーを手配する画面に進める(右)
パソコンで調べたルートをiPhoneで確認するのもよいですが、他アプリとの連動という、スマホならではの機能を使えば、Googleマップをより便利に使えるでしょう。



