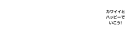��Twitter��DM���������������ˡ�������ʥ����Ȥ⤴�Ҳ�

����ʤȤ��˽����Ƥ����Τ���DM�ΰ���������ǽ�Ǥ���
Twitter�Υǥե���Ȥε�ǽ�ˤϤ���ޤ����̤���ˡ�ǰ����������뤳�Ȥ��Ǥ��ޤ���
����ϡ�Twitter��DM���������������ˡ��Ҳ𤷤ޤ���
���������Ȥ�Ȥä���ˡ��Ҳ𤷤Ƥ���Τǡ���ʬ�˹�ä���ˡ��õ���ƤߤƤ��������͡�
��Twitter��DM�ΰ��������Ϥɤ�ʾ��̤ǻȤ��롩
DM�ΰ��������ϡ��ʲ���2�Ĥξ��̤ǻȤ��������Ǥ���
�����ڡ������������
���ѥ桼�����ؤΤ��Τ餻����
���줾��ܤ����ߤƤ����ޤ��礦��
�����ڡ������������
�����ڡ���������Ԥ������ͤ⤤��ȡ���������Τ����Ѥˤʤ�ޤ���
����ʤȤ��ϡ�DM�ΰ��������������Ǥ���
���������Τ��٤�뤳�Ȥʤ���������������Ʊ�������ߥ��Τ餻�뤳�Ȥ��Ǥ��ޤ���
���ѥ桼�����ؤΤ��Τ餻����
����ʤ��Ȥ�桼�����������Τ餻�����Ȥ��ˤ������Ǥ���
���٥�Ȥ˽��ʤ���ͤ��İ����ʤ��Ȥ����ʤ��Ȥ������ڤʥ��٥�Ȥι��Τ���Τ餻�ʤ��Ȥ����ʤ��Ȥ��ʤɤ˳��ѤǤ��ޤ���
��Twitter��DM���������������ˡ�ԥ��롼��DM��Ȥ���
�����Ǥϡ�DM���������������ˡ�Ȥ��ơ֥��롼��DM�פ�Ȥä���ˡ��Ҳ𤷤ޤ���
���������Ȥ�Ȥ������ʤ��ͤˤ�������
�����Υ����Ȥ�Ȥ��ȡ�Twitter�Υ�������Ȥ�ǧ�ڤ���Ȥ��˸Ŀ;������ޤ��ꥹ��������ޤ���
�����ʥ����ȤǤ�������ꤢ��ޤ����ˤ�뤳�Ȥ����Τǡ��������뤿��ˤ⥰�롼��DM��Ȥ����Ȥ����ᤷ�ޤ���
���롼��DM�ϡ����Ԥ����ͤˤ��������ͭ�Ǥ��ʤ��褦�ˤʤäƤ���Τǡ��������鸫���뤳�Ȥ��ʤ������˻��ѤǤ��ޤ���
���롼��DM����ħ
���롼��DM�ϡ�ʣ���οͤǤ��Ȥ�Ǥ������åȵ�ǽ�Τ��ȤǤ���
Ϣ������ץ饤�١��Ȥʲ��ä���Ȥ��ƻȤ��ޤ���
��ĤΥ��롼�פ��ɲäǤ���Ϳ��ϡ���50�͡פޤǤǤ���
�⤷��50�Ͱʾ�˰����������������ϡ����롼�פ��Ĥ��櫓����������ɬ�פ�����ޤ���
���ʤߤ˥ե����������������ȤǤ��äƤ⡢���Ԥ��뤳�Ȥϲ�ǽ�Ǥ���
����������Ȥǥ�å������������������Ǥ⡢���롼�פ˻��ä��Ƥ�����С��ϸ��뤳�Ȥ��Ǥ��ޤ���
DM���������������ˡ
DM������������뤿��ˤϡ��ޤ����롼�פ��������ɬ�פ�����ޤ���
���롼�פ�������ƥ�å��������������������ˡ�ϡ��ʲ��ΤȤ���Ǥ���

Twitter�Υ�å��������̤��ޤ���
�����ˤ���֥��˥ץ饹���Ĥ�����������פåפ��ޤ���
�������̾�������Ϥ������������������������Ƥ����ޤ���
����λ�����顢��å����������Ϥ��ơ������ܥ���פåפ��ޤ���
�ʾ�ǡ�������������λ�Ǥ���
���ʤߤˡ�����������å������β��ˤ�������å��ܥå����åפ���ȡ����ɿ��ȴ��ɤ����ͤ��ǧ�Ǥ��ޤ���
Ϣ����å���������������ǧ�Ǥ����ɤ������Τꤿ���Ȥ��������Ǥ��衣
�������������������ɲä�����ˡ
���롼�פ����������Ǥ⡢�����ɲä��뤳�Ȥϲ�ǽ�Ǥ���
���椫�������ɲä�����ˡ�ϡ��ʲ��ΤȤ���Ǥ���
�����롼�פ��ɲäǤ���ͤϼ�ʬ�Υե�����ΤߤǤ���

Twitter�Υ�å��������̤��ޤ���
���롼��DM���ޤ���
����Ρ�i�ץޡ����åפ��ޤ���
�ֻ��üԤ��ɲáפåפ��ޤ���
�ɲä�����������������Ρ��ɲáפåפ��ޤ���
���ե����������Ф�������ϡ����������Ȥ���ɽ������ʤ����Ȥ�����ޤ������ξ��ϡ��������ԤäƤ����ƤߤƤ���������
�ʾ���ɲô�λ�Ǥ���
���롼�פ���ȴ������ˡ
���롼�פ�ɬ�פʤ��ʤä����ϡ�ȴ���뤳�Ȥ��ǽ�Ǥ���
���롼�פ���ȴ������ˡ�ϡ��ʲ��ΤȤ���Ǥ���

Twitter�Υ�å��������̤��ޤ���
���롼��DM���ޤ���
����Ρ�i�ץޡ����åפ��ޤ���
�ֲ��ä�������פåפ��ޤ���
�ֲ��ä������ޤ������פ�ɽ�������Τǡ��ֺ���פåפ��ޤ���
����ǡ����롼�פ���ȴ�����ޤ���
����ȴ����ȡ�����ޤǤβ��ä뤳�Ȥ��Ǥ��ʤ��ʤ�Τ����դ��ޤ��礦��
�⤷�����롼�פ���ȴ�������Ȥˤ⤦���ٻ��ä��������ϡ�¾�Υ��С����龷�ԤƤ�餦ɬ�פ�����ޤ���
���롼��̾���Խ�������ˡ
���롼�פ˾��Ԥ������ˡ����롼��̾���Խ����Ƥ����ȡ�ï���龷�Ԥ��줿�Τ�ʬ����䤹���ʤ�ޤ���
���롼��̾���Խ�������ˡ�ϡ��ʲ��ΤȤ���Ǥ���

Twitter�Υ�å��������̤��ޤ���
���롼��DM���ޤ���
����Ρ�i�ץޡ����åפ��ޤ���
����Ρ��Խ��פåפ��ޤ���
���롼��DM��̾�������Ϥ�������Ρ���¸�פåפ��ޤ���
����ǡ��Խ���λ�Ǥ���
���롼��̾�ϡ�¾�Υ��С����ѹ����뤳�Ȥ�Ǥ��ޤ���
��Twitter��DM���������������ˡ�Գ��������ȡ�TwiPla��Ȥ���
�����Ǥϡ����������ȡ�TwiPlaDM�פ�Ȥä�DM���������������ˡ��Ҳ𤷤ޤ���
TwiPla�äƤɤ�ʥ����ӥ���
TwiPla�ʥĥ��ץ�ˤϡ����ղ��ٶ����Ϣ���������Ȥ���������DM�ΰ������������ӥ��Ǥ���
DM�ΰ��������ʳ��ˤ⼡�Τ褦�ʤ��Ȥ��Ǥ��ޤ���
���С��˥����Ȥ�����
���٥�Ȥ����������̣��֤��罸�Ǥ���
���ʼԤΥꥹ�Ȥ�����Ǥ���
ͽ�꤬��Ť����Ȥ��ϥ������Τ��Τ餻�Ƥ����
���٥�Ȥ����������̣��֤��罸�Ǥ���
���ʼԤΥꥹ�Ȥ�����Ǥ���
ͽ�꤬��Ť����Ȥ��ϥ������Τ��Τ餻�Ƥ����
���ץ�����������ɤ��ʤ��Ƥ⡢����饤��ǻȤ���ΤǼ�ڤ�DM����������������ͤˤ�������Ǥ���
1���������DM���ξ�¤ϡ�
1���������DM���ξ�¤ϡ���250��פޤǤǤ���
����Υ��ʤɤ����̤��������ʤ��¤ꡢ���¤����뤳�ȤϤ���ޤ���Τǡ����¤ˤ��������ѤǤ��ޤ���
û���֤����̤�DM���������褦�Ȥ���ȡ�Twitter¦�����¤ˤ�äƥ��顼�ˤʤ��礬����ޤ���
�⤷�����顼�ˤʤä����ϡ����֤�����Ԥ�ɬ�פ�����ޤ���
DM���������������ˡ
TwiPla��DM���������������ˡ�ϡ��ʲ��ΤȤ���Ǥ���

TwiPla�˥����������ޤ���
��Twitter�ǥ�������פåפ��ޤ���
��Ϣ�ȥ��ץ��ǧ�ڡפåפ��ޤ���
TwiPla�β��̤��������鲼�˥��������뤷����˥塼����ˤ����DM���������פåפ��ޤ���
�ְ���桼����̾�פ���ˡ�DM�����ꤿ�����Υ桼����ID�ʡ��ʹߡˤ����ޤ��ʾ��Ԥ������ͤ�����������ϡ���Twitter�Υꥹ�Ȥ������֡פޤ��ϡ֥ե�����������֡פ�����ȡ���ñ���ɲäǤ��ޤ��ˡ�
�֥�å�������ʸ�פˤϡ�������������å����������Ϥ��ޤ���
��500ʸ���ޤǤǤ���
���꤬��λ�����顢�����Ρ֥�å����������פåפ��ޤ���
�ʾ�ǡ�DM�ΰ�����������λ�Ǥ���
DM���ʣ��������ʤ��褦�˴�������ˤϡ�
��������Υե���������äƤ���ȡ��֤ɤ��ޤǤοͤ�DM�����ä��ä����פȤ狼��ʤ��ʤäƤ��ޤ����Ȥ�����ޤ���
�ʤ�٤���Ʊ��DM���������Ƥ��ޤ��Τ������Ǥ���͡�
����ʤȤ�����������ˡ��Ҳ𤷤ޤ����ʲ��μ��ͤˤ��Ƥ���������
���ѥ�����Ԥ�ɬ�פ�����ޤ���
Twitter�Υ�å��������̤��ޤ���
���־�οͤΥ桼����ID�ԡ����ޤ���
TwiPla�˥�������ơ�DM���������פ�å����ޤ���
�ְ���桼����̾�פβ��ˤ���֥ե�����������֡פ����ޤ���
��Ctrl�סܡ�F�פ��ޤ���
�����ɽ������븡���ܥå����˥��ԡ������桼����ID��ڡ����Ȥ��ޤ���
�������ɽ������Ƥ���Τ����Ǹ��DM�����ä��ͤˤʤ�ޤ���
���Ȥϡ��������ɽ������Ƥ��륢������Ȥβ�������DM���������Ƥ����С���ʣ�������ɤ��ޤ���
������桼����������̤ϡ��夬���ֺǶ�Υե���������˹Ԥ��йԤ��ۤɸŤ��ե�����ȤʤäƤ��ޤ���
��Twitter��DM���������������ˡ�Գ��������ȡ��Ĥ֤䤭�ǥ�����Ȥ���
�����Ǥϡ����������ȡ֤Ĥ֤䤭�ǥ����פ�Ȥä�DM���������������ˡ��Ҳ𤷤ޤ���
�Ĥ֤䤭�ǥ����äƤɤ�ʥ����ӥ���
�Ĥ֤䤭�ǥ����ϡ�ʣ���Υ桼�����ظ����ơ�DM����������Ǥ����ȸ����Υ����ӥ��Ǥ���
DM�ΰ��������ʳ��ˤ⼡�Τ褦�ʤ��Ȥ��Ǥ��ޤ���
������饤����¤٤�Ʊ���˸�����
��������ꤷ�Ƥ�ͽ����Ƥ��Ǥ���
��ץ饤��RT�����åȤΤ褦��ɽ���Ǥ���
��ʬ����Ƥ����ĥ����Ȥθ���ʬ�Ϥ��Ǥ���
Facebook��Ϣ�Ȥ���Ʊ����Ƥ��Ǥ���
�����ĥ����ȤΤߤ��ɤߤǤ���
�褯�Ȥ��귿ʸ����Ͽ�Ǥ���
�����å����������������桼������̾�����������
��������ꤷ�Ƥ�ͽ����Ƥ��Ǥ���
��ץ饤��RT�����åȤΤ褦��ɽ���Ǥ���
��ʬ����Ƥ����ĥ����Ȥθ���ʬ�Ϥ��Ǥ���
Facebook��Ϣ�Ȥ���Ʊ����Ƥ��Ǥ���
�����ĥ����ȤΤߤ��ɤߤǤ���
�褯�Ȥ��귿ʸ����Ͽ�Ǥ���
�����å����������������桼������̾�����������
�ܳ�Ū�ʥġ���ȤʤäƤ���Τǡ������ڡ���䥤�٥�Ȥʤɤι��ΤȤ��ƻ��Ѥ������ͤˤ�������Ǥ���
�֥ӥ��ͥ��ס֥����ץ饤���ץץ��Υ桼�����Τ����Ѳ�ǽ
�Ĥ֤䤭�ǥ����ˤϡ��١����å����ӥ��ͥ��������ץ饤����3�ĤΥץ����ޤ���
�١����å��ʥ桼������������Ȥ�1����Ͽ�Ǥ����
�ӥ��ͥ��ʥ桼������������Ȥ�5�Ĥޤ���Ͽ�Ǥ����
�����ץ饤���ʥ�������Ȥ�̵���¤���Ͽ�Ǥ����
�ӥ��ͥ��ʥ桼������������Ȥ�5�Ĥޤ���Ͽ�Ǥ����
�����ץ饤���ʥ�������Ȥ�̵���¤���Ͽ�Ǥ����
�̾�Ρ֥١����å��ץ��פǤϡ�DM�ΰ����������Ǥ��ޤ���
�ʤΤǡ�DM������������뵡ǽ�����Ѥ���ˤϡ��֥ӥ��ͥ��פȡ֥����ץ饤���פ˲�������ɬ�פ�����ޤ���
�֥ӥ��ͥ��פȡ֥����ץ饤���פ˲�������ȡ�DM�ΰ��������ʳ��ˤ�ʲ��Υ����ӥ���������ޤ���
�֥�������Ƥ����鼫ư�ǤĤ֤䤯��ǽ
������ξ�ǧ��ǽ�ʥ��С��Υĥ�������Ƥ������ξ�ǧ�������ˤ����
Twitter��ʬ�ϵ�ǽ
��롦���å��ݡ��ȡʽ�����åȥ��åפʤɡ�
�����ȯ��
������ξ�ǧ��ǽ�ʥ��С��Υĥ�������Ƥ������ξ�ǧ�������ˤ����
Twitter��ʬ�ϵ�ǽ
��롦���å��ݡ��ȡʽ�����åȥ��åפʤɡ�
�����ȯ��
�ӥ��ͥ��Ȥ���Twitter��Ȥ���ǡ������ʥ����ӥ��Ф���Ǥ���
DM���������������ˡ
�Ĥ֤䤭�ǥ�����DM���������������ˡ�ϡ��ʲ��ΤȤ���Ǥ���
��������ȤΥ�˥塼����������פ�å����ޤ���
ɽ�����ܤ����DM��������פ�å����ޤ���
�ְ����������Ͽ����ץܥ����å����ޤ���
�֥���������ɡץܥ����å�����������CSV�ե���������������ɤ��ޤ����ե�����˾����ä��ޤ���
���Ϥ����ޤ����顢�֥ե����������ץܥ����å������Խ������ե��������ꤷ�ޤ���
�֥��åץ����ɡץܥ����å������ե�����åץ����ɤ��ޤ���
���åץ����ɤ����ե��������Ȥ��ǧ�������顼���ʤ���С��ֿʤ�פ�å����ޤ���
�����顼��ɽ�����줿���ϡ��ե�������٤���ǧ (����) �������٥��åץ����ɤ��ޤ���
���������å����������Ƥ����Ϥ����ּ��ءפ�å����ޤ���
���Ƥ��ǧ�ξ塢����ʤ���� [��Ͽ] ��å��������Ͽ�ϴ�λ�Ǥ�����¸��������ϡ��ְ�������ΰ����פ�ɽ������ޤ���
���ѡ�
�ʾ�ǡ�DM�ΰ�����������λ�Ǥ���
ʣ���οͤ�DM����������Ȥ��ϰ���������ǽ����Ѥ��褦��
Twitter��ʣ���οͤ�DM�������������Ȥ��ϡ����롼��DM�������Ǥ���
���롼�פ��������С�DM����������Ǥ���ΤϤ�������С���LINE���롼�פΤ褦�˥���åȤΤ��Ȥ꤬�Ǥ��ޤ���
����ϡ����������ȡ�TwiPla�פȡ֤Ĥ֤䤭�ǥ����פ�Ȥä���ˡ��Ҳ𤷤ޤ����������줾��Υ����ӥ�����ħ������Τǡ��ºݤ˻ȤäƤߤƼ�ʬ�˹�ä���Τ�õ���Ƥߤޤ��礦��
DM���������������ˡ��⤦���ٳ�ǧ�������Ȥ��ϡ������ܵ�������Ω�ƤƤ��������͡�