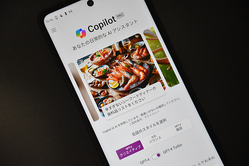「Microsoft Copilot for Microsoft 365」で何ができる? 使い方・利用料金・導入方法などを徹底解説

Lifehacker 2024年5月21日掲載の記事より転載
AIアシスタント機能「Copilot」を、Officeソフトと連動して使える「Microsoft Copilot for Microsoft 365」。Microsoft製品間で横断的な利用が可能で、ビジネス文書・プレゼン資料・グラフ・スライドなどを効率的に作成ができます。
また、大規模言語モデルのトレーニングに自社データを利用されないため、情報漏洩リスクも抑えられています。
この記事では、Microsoft Copilot for Microsoft 365の基礎知識を解説。何ができるか・使い方・ライセンス・利用料金・導入方法をご紹介します。
Microsoft Copilot for Microsoft 365とは
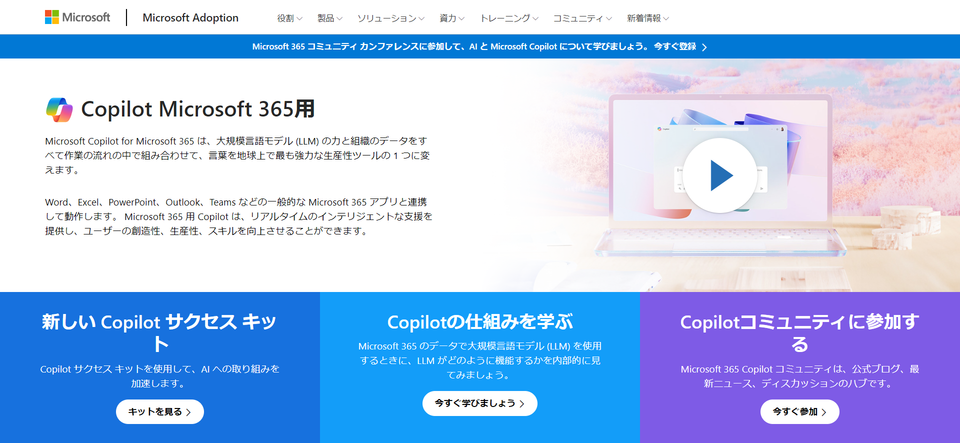
Microsoft Copilot for Microsoft 365は、Microsoftが提供するAIアシスタント機能「Copilot(コパイロット)」を利用した企業向けのサービス。
Word、Excel、PowerPoint、Outlook、TeamsなどのMicrosoft 365アプリに「Copilot」が組み込まれており、組織のデータを活用した使い方ができるのが特長。2023年11月1日より一般公開され、日本語にも対応しています。
また、画像生成AIの「Designer」を利用可能で、テキストから画像の生成ができます。
Microsoft Copilot for Microsoft 365で何ができる?
Copilot for Microsoft 365は、個人向けのサービス「Copilot Pro(コパイロットプロ)」ではできないMicrosoft製品間での横断的な作業にも対応しています。たとえば、WordやExcelで作成した資料をもとにPowerPointでスライドを作成することが可能です。
▼各アプリでできること
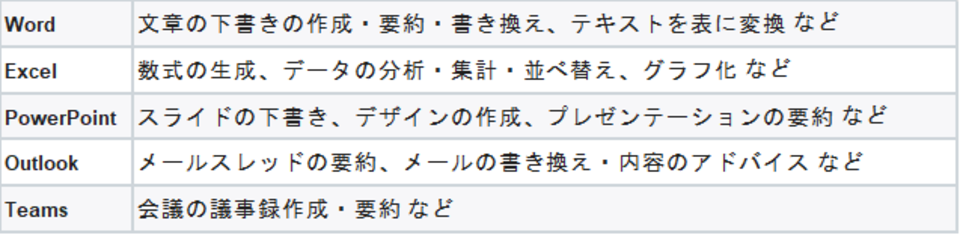
Copilotプラン・ライセンスの違い
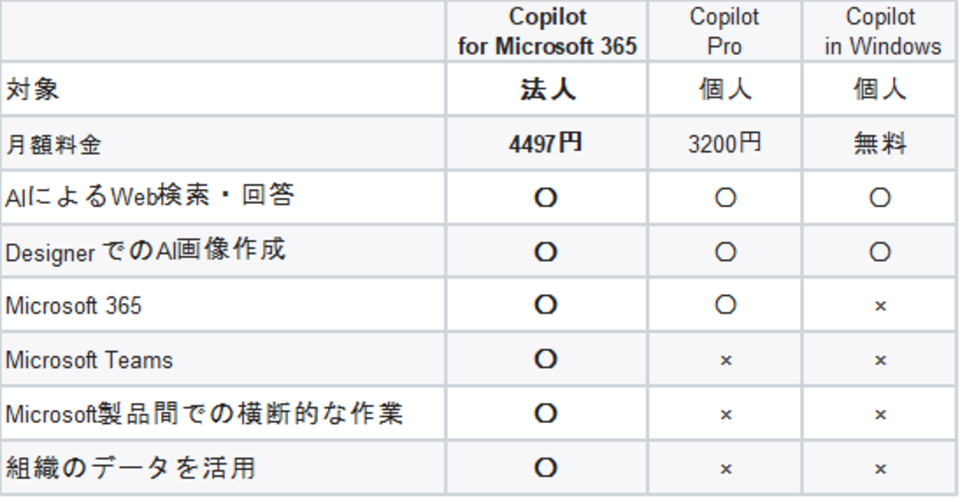
※2024年4月24日編集時点。サービス内容は随時変更される可能性があります。
Microsoft Copilot for Microsoft 365の使い方
ここではCopilot for Microsoft 365の代表的な使い方を「Word」「Excel」「PowerPoint」「Outlook」「Teams」に分けてご紹介。基本的には、「プロンプト(指示や質問)」を入力することで使えます。
Word

Wordは、文章の自動生成により執筆・編集の時間を短縮できます。提案書・企画書・稟議書などを作成する際に便利。Copilotアイコンや、ドキュメント内のアイコンをクリックして、プロンプトを入力することで指示を出せます。
<プロンプトのイメージ>
・下書きを追加:〇〇に関する記事を作成してください
・要約:〇個のポイントで要約してください
・質問:目次の追加方法を教えてください
・テキストの書き換え:文章をカジュアルなトーンに書き換えてください
Excel

Excelは、「Copilot」のウインドウでプロンプトを入力することで使えます。マクロやVBAを自動生成に役立ち、効率的な関数の組み方がわかります。
<プロンプトのイメージ>
・分析情報の表示:〇〇別の売上金額を集計して
・グラフ化:〇〇と〇〇の売上データを抜き出しグラフ化して
・強調表示:〇〇列の上位10の値を太字にして
・数式の生成:2023年の〇〇の総利益を計算する列を追加して
Power Point
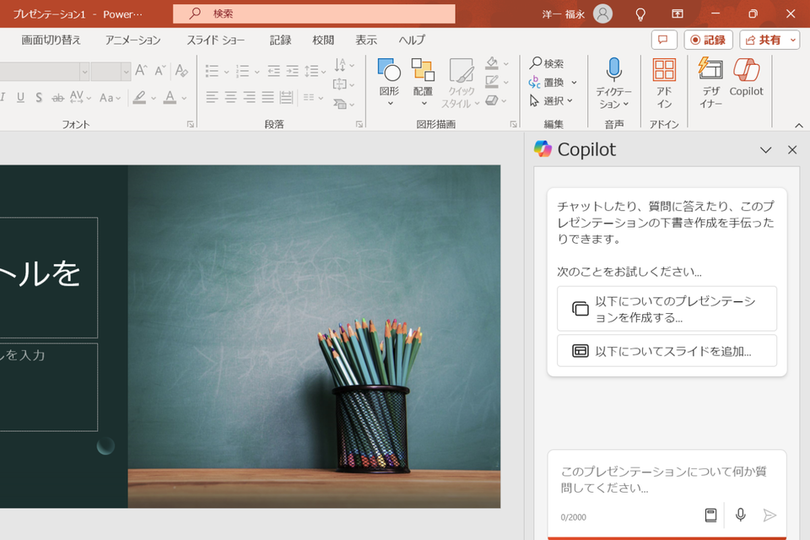
Power Pointは、プロンプトを入力することで、提案書やチラシを手軽に作成可能。Word・Teamsなどで作成した資料のデータを利用してスライドをつくることもできます。
<プロンプトのイメージ>
・下書きを追加:〇〇に関するプレゼンテーションを作成してください
・要約:このプレゼンテーションを要約してください
・スライドの追加:〇〇に関するスライドを追加してください
・画像の追加:〇〇の画像を追加してください
Outlook

Outlookは、Copilot アイコンを選択し、メニューからコマンドを選択することで指示を行なえます。メールの要約や、過去のやり取りを参考に返信内容の生成などができます。
<コマンドの例>
・[Copilot によるコーチ] :文章のトーンなどを調整できる
・[Copilot を使った下書き] :「〇〇に〇〇について知らせてください」などと入力することで、下書きを作成することが可能
・[Copilot で要約] :重要なポイントの要約を作成
Teams

Teamsは会議や通話でCopilotの利用ができます。会議ウインドウの右側のCopilot 作成ボックス内でプロンプトを入力することで指示が出せます。
議事録を効率的に作成できるようになるのが、大きなメリット。理解しやすいように要点をまとめる作業の手間を省くことができます。会議内容の要約、議論のポイントの整理、誰が何を言ったかなどの把握ができるようになります。
<プロンプトのイメージ>
・議論を深める:
このテーマについて意見が異なる点はどこでしょうか[参加者]はこの提案にどのように反応しましたか議論が不足していたり、矛盾している点はどこにありますか
・要約:
[人物名]からの最近の未読メッセージを要約してください議論したアイデアの長所と短所を記載した表を作成してください前回の会議では何が話されたか
Microsoft Copilot for Microsoft 365のセキュリティ
Copilot for Microsoft 365では、自社のデータを第三者に見られないようにアクセスを秘匿する仕様になっています。
大規模言語モデル(LLM)は、プライバシーが保護された状態で自社のビジネスデータに接続します。また、入力したデータが大規模言語モデルの学習に利用されることなく、情報漏洩のリスクを軽減できるのが特長です。
Microsoft Copilot for Microsoft 365の利用料金
Copilot for Microsoft 365を利用するには、月額4,497円に加えて以下のライセンス料を支払う必要があります。また、ユーザー数や求める機能によって最適なライセンスは異なるでしょう。
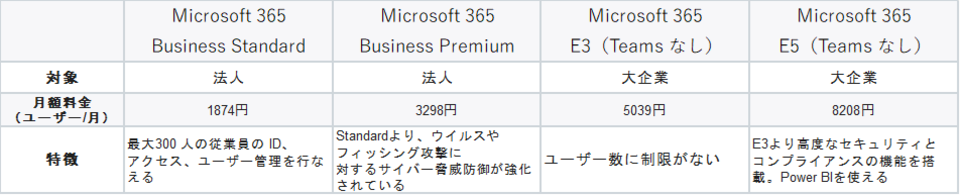
Microsoft 365 Business Standard
Microsoft 365 Business Premium
Microsoft 365 E3(Teams なし)
Microsoft 365 E5(Teams なし)
Microsoft Copilot for Microsoft 365の導入方法
Copilot for Microsoft 365の導入は以下の手順で進めましょう。
<導入するため手順>
1.情報の検索範囲を確認
Copilot for Microsoft 365 は組織のデータを参照するため、内部情報や機密情報の関係から、まずは既存のデータのアクセス範囲が適切かを確認することが重要。
2.管理センターで使えるか確認
Microsoft Copilot for Microsoft 365が使えるかを「Microsoft 365 管理センター」で確認
参考:Microsoft 365 Copilot の準備をする方法
3.ライセンスの割り当て
Copilot for Microsoft 365のライセンス購入後に、利用できるユーザーやグループにライセンスを割り当てる
Source: Microsoft(1, 2, 3, 4, 5, 6, 7, 8, 9), YouTube
Photo: ライフハッカー・ジャパン編集部