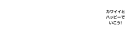【iPhone】アプリアイコンがホーム画面から消えた!原因と対処法

アプリはアイコンをタップして起動するのが一般的なので、アイコンが消えてしまうと非常に困りますよね。
では、このようなトラブルが起きた時、一体どのように対処すれば良いのでしょうか?
今回は、アプリアイコンがホーム画面から消えた原因や対処法をご紹介します!
【iPhone】ホーム画面からアプリアイコンが消えた原因は?
iPhoneのホーム画面からアプリのアイコンが消えたのは、主に以下の3つの原因が考えらえられます。
知らない間にアンインストールしてしまった
機能制限がかかっている
端末の一時的な不具合
では、以上の3つの原因をそれぞれ詳しく見ていきましょう。
知らない間にアンインストールしてしまった
iPhoneのホーム画面からアイコンが消えてしまったのは、記憶を無くすまでお酒で酔っていたり、寝ぼけていたり、子供が勝手に操作したりしてアプリを知らない間にアンインストールしてしまったのかもしれません。
ホーム画面にはiPhone内にインストールされているアプリのアイコンが表示されますが、アプリをアンインストールしてしまった場合はアイコンが消えてしまいます。
まずはApp Storeで消えてしまったアプリを検索して、間違えてiPhoneからアンインストールしていないか確認してみましょう。
アンインストールしていた場合は、App Storeで再度インストールすることができます。
機能制限がかかっている
iPhoneには「機能制限(iOS 12以降はスクリーンタイム)」という、アプリの利用や不適切なコンテンツの閲覧などを制限できる機能があります。
機能制限がオンになっているアプリはアイコンが表示されなくなります。
iPhoneでアプリを削除していないのにアイコンが消えてしまったのは、知らない間に機能制限をオンにしてしまった可能性があります。
そのため、アイコンが消えてしまったアプリに機能制限がかかっていないか確認してみましょう。
iPhoneの一時的な不具合
これは稀なことではありますが、iPhoneの一時的な不具合が原因で消えてしまうこともあります。
アンインストールした覚えがない、機能制限をかけていないにも関わらずアイコンが表示されないのであればiPhoneの不具合が原因かもしれません。
その場合はiPhoneの再起動やソフトウェアのアップデート、初期化を試してみて下さい。
【iPhone】アプリアイコンが消えた場合の対処法
iPhoneのホーム画面に表示されるはずのアプリのアイコンが消えてしまった場合は、まず以下の5つの対処法を試してみて下さい。
App storeで検索する
新しいページやフォルダ内に入っていないか探す
Spotlight検索で探す
機能制限を解除する
Siriに聞いてみる
では、以上の5つの対処法をそれぞれ詳しく見ていきましょう。
App storeで検索する
アプリアイコンがiPhoneのホーム画面から消えたのは、知らない間にアプリを削除してしまった可能性があるので、まずはApp Storeで消えたアプリを検索してみましょう。
まずは、App Storeを起動して画面右下の「検索」をタップします。

次に検索ボックスに消えたアプリの名前を入力して検索しましょう。

そうすれば、検索結果に消えたアプリが表示されるはずです。
もし、下矢印の雲のアイコンが表示されていた場合は、iPhoneから消えてしまっているので、そこをタップすれば再インストールできます。

逆にiPhoneにアプリが正常にインストールされている場合は「開く」と表示されるので、そこをタップすれば直接アプリを起動することができます。

新しいページやフォルダ内に入っていないか探す
アプリがインストールされているのにアイコンが消えた場合は、新しいページやフォルダ内にアプリが入っていないか1つ1つ調べてみましょう。

iPhoneのアプリはアイコンを長押しすることで他のページに移動させたり、他のアプリのアイコンと重ねることでフォルダを作成したりできますが、意図せず他のページやフォルダ内に入ってしまった可能性があります。
iPhoneのSpotlight検索で探す
アプリやフォルダの数が多すぎてホーム画面を隅々まで調べるのが面倒な方は、iPhoneの「Spotlight検索」を使ってアイコンが消えてしまったアプリを探してみて下さい。
「Spotlight検索」とは、キーワードを入力するだけでアプリやWebサイト、写真や音楽などキーワードに関連する情報を検索できるiPhone独自の機能です。
ホーム画面を一番左にスライドさせれば、画面上部に検索ボックスが表示されます。

アプリをアンインストールしていないのに何らかの原因でアイコンが消えしまったのであれば、Spotlight検索でアプリの名前を検索すれば簡単に探し出せます。

なお、そのアプリがフォルダ内に入っていた場合はフォルダの名前も表示されるので場所を特定することも可能です。
iPhoneの機能制限を解除する
新しいページやフォルダ内に入っていないか探したり、Spotlight検索で探したりしても見つからない場合は、アイコンが消えてしまったアプリに機能制限がかかっている可能性が高いです。
そのため、以下の手順で機能制限がかかっていないか確認し、かかっていた場合は解除しましょう。
iOS 12以降の場合は以下の手順で操作してください。
「設定」を開いたら、「スクリーンタイム」をタップします。

「スクリーンタイムをオフにする」をタップしましょう。

もう一度「スクリーンタイムをオフにする」をタップして下さい。

iOS 11以前の場合は以下の手順で操作してください。
iOS 11以前の場合
「設定」を開いたら、「一般」をタップ。
「機能制限」をタップ。
「機能制限を解除」をタップ。
機能制限が原因でアイコンが消えていた場合は、これでホーム画面にアイコンが再び表示されるはずです。
Siriに聞いてみる
アイコンが消えてしまったアプリを今すぐ起動したい場合は、Siriを起動させて「〇〇(アプリの名前)を立ち上げて」と喋れば直接アプリを起動することができます。
ただ、「〇〇(アプリの名前)の場所を教えて」と喋ってもアプリのアイコンがある場所は教えてくれないので注意して下さい。
【iPhone】消えたアプリがどうしても見つからない場合
先ほどご紹介した対処法を試したのに消えたアプリがどうしても見つからない場合は、さらに以下の4つの対処法を試してみて下さい。
ソフトウェアのアップデートを行う
端末の再起動を行う
「ホーム画面のレイアウトをリセット」を実行する
iTunesでバックアップをとって新しいデバイスとして復元する
では、以上の4つの対処法をそれぞれ詳しく見ていきましょう。
iPhoneのソフトウェアのアップデートを行う
アプリのアイコンが消えてしまったのは、iPhoneのソフトウェアの不具合が原因かもしれません。
しばらくの間アップデートしていない方は、ソフトウェアは最新の状態にアップデートしてみて下さい。
アップデートする場合は、事前に以下の3つのポイントを確認しておきましょう。
ストレージの空き容量が不足していないか
通信状態が安定しているWi-Fiに接続されているか
バッテリー残量が100%近くまで充電されているか
iPhoneのストレージ容量が不足しているとアップデートに必要なファイルがインストールできません。
また、途中で接続が途切れてしまったり、充電が切れてしまったりするとアップデートに失敗し、iPhoneが起動できなくなるなどの重大なエラーが起こる恐れがあるので注意しましょう。
準備が整ったら、以下の手順に沿ってアップデートを行って下さい。
操作手順
「設定」を開いたら、「一般」をタップ。
「ソフトウェア・アップデート」をタップ。
「ダウンロードしてインストール」をタップ。
「利用条件」が表示されたら、画面右下の「同意する」をタップ。
アップデートに必要なファイルのダウンロードが終わったら、「インストール」をタップ。
引用:Apple公式サイト
iPhone端末の再起動を行う
iOSをアップデートしても表示されない場合は、iPhone端末の再起動を試してみましょう。
iPhone SE(第2世代)を除くiPhone X以降の場合
端末の側面にある片方の音量調節ボタンとサイドボタンを同時に長押しする。
「スライドで電源オフ」のスライダを左から右へ動かして電源を切る。
電源が切れたら、Appleのリンゴマークが表示されるまでサイドボタンを長押しする。
引用:
iPhone SE(第2世代)、8、7、6の場合
端末の側面にあるサイドボタンを長押しする。
「スライドで電源オフ」のスライダを左から右へ動かして電源を切る。
電源が切れたら、Appleのリンゴマークが表示されるまでサイドボタンを長押しする。
引用:
iPhone SE(第1世代)、5以前の場合
端末の上部にあるトップボタンを長押しする。
「スライドで電源オフ」のスライダを左から右へ動かして電源を切る。
電源が切れたら、Appleのリンゴマークが表示されるまでトップボタンを長押しする。
引用:
iPhone端末を再起動したら消えてしまったアプリのアイコンがホーム画面に表示されているか確認して下さい。
「ホーム画面のレイアウトをリセット」を実行する
「ホーム画面のレイアウトをリセット」を実行しアイコンの配置を初期化することで、消えてしまったアイコンが見つかるかもしれません。
なお、リセットを実行してもアプリのデータは消えることはないので安心して下さいね。
操作手順は以下の通りです。
「設定」を開いたら、「一般」をタップします。

「リセット」をタップしましょう。

「ホーム画面のレイアウトをリセット」をタップして下さい。

「ホーム画面をリセット」をタップします。

iTunesでバックアップをとって復元する
今までご紹介してきた対処法を全て試しても改善しない場合は、iTunesでバックアップをとった後にiPhoneを初期化してバックアップから復元しましょう。
iTunesの自動同期設定をオフにする
iTunesはデフォルトの設定だと、iPhoneとPCを接続した時に自動的にデータが同期されるようになっています。
しかし、同期を実行するとiTunesのデータがiPhoneに上書きされてしまうため、iTunesにはなくiPhoneだけにあるデータは全て消えてしまいます。
そうなるのを防ぐために、まずは自動同期の設定をオフにしておきましょう。
操作手順は以下の通りです。
iTunesを開いたら、画面上部メニューの「編集」をクリックします。

メニューの中にある、「環境設定」をクリックしましょう。

設定画面を開いたら、「デバイス」のタブをクリックして下さい。

「iPod、iPhone、およびiPadを自動的に同期しない」にチェックを入れます。

チェックを入れたら、「OK」をクリックして設定画面を閉じましょう。

iTunesでバックアップをとる
自動同期設定をオフにしたら、以下の手順に沿ってiTunesでデータのバックアップをとりましょう。
操作手順は以下の通りです。
iPhoneとパソコンをUSBケーブルで接続したら、iTunesを開きます。
「このコンピュータを信頼しますか?」とiPhoneの画面に表示されたら、「信頼」をタップしましょう。
iPhoneが正常に認識されると、iTunesの画面左上にiPhoneのアイコンが表示されるので、それをクリックして下さい。

「このコンピュータ」を選択します。

「今すぐバックアップ」をクリックしましょう。

iPhoneを初期化する
iTunesでバックアップをとったらiPhoneを初期化します。
iTunesの画面でiPhoneの概要を開いたら、「iPhoneを復元」を選択しましょう。

「iPhoneを探す」がオンになっている場合は、先に設定をオフしておいて下さい。

あとは画面の指示に従って操作を進め、iPhoneを工場出荷状態にリセットしましょう。
iTunesバックアップから復元する
初期化が終わったらiPhoneとPCを接続した状態でiTunesを開き、そこで初期設定を行います。
画面の指示に従って操作を進めていくと、「Appとデータ」の画面で「新しいiPhoneとして設定」「iCloudバックアップで復元」「iTunesバックアップで復元」の3つの選択肢が表示されます。
今回はiTunesでバックアップをとったので、必ず「iTunesバックアップで復元」を選択して下さい。
【iPhone】アプリが消えた!困る前にホーム画面を整理しておこう
多数のアプリをインストールしていたり、フォルダを作りすぎていたりすると、アプリをどこに配置したのか分からなくなってアイコンが消えた!と勘違いしやすいです。
そのため、ホーム画面をこまめに整理するようにしましょう。
不要なアプリは削除しておく
iPhoneにアプリをたくさんインストールしているとホーム画面がゴチャゴチャして、アプリをどこに配置したのか分からなくなるので、定期的に不要なアプリは削除するようにしましょう。
そうすれば、ホーム画面がスッキリと見やすくなるだけでなく、iPhoneのストレージ容量も節約できたり、バッテリーの消費を抑えたりできるので一石二鳥ですよ。
ジャンルごとにフォルダ分けする
また、iPhoneにアプリを多数インストールしているとページ数が多くなり、起動したいアプリを探しにくくなるので、フォルダにアプリをまとめているという方も多いと思います。
ただ、適当にアプリをフォルダ内に入れてしまうと、どのアプリをどのフォルダに入れたのか分からなくなってしまうため、「SNS」「仕事」「ゲーム」などジャンルごとにフォルダを作成してまとめて管理するようにしましょう。
iPhoneのアプリのアイコンが消えた時は根気よく探してみよう!
iPhoneに入っているアプリのアイコンが消えてしまったのは、知らない間にアプリをアンインストールした、機能制限がかかっている、端末の一時的な不具合など様々な原因が考えられます。
まずは、アプリをアンインストールしていないかApp Storeで検索してみて下さい。
アンインストールしていないのにアイコンが見つからない場合は、新しいページやフォルダの中を根気よく探すか、Spotlight検索で探してみましょう。
それでも見つからないようなら機能制限にかかっていてアイコンが非表示になっている可能性が高いので一旦解除して下さい。
また、アプリの数が多すぎてホーム画面がごちゃごちゃしているとアプリが迷子になりやすいので、普段からホーム画面を整理するようにしましょう。