Excelで姓と名を別々に振り分ける時短ワザ! 超便利なショートカットキーがあった

姓と名をそれぞれコピー&ペーストする方法が一般的だが、それでは手間がかかりすぎるのが難点だ。
そこでオススメしたいのが、ショートカットキーを利用して、効率的に分ける方法だ。
今回は、Excelでショートカットキーを使って「姓」と「名」を別々のセルに振り分ける方法をご紹介しよう。
■「Ctrl」+「E」でフラッシュフィルを実行すればOK!
Excelで姓名データを効率的に振り分けるには、「フラッシュフィル」という機能がオススメだ。
フラッシュフィルは、入力済みのデータから法則性を見つけて、データを自動入力してくれるのが特徴だ。
名簿の場合なら、入力済みのデータの「姓」と「名」の間にスペースが入っていることが多い。その法則性に従って、「姓」と「名」を別々のセルに自動的に振り分けてくれるというわけだ。
フラッシュセルは、ショートカットキーである「Ctrl」+「E」を押すだけで実行可能だ。
1.最初のデータのみ手入力で振り分ける
まずは、最初の姓名データ(ここでは「大橋 慎吾」)を、それぞれ「姓」と「名」に振り分けて入力しておく。
そのうえで、姓のセルのみ選択し、「Ctrl」+「E」キーを押そう。

2.「姓」列に自動的に入力される
「姓」列の残りのセルに自動的に姓のデータが入力される。

3.同じ要領で「名」列を実行
同様に今度は「名」の入力済みのセルを選択した状態で、「Ctrl」+「E」キーを押す。

4.「名」列に自動的に入力される
「名」の列の残りのセルに自動的に名のデータが入力される。
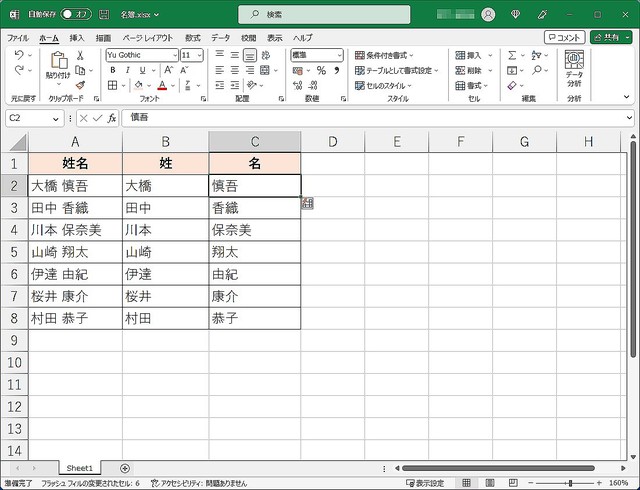
Excelで名簿を作成する場合は、利用シーンに応じて、既存のデータを姓名に分ける作業が必要になることがある。
その際は、今回ご紹介した「フラッシュフィル」を活用して、作業の時短につなげてほしい。
執筆:しぶちん(ITライター)


