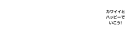【Amazonプライム・ビデオ】ダウンロード先を指定して保存する方法

わざわざレンタルビデオショップへ行く必要がなく、お手軽に楽しめるため、たくさんの人が加入しています。
このAmazonプライム・ビデオでは、コンテンツのダウンロードも可能ということを知っていますか?
ダウンロードしたコンテンツは、インターネット環境がない場所でも視聴ができるのでとても便利なのです。
今回は、Amazonプライムの動画ウンロード方法や保存先の設定などについて詳しく解説していくので、ぜひ参考にしてみてくださいね。
【Amazonプライム・ビデオ】ダウンロードする保存先を選びたい!条件は?
現在、たくさんの動画配信サイトがありますが、中にはコンテンツのダウンロード自体できなくなっているサイトも存在します。
コンテンツをダウンロードできるのかどうかというところは、どの動画サイトと契約するかを考えるうえで大切なポイント。
また、サイトによりダウンロードの保存先はアプリ内など固定となり、変更できないものもあります。
そのため、容量の関係などで通常のアプリ内などではない場所で保存を行いたい場合には、そういったことが可能かどうかもあらかじめ確認しておく必要があります。
では早速、Amazonプライム・ビデオの場合をチェックしていきましょう。
Amazonプライム会員・Amazon Student会員であること
まず、そもそもの大前提として、Amazonプライム・ビデオはAmazonプライム会員またはAmazon Studentの会員であることが条件です。
Amazonプライム会員
年間プラン2.450円(税込)
月間プラン500円(税込)
使える特典無料の配送特典(対象商品のみ)、Prime video、Prime music、Amazon photosなど
無料期間1か月
Amazon Studentの会員
年間プラン4,900円(税込)
月間プラン250円(税込)
使える特典無料の配送特典(対象商品のみ)、Prime video、Prime music、Amazon photosなど
無料期間6か月
Amazon Studentは、登録時に在籍している学校の「学籍番号」または、「学生用Eメールアドレス」の入力が必要です。
出典:Amazonヘルプ&カスタマーサービス
対応している端末は?
Amazonプライム・ビデオのダウンロードは、Prime videoアプリをダウンロードしたiOS・Android端末やFireタブレットへのダウンロードが可能です。
また、以前までパソコンへのダウンロードは出来なかったのですが、先日Windows10にPrime videoアプリが配信され、このアプリをダウンロードしてAmazonプライム・ビデオを開くことでダウンロードが可能になっています。
アプリをダウンロードしよう
パソコ・スマートフォンどちらにダウンロードを行う場合でも、Amazonプライム・ビデオのアプリのダウンロードが必要です。
パソコン版の場合のアプリ名は「Amazon Prime Video for Windows」になります。
どちらのデバイスを使った場合でも、アプリの購入は無料、課金などは必要なくダウンロードが可能です。
ダウンロードの完了後、アプリよりAmazon会員ログインを行えば準備は完了です!
【Amazonプライム・ビデオ】ダウンロードする基本のやり方
準備が整ったところで、実際にAmazonプライム・ビデオのコンテンツのダウンロードを行っていきましょう!
ダウンロードする際、データ通信が必要な為通信環境にもよりますが長時間かかってしまう場合もありますので、時間には十分余裕を持って行うようにしてください。
また、4G回線などを利用すると思わぬ高額な金額の請求が来てしまうことも。
それを避けるためにも、Wi-Fiネットワークの環境下などで行うことをオススメします!
ダウンロードをする方法
環境さえ整えば、ダウンロードする手順はとっても簡単です。
まずは、Amazonプライム・ビデオのアプリを開いてください。

次に、ダウンロードをしたい作品を選択します。
すると、「ウォッチリスト」と「共有」の真ん中に「ダウンロード」のボタンがあるので、ここをタップします。

ドラマなどいくつかの話数がある場合には、ここからだと1クール全ての話がダウンロードされてしまいます。
もし1話ずつダウンロードする場合には、「エピソード」横のダウンロードボタンよりダウンロードしたい話を選択すればダウンロードが可能です。

ダウンロード完了時の通知の有無を選択するボタンが出た場合には、いずれかを選択するとダウンロードが開始されます。

ダウンロードを行う際、ダウンロードをする動画のビデオの質はデフォルトで「高」に設定されています。
「高」は、1時間のビデオで約0.8㎇のストレージを消費する設定となります。
ちなみに、画質の良い「最高」の場合には1時間のビデオで約1.4㎇を消費、反対に「中」だと0.5㎇しか消費しないため、すでにストレージがパンパンな方や速くダウンロードしたい方はこの設定を「中」に変更しておくのがオススメです。
設定の変更は、アプリ内の「マイアイテム」をタップし、右上の歯車マークをタップ、

すると設定画面が開きます。その中の一番上、「ストリーミング再生・ダウンロード」をタップ、

次に「ダウンロードの質」をタップします。

「ダウンロードの質」を3段階から選択できます。
動画を観る方法
ダウンロードが完了したら、出先などネット環境がない場所でもコンテンツの視聴が可能です。ダウンロードした作品は、Amazonプライム・ビデオアプリの「ダウンロード」より視聴出来ます。

ここに、ダウンロードを行ったコンテンツが表示されるので、観たい作品を選択します。

パソコンからダウンロードと動画を再生する方法
パソコンを利用してダウンロードや動画の再生を行う場合も、手順自体はスマートフォンから操作する場合とほぼ変わりません。
スマートフォンと同様に、Amazonプライム・ビデオのアプリが必要になるので、まずはこのアプリをパソコンにダウンロードします。
その後、Amazonアカウントへのログイン用メールアドレスとパスワードの入力を求められるため、これを入力します。入力が完了するとこのアプリより操作が可能になります。
パソコン版のアプリも使い方は一緒で、ダウンロードが可能なコンテンツにはダウンロードボタンがあるので、これをクリックすればダウンロードが開始されます。

ダウンロード完了後、ダウンロード済コンテンツはアプリ内の「ダウンロード」より視聴が可能になります。
このあたりのデザインもスマートフォンから操作する場合とほぼ一緒なので、安心して操作できるでしょう。
ダウンロードした動画を個別・一括削除する
たくさんの動画、とくに1本2〜3時間の長い映画などをダウンロードすると、かなりストレージを使用してしまいます。その為、観終えた動画などは小まめに削除しておくことをオススメします。
ダウンロード済動画の削除もとっても簡単!
まずは、ダウンロード済のタブよりダウンロードしたい作品をタップします。

次に縦に3つ●が並んでいる場所をタップ

すると、「ダウンロードを削除」の選択肢が出てくるので、これをタップすれば削除を実行することができます。

ちなみに、もしいくつか削除をしたい動画がある場合には、複数を選択して一括で削除を行うことも可能です。
その場合は、「ダウンロード」タブを選択後、右上にある「編集」ボタンをタップします。

すると、各動画の左側に□のチェックボックスが出現するので、削除したい動画を選択しましょう。

一番下に「削除」ボタンが表示されるので、ここをタップすれば選択した動画全てを一括で削除できます。

【注意】ダウンロードには制限がある
実は、Amazonプライム・ビデオのダウンロードはいくらでもダウンロードができるわけではありません。
上限が25本までと決まっているため、これを超えてダウンロードをしようとすると、エラー画面が表示されてダウンロードすることはできません。

上限に達してしまった場合には、上記手順にしたがってダウンロード済コンテンツの削除を行い、25本以下にしてから改めてダウンロードを実行してみてください。
【Amazonプライム・ビデオ】ダウンロードの保存先を指定してみよう!《SDカード》
スマートフォンのストレージが既にいっぱいの場合や、あまり多く動画に利用したくない場合には、上記に紹介したようなAmazonプライム・ビデオのアプリに直接保存するのではなく、別の場所を指定して保存することも可能です。
その中の代表的な手順のひとつ、SDカードへの保存方法を紹介していきます。
保存先をSDカードに設定しよう
まずは、使用できるSDカードを使っているデバイスに認識させることが必要です。
認識が完了すると、保存先としてSDカードを選択することが可能になります。
保存場所の設定は、Amazonプライム・ビデオアプリのねじマーク「設定」画面より選択します。
SDカードに直接ダウンロードする
設定画面で保存先をSDカードに指定すると、次にダウンロードする時からSDカードへの保存が可能となります。
保存先がAmazonプライム・ビデオアプリではなくSDカードになるため、使用しているデバイスの容量を使用することなく動画の保存が可能です。
ソフトなどからSDカードにダウンロードも可能
パソコンなどからダウンロードをしたい場合には、ソフトなどを利用すればSDカードへのダウンロードを行うことができます。
手順は使用するソフトなどにより変わってくるものの、基本的に保存先にSDカードを選択するという部分については同じです。
【Amazonプライム・ビデオ】ダウンロードの保存先を指定してみよう!《ソフト》
Amazonプライム・ビデオのアプリを使わずにダウンロードを行う方法は他にもあります。
それぞれの方法で、Amazonプライム・ビデオのアプリを使用した時にはできないメリットなどがあるので、ダウンロードを行う際にはぜひ検討候補に入れてみてはいかがでしょうか。
ただ、どのソフトもあくまでAmazonプライム会員であることが前提になります!
「Amazon Video Downloader」を使う
ソフトを使ってダウンロードを行う方法の中で一番一般的な方法が、「Amazon Video Downloader」のソフトを利用してダウンロードする方法です。
「Amazon Video Downloader」を利用すると、Amazonプライム・ビデオ内のダウンロード可能コンテンツを高画質でパソコンへダウンロードが可能です。
また、そのデータをiPhoneやiPad、AndroidスマホやPSPなど多様な端末でダウンロードして楽しむことが可能になります。
この「Amazon Video Downloader」を利用すると、AmazonビデオをMP4動画への変換が行われるので、ダウンロード後の視聴期間制限がかかりません♪
さらに!なんとDVDへの焼き増しも可能なので、お子様向けのアニメなどを保存するにはとっても便利です。
ただ、こちらのソフトは無料で使用できるのは動画の最初の5分まで。
実際に使うには有料版の購入を行い、シリアルキーを入力する必要があります。
1か月利用できるライセンスを取得する場合には、月額 1,595円の使用料がかかります。
「Any Video Converter Ultimate」を使う
こちらのソフトも、ダウンロードした動画をMP4データなどに変換ができるため、Amazonプライム・ビデオの視聴期限である48時間を超えて保存することが可能です。
さらに、「Any Video Converter Ultimate」は無料でのダウンロードも可能なので、お手軽に試してみたい方にはオススメのソフトです。
ちなみに、「Any Video Converter Ultimate」にも上位版の有料タイプがあり、こちらを利用するとデスクトップ上で流れる動画を音声そのまま保存したりと、よりたくさんの機能を使うことが出来る来るスグレモノ。
他にも動画と動画を組み合わせる、などの動画編集もお手軽に行うことができます。
【Amazonプライム・ビデオ】ダウンロードする保存先を指定するときに困ったら
Amazonプライム・ビデオの簡単なダウンロード方法を紹介してきましたが、急にエラーが生じてダウンロードができなくなってしまうことも。
そんな時によくあるエラー原因と対処法をまとめました。
ダウンロードは同時に2台までしかできない
Amazonプライム・ビデオはなんと最大10端末でアカウントを利用できます。
スマホやパソコン、タブレット端末など様々な端末を利用できるのはとっても便利ですよね。
ですが、同じコンテンツのダウンロードは最大2つの端末でしかできません。
そのため、3台目の端末でダウンロードする場合には、1台目か2台目のダウンロード済コンテンツを削除する必要があります。
もし複数台に登録してどの端末を利用しているかわからなくなってしまった場合には、使用中の端末を確認することが可能です。
確認方法は、まず「マイアイテム」の右上にある歯車マークをタップして設定画面を開きます。そこから、「登録済デバイス」をタップ、

ここに現在使用しているAmazonプライム・アカウントでログインを行っている端末が一覧で表示されます。

動画がダウンロードの対象外かも
Amazonプライム・ビデオでは様々なコンテンツを視聴でき、さらにダウンロードも出来るのは上述した通りです。
ただし、中には視聴はできてもダウンロードはできないコンテンツも存在します。
ダウンロードの対象コンテンツには、ダウンロードボタンが出てくるのですが、対象外のコンテンツの場合このダウンロードボタンが表示されません。
そういった作品についてはダウンロードはできないので、ネット環境がある際などに視聴して楽しんでくださいね。
通信環境を確認して
Amazonプライム・ビデオの動画ダウンロードには、動画の時間にもよりますがたくさんのデータ通信量を使用します。
そのため、気づかずモバイル・データ回線で動画をダウンロードしまくった結果、膨大な額の通信料を請求された…なんてことも起こり得る可能性は十分あります。
そのような事態を避ける為に、Amazonプライム・ビデオアプリにはWi-Fiにつながっている時にしかダウンロードが行われないよう制限する設定があります。
設定画面の確認は、「マイアイテム」の右上にある歯車マークをタップすると、設定画面が開きます。
そこから、「ストリーミング再生・ダウンロード」をタップします。

ここから、各種ダウンロード時の設定変更が可能です。例えば、ダウンロードを行うのはWi-Fi環境下にある時のみにしたい場合には「Wi-Fiのみでダウンロード」をオンにします。

こうしておけばモバイルデータ通信利用時にはダウンロードが実行されないので、データ通信料の思わぬ無駄遣いを避けることが出来ます。
ただ、逆にいうとこの設定を行っていた場合Wi-Fiが弱かったり、不安定・Wi-Fi環境がそもそもないといった場合にはダウンロードが行われません。
そういった状況でもとにかく速くダウンロードを始めたいな場合には、この「Wi-Fiのみでダウンロード」をオフにしておけば、モバイルデータ通信時でもダウンロードが開始されます。
モバイルデータ通信の設定を見直そう
Wi-Fiにもつながっておらず、モバイルデータ通信時でもダウンロードが出来るよう設定したにも関わらずダウンロードが完了しない場合には、モバイルデータ通信にエラーが起きている可能性があります。
エラーの原因としてまず考えられるのが、設定しているモバイルデータ容量を既に超えてしまっていて4G回線の使用がストップしてしまっている場合です。
その場合には、追加代金を払ってデータ容量の上限を上げるか、またはWi-Fi環境を整えるなど別の方法でダウンロードを試してみてください。
容量に空きがあるか確認しよう
ダウンロードしようとしているデバイスのデータ容量に空きがない場合には、ダウンロードがエラーとなってしまいます。
その際には、既に視聴済ビデオを削除して容量を減らすか、他のアプリを消すなどしてデータ容量を増やしていうことが必要です。
【Amazonプライム・ビデオ】ダウンロードの保存先を指定することのメリットは?
ここまで紹介してきた、Amazonプライム・ビデオをダウンロードして利用することのメリットについて改めて簡単にまとめて見ていきましょう。
オフライン再生ができて便利!
Amazonプライム・ビデオはダウンロードを行わない限りは通信回線がある場所でないと視聴できません。
ですが、ダウンロードを行うことでオフラインでも再生できるようになります。
特にお子様連れのお出かけや、飛行機の中でも視聴ができるので、楽しめる環境が広がってとても便利です!
また、通信環境が悪いところでも視聴することができるため、電波の悪い地下や田舎などWi-Fi環境が整っていないところでもサクサクと動画の視聴を楽しめます。
空いた時間でダウンロードが可能
Amazonプライム・ビデオなら、時間がある時にビデオのダウンロードを行っておくだけでいつでも好きな時に視聴が可能。
時間がある時にまとめて行っておくだけで、後からストレスなく動画の視聴を楽しめます♪
内部ストレージ以外に保存すれば容量不足は解決
どうしてもダウンロードをしようとしている動画の容量が重く、容量不足のエラーが出てしまう場合には保存先をAmazonプライム・ビデオのアプリ内ではなく、別のフォルダやSDカードに指定をして行う方法もあります。
その際には、デバイスにSDカードなどを認識させたうえで保存先としてSDカードを選択すれば保存が可能です。
デバイスの容量不足でダウンロード出来ない時にはぜひ試してみてください。
好きな動画をダウンロードして、移動時間にも動画鑑賞を楽しもう♪
様々な動画配信サービスがありますが、中には動画のダウンロードができないサービスもあります。
そんな中でもAmazonプライム・ビデオなら上限に設定はあるものの動画をダウンロード出来るのでとっても便利。
特に移動時間の多い社会人や、小さな子供連れのドライブなどでは役立つこと間違いなしです。
まだダウンロードサービスを試したことがない方はぜひ一度試してみて、快適な動画鑑賞ライフを送ってくださいね。