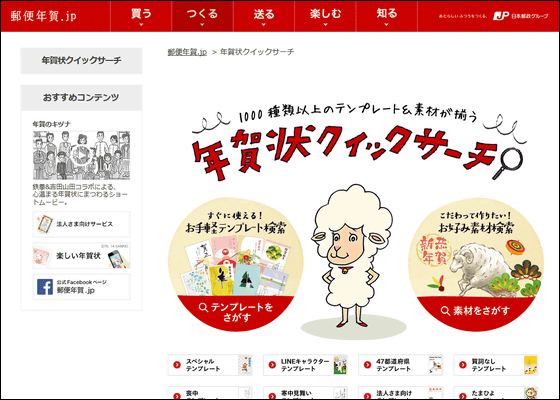日本郵便公式の萌えイラスト年賀状を公式無料ソフト「はがきデザインキット2015」で作ってみた

日本郵政は年賀はがき用の素材やテンプレートを無料公開しているのですが、「既存のテンプレートではカバーできていない層へアプローチしたい」とのことで、今年からは新たに「萌えイラスト」が追加されています。どんなイラストが追加されているのか気になったので、日本郵政が公開している誰でも簡単にはがきが作れる無料のソフトウェア「はがきデザインキット2015」を使って、年賀はがきを作ってみました。
はがきデザインキット2015|郵便年賀.jp
http://yubin-nenga.jp/design_kit/
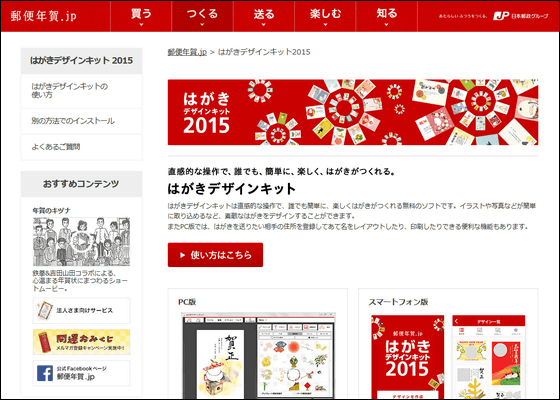
◆はがきデザインキット2015を使ってみた
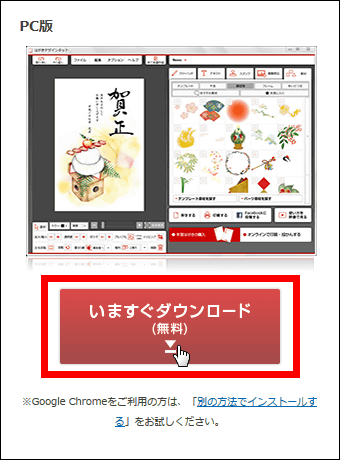
「保存」をクリック。
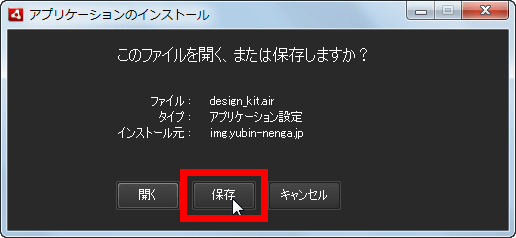
保存された「design_kit.air」を起動させます。

「インストール」をクリック。
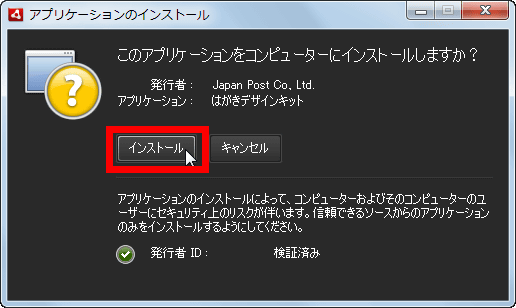
「続行」をクリック。
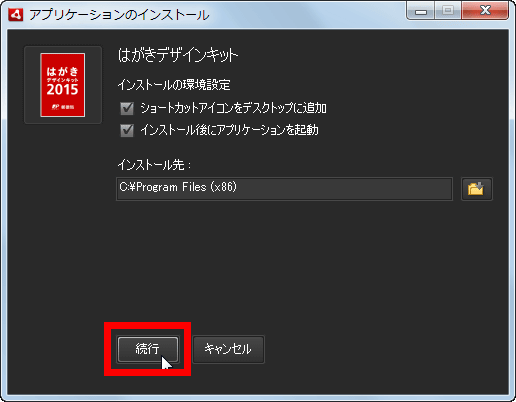
「お使いのデザインキットを登録する」をクリック。
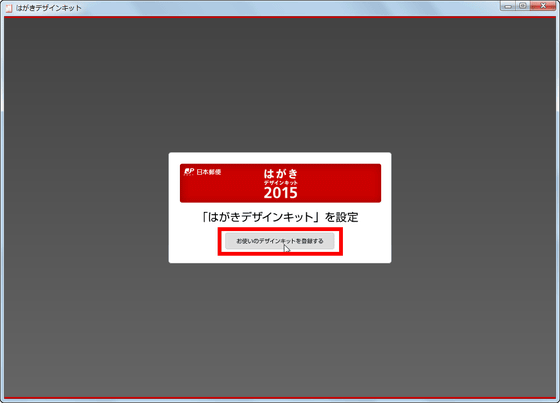
「デザインキット起動」をクリック。
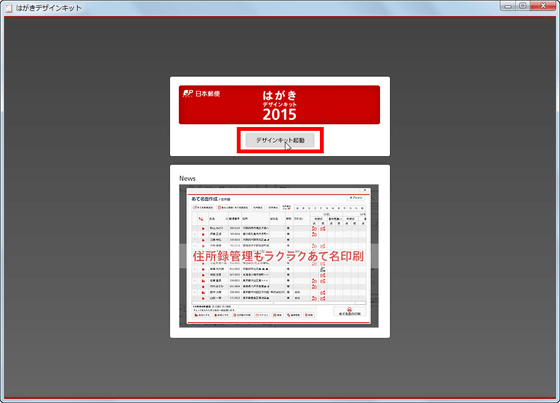
作成するはがきの種類を選択。今回は年賀はがきを作成するので、中央の「年賀はがき」を選択して「OK」をクリック。
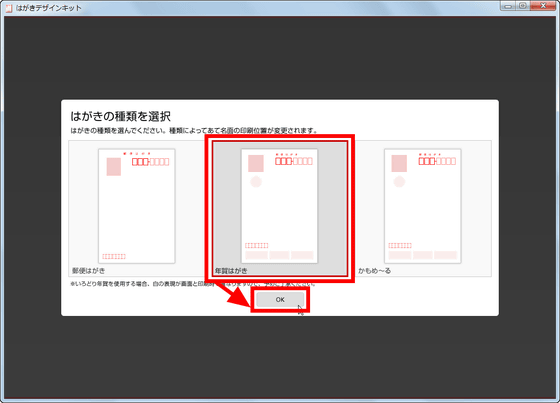
続いてはがきデザインキット2015のデザインを「Normal」「Woman」「Man」「Family」「Business」の中から選んで「OK」をクリック。
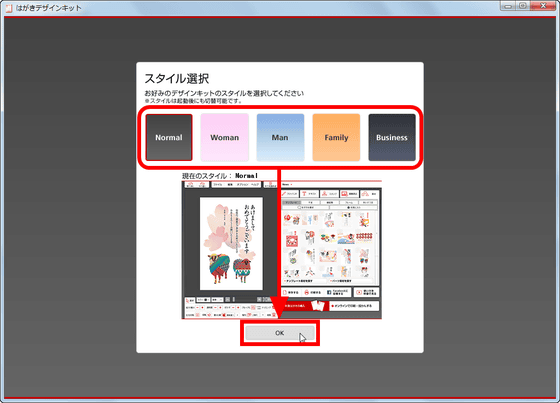
もう一度「OK」をクリック。
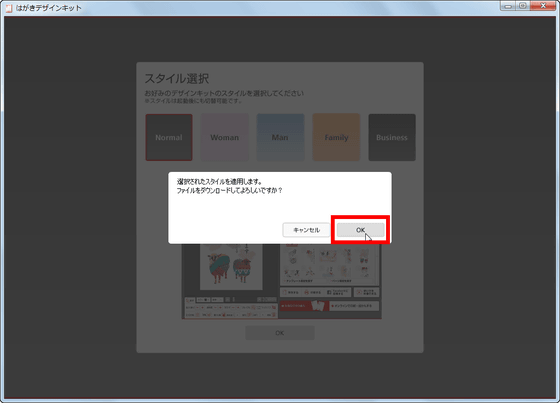
さらに「OK」をクリック。
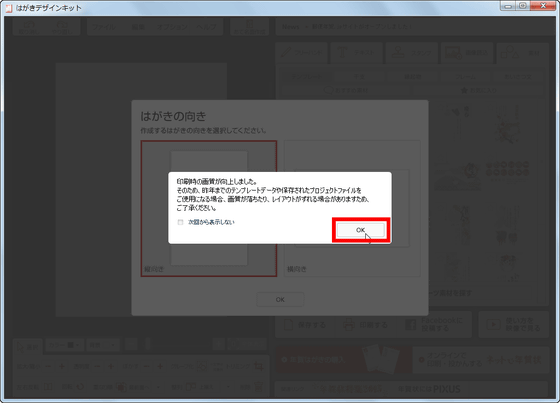
作成する年賀はがきを「縦向き」「横向き」のいずれにするかを選択。今回は縦向きで年賀はがきを作成してみます。
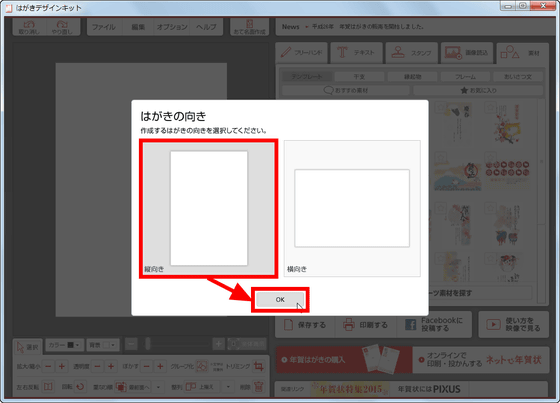
というわけでようやく起動したこれがはがきデザインキット2015。画面左にははがきの裏面に印刷されるものがプレビュー表示され、初回起動時はこれが真っ白な状態になっています。日本郵政が無料で公開しているテンプレートや素材は画面右側から検索可能なので、使用したいものはそのまま左側のプレビュー画面にドラッグ&ドロップすればOK。
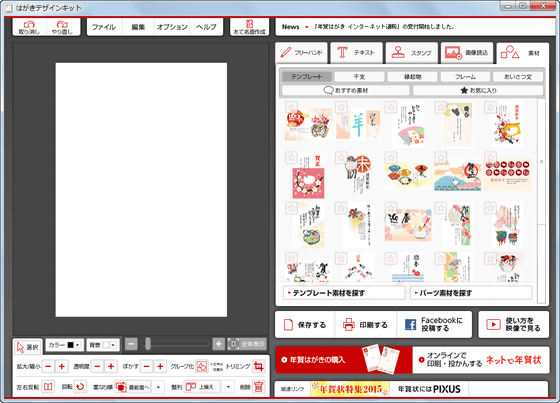
画面左上の「ファイル」から、作成した年賀はがきデザインの保存や書き出しなどが可能。
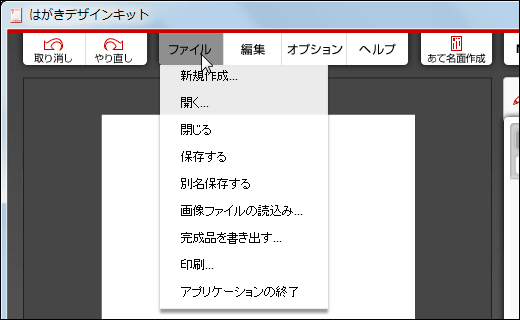
「編集」からは選択したオブジェクトのカット・コピー・ペーストができます。
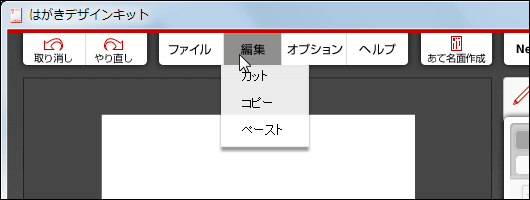
そしてはがきの向きや、はがきデザインキット2015のスタイルを変更したい場合は「オプション」から可能。
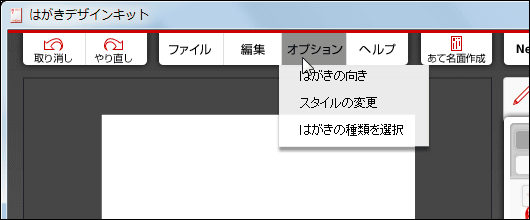
「ヘルプ」をクリックすれば、いつでもはがきデザインキット2015の使い方をムービーもしくはウェブページからおさらいできます。
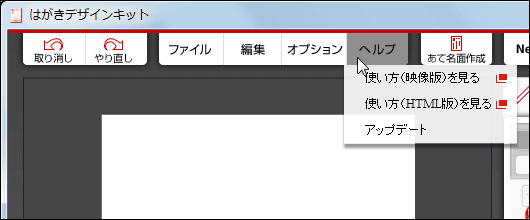
そんなわけでさっそく「萌えイラスト」を印刷してみることに。まずは画面右側の「テンプレート素材を探す」をクリック。
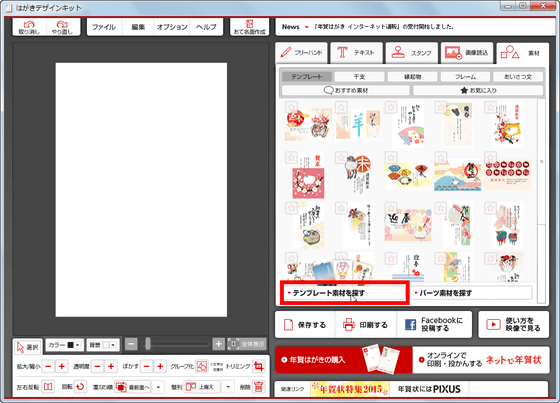
「スペシャルテンプレート」をクリック。
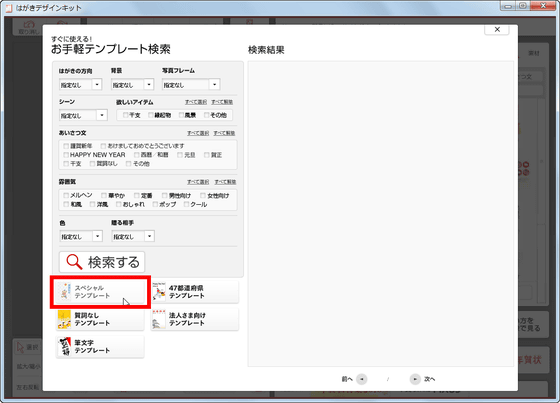
すると萌えイラストを発見。
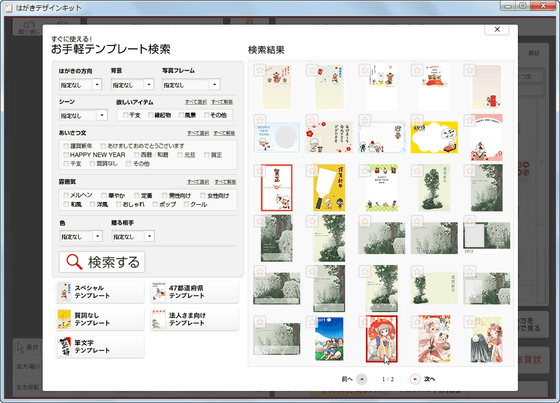
使用したいテンプレートや素材は、サムネイル左上の「お気に入りに追加」をクリック。
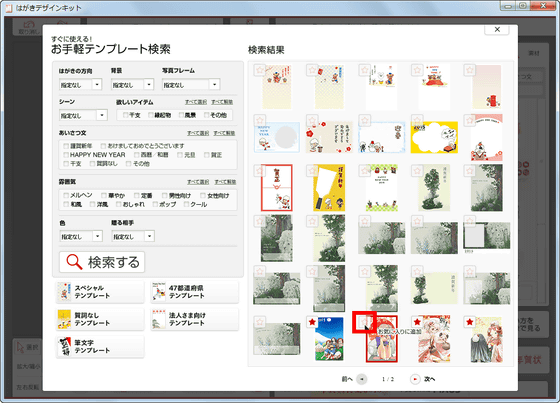
そして検索ページを閉じて、「お気に入り」をクリック。
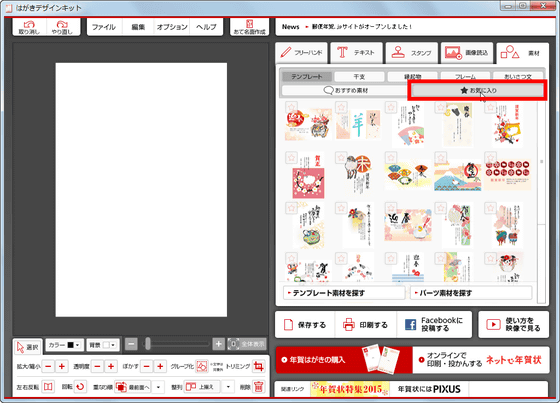
お気に入りに追加したテンプレートもしくは素材をそのままプレビュー画面にドラッグ&ドロップ。
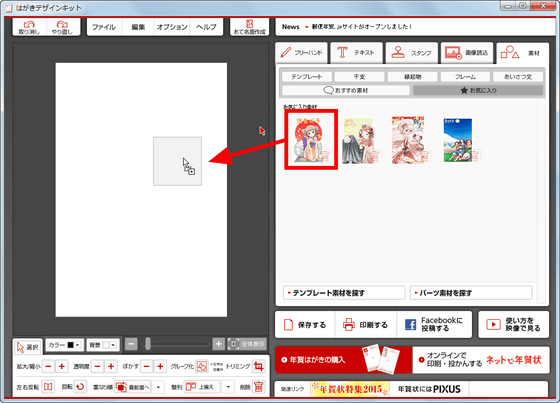
するとこんな風にプレビュー画面に萌えイラストが表示されます。
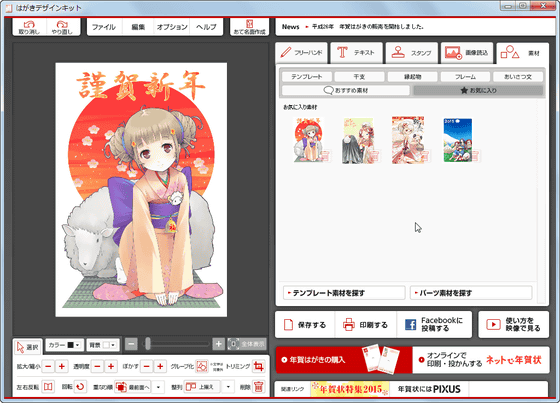
これにさらに手書きで文字を加えたり、スタンプを追加したり、画像を追加したりも可能なわけですが、せっかくなのでこのまま印刷します。印刷する際は右側の「印刷する」をクリック。
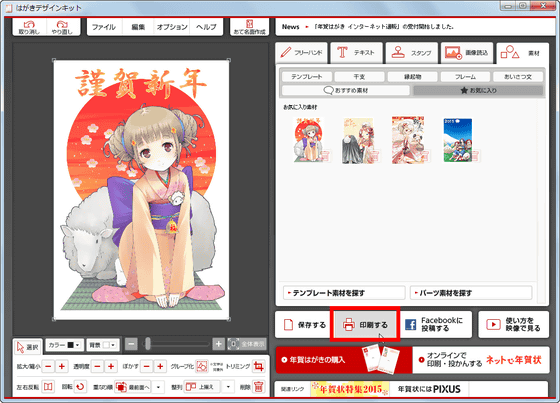
「印刷に進む」をクリック。
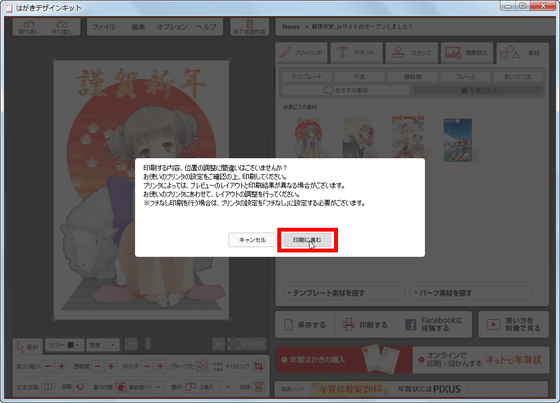
あとはプリンターの設定をはがき印刷用に変更してプリントアウト。
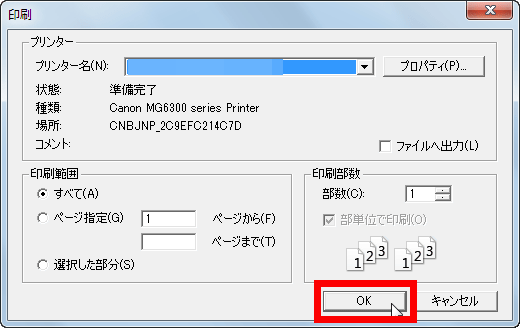
年賀はがきの印刷完了です。

試しに5枚の萌えイラストを年賀はがきに印刷してみました。

2015年は未(ひつじ)年ということで、どのイラストには羊がひっそりもしくは大胆に入り込んでいました。

◆あて名面の印刷もついでにやってみた
年賀はがきを書く際にもっとも煩わしい作業と言っても過言ではないのがあて名を延々と書きまくる作業です。そんなあて名面の印刷もはがきデザインキット2015ならば簡単に可能とのことなので、せっかく印刷した年賀はがきにあて名を印刷してみることにしました。
あて名印刷のための設定は、画面中央上部にある「あて名面作成」をクリック。
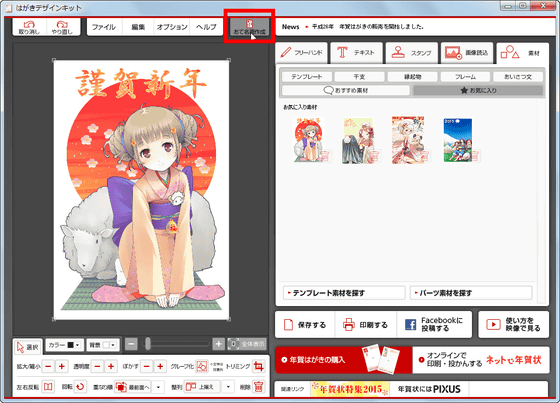
続いて「あて名新規追加」をクリック。
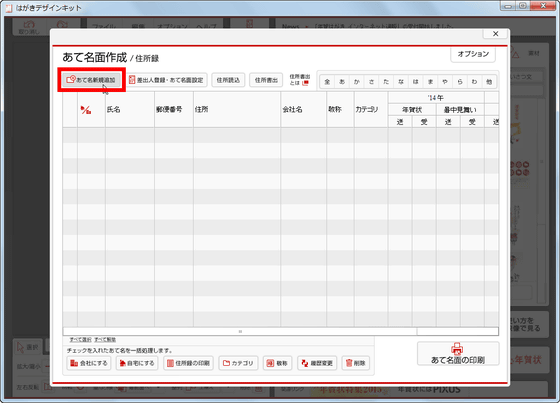
ここに年賀はがきを送る相手の名前や住所を入力すればOK。
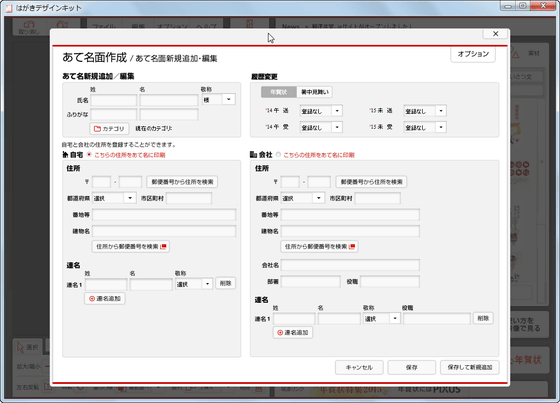
あて名の入力が完了したら、次は差出人情報を登録するために「差出人登録・あて名面設定」をクリック。
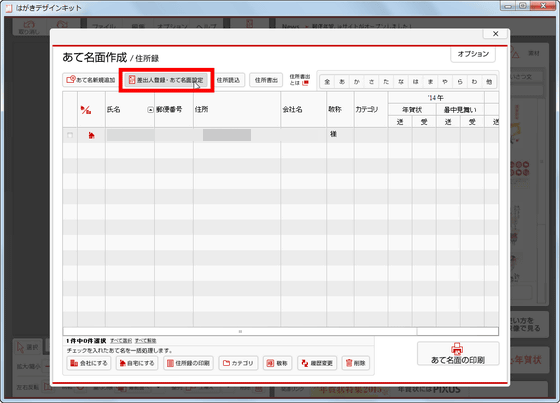
「新規登録」をクリック。
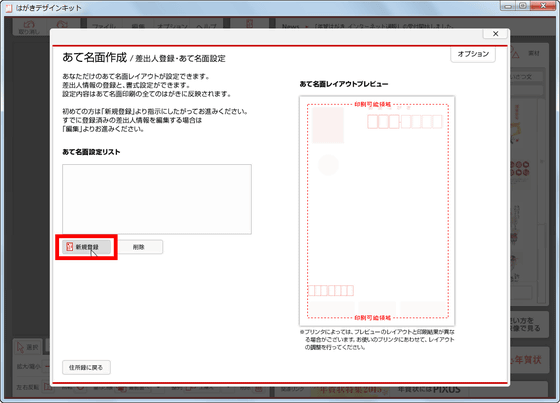
差出人情報を入力したら「保存して次へ」をクリック。
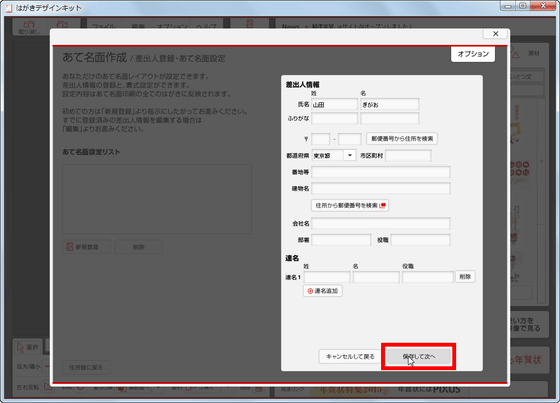
するとこんな画面になり、あて名面の文字の大きさや文字配置を自由に調整できるようになります。
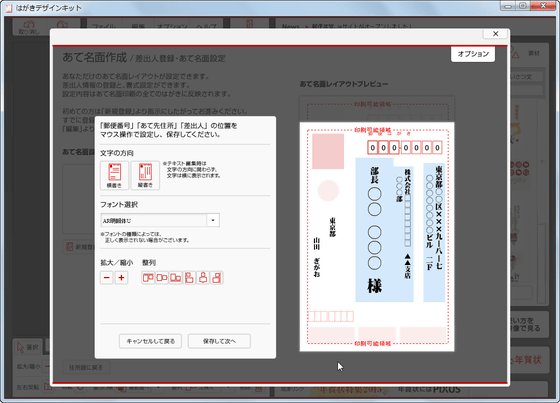
動かせるのは赤枠内の「郵便番号」「あて先住所」「差出人」といったテキスト。
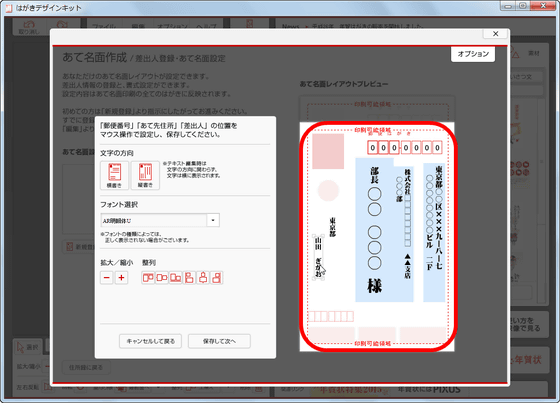
画面左のアイコンを操作すればテキストの拡大縮小も可能です。
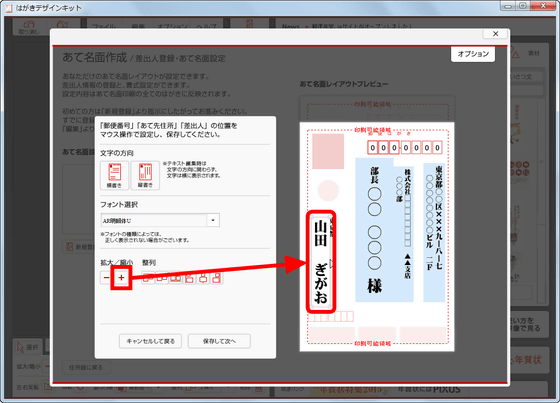
微調整が済んだら「保存して次へ」をクリック。
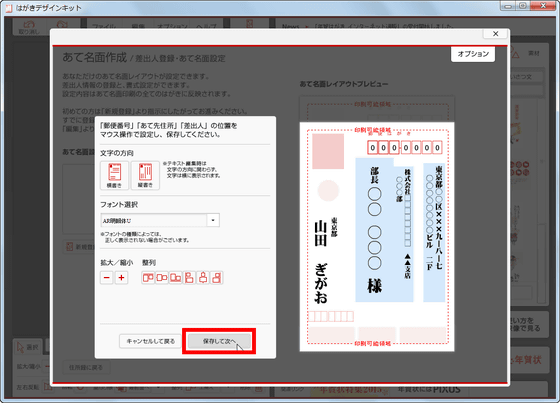
そして「OK」をクリック。
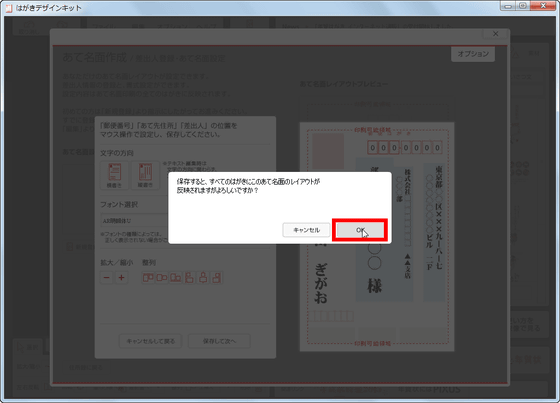
続いてあて名面の印刷に移ります。印刷したいあて先を選択して「あて名面の印刷」をクリック。
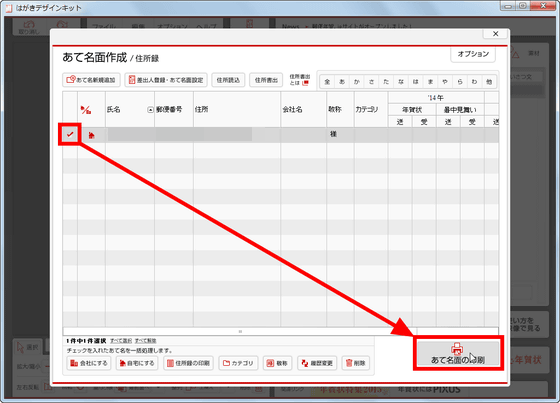
「レイアウトを確認する」をクリック。
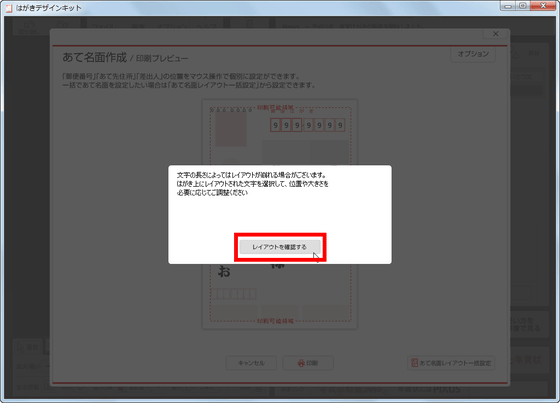
なぜか差出人の郵便番号があて名面左上に来ていたのでこれをドラッグ&ドロップで正しい位置に移動させ……
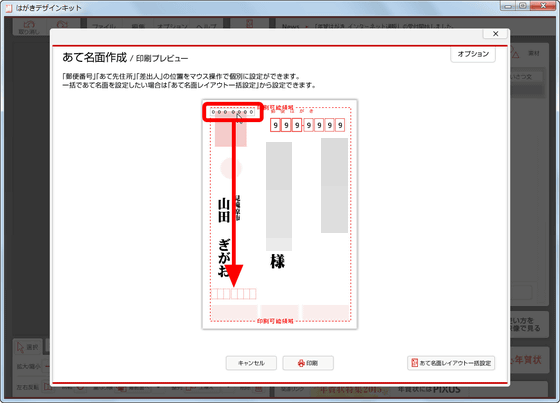
「印刷」をクリック。
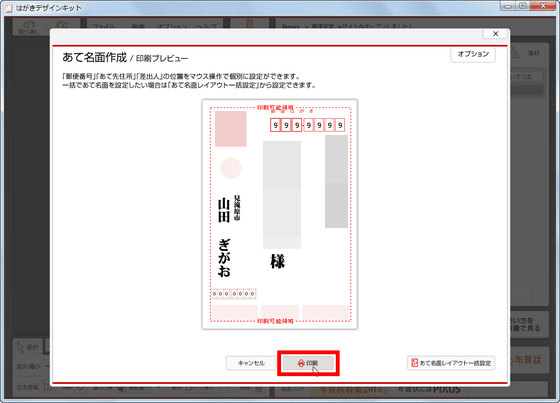
「印刷に進む」をクリックで印刷がスタートします。
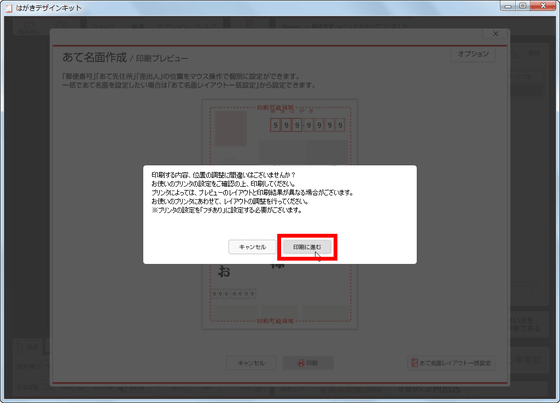
あて名面の仕上がりはこんな感じ。差出人側の郵便番号が印刷された位置が少しずれてしまっていたので、本番印刷の前に試し刷りをして「郵便番号」「あて先住所」「差出人」などのテキストが正確な位置に印刷されているかどうかをしっかり確認した方が良さそうです。
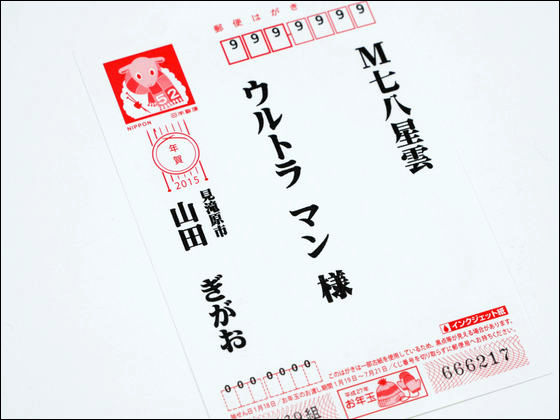
なお、日本郵政が無料公開している年賀はがき用の素材やテンプレートは、以下から個別にダウンロードすることも可能です。
年賀状クイックサーチ|郵便年賀.jp
http://yubin-nenga.jp/search/