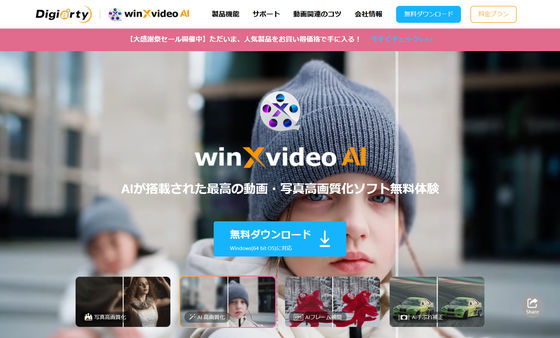古い写真・低画質アニメ画像・イラストなどを簡単に高画質化できる「Winxvideo AI」でいろんな画像をハッキリクッキリアップグレードさせてみたレビュー

最先端のAI技術を利用して自動で動画を高画質化・フレーム補間・手ぶれ補正することができるソフトウェア「Winxvideo AI」は、動画だけでなく画像の高画質化も可能です。低画質な画像を鮮明に補正することができるということで、Winxvideo AIを使っていろんな画像を高画質化しまくってみました。
【無料】Winxvideo AI - 最高の動画、写真高画質化・修復&動画変換ソフト|無料体験
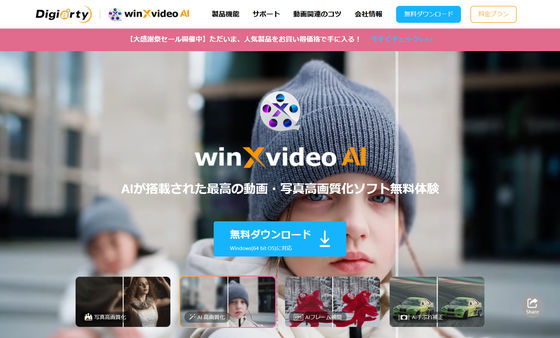
Winxvideo AIをインストールするには、上記の公式サイトにアクセスしてトップにある「無料ダウンロード」ボタンをクリック。
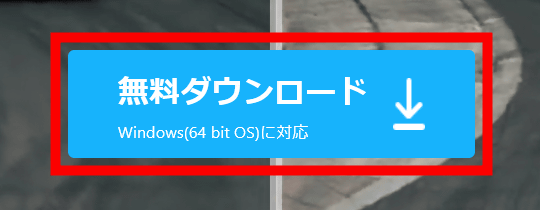
ダウンロードしたインストーラーをダブルクリックで起動。
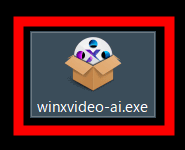
「インストール」をクリック。
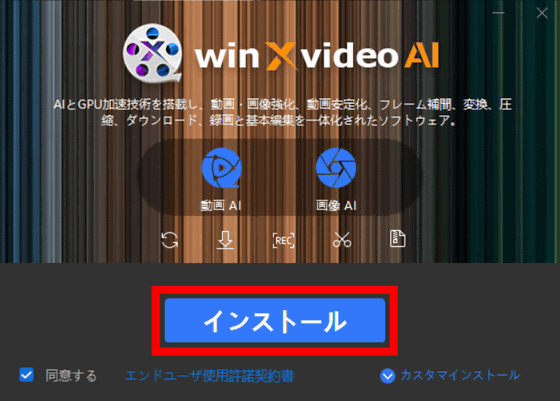
数秒でインストールが完了するので、「今すぐ起動」をクリック。

「後で通知する」をクリック。
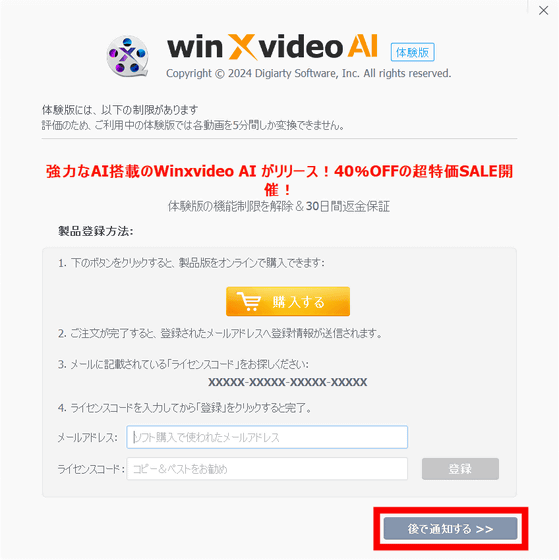
初回起動時は以下のように、Winxvideo AIをインストールしたPCのハードウェア情報(GPU)をベースに、どのコーデック・プロファイルでのエンコードおよびデコードが可能かが表示されます。「次へ」をクリック。
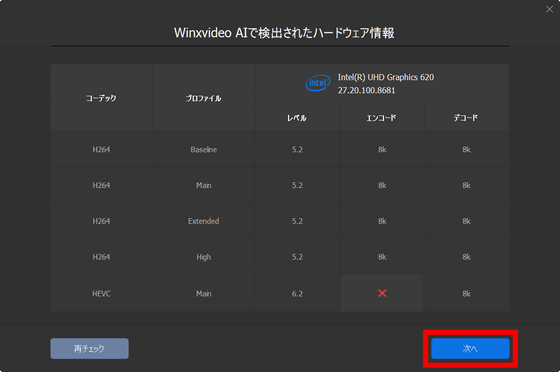
PCに搭載されているGPUの情報と、動画コーデックごとの可能な処理がチェックマーク付きで表示されます。GIGAZINE編集部で使用しているノートPCの内蔵GPU「Intel UHD Graphics 620」でも、HEVCでのエンコード以外には対応していました。「Level-3加速技術で動画を処理する」をクリック。
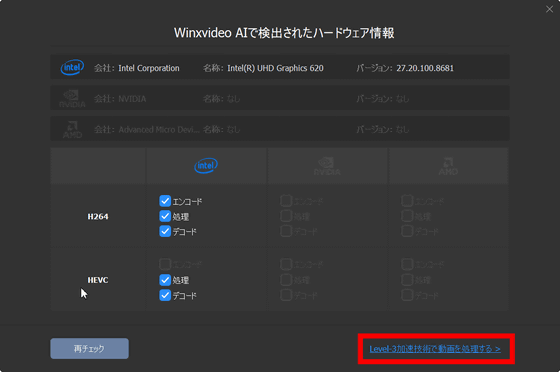
これがWinxvideo AIの起動画面。「画像 AI」をクリックすると画像の高画質化が可能です。
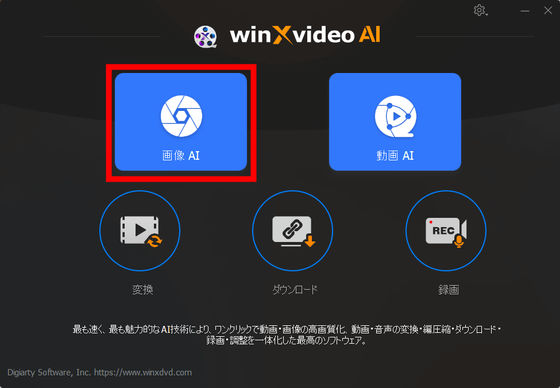
高画質化したい画像をドラッグ&ドロップで赤枠部分に移動させます。
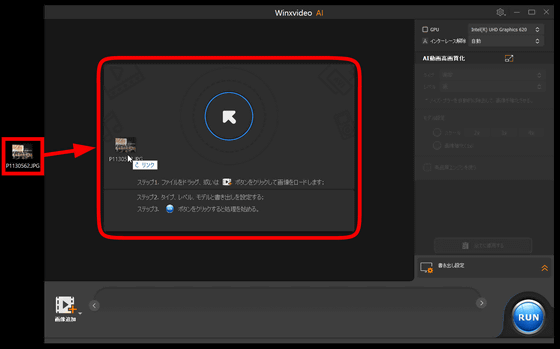
すると以下のように、画面中央に画像の高画質化前(左)と高画質化後(右)が並び、画面右端に各種オプションが表示されています。
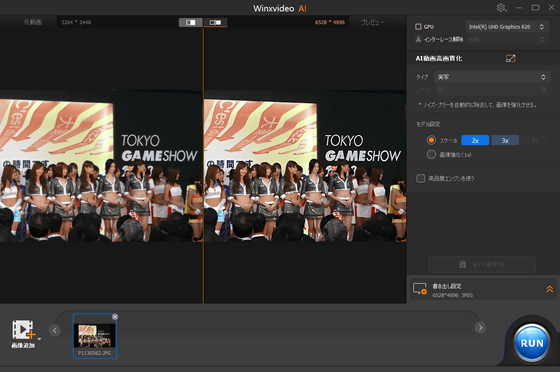
まずは画像タイプを選択。「実写」と「アニメ」が用意されているので、今回は「実写」を選択。
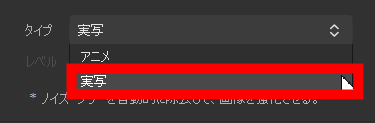
次に「モデル設定」という項目で、「スケール」(画像の解像度を上げる)か「画像強化(1x)」(元の解像度のまま画像を鮮明にする)かを選択。おまけに「高品質エンジンを使う」にチェックを入れ、出力画像を高画質にします。
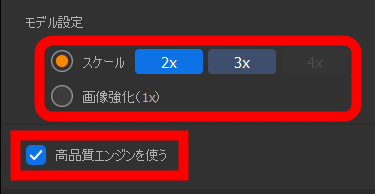
最後に「書き出し設定」の端っこにある矢印アイコンをクリック。
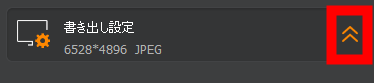
すると書き出し時の画像フォーマットと画像品質を変更したり、書き出し先のフォルダを変更したりすることができます。画像フォーマットは元画像と同じフォーマットが選択されており、画像品質はデフォルトで100%に設定されているので、基本的には変更する必要はありません。
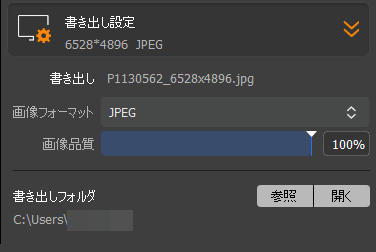
設定が完了したら画面右下にある「RUN」をクリック。

以下はWinxvideo AIで高画質化する前の東京ゲームショウ2008で撮影したコンパニオンさんの写真。画像をクリックすると高画質化前の解像度3264×2448ピクセル、ファイルサイズ3.55MBのJPEG画像が表示されます。

以下の画像をクリックすると、スケールで「2x」を選択することで解像度を6528×4896ピクセルに高画質化し、「高画質エンジンを使う」を有効にし、画像品質を「100%」にして出力したJPEG画像が表示されます。ファイルサイズは2.05MBで、元画像よりもサイズが小さくなっていました。

高画質化前の画像(左)と高画質化後の画像(右)をクロップして比較してみると変化がよくわかります。
コンパニオンさんをアップで比べてみると高画質になっていることは一目瞭然。肌の部分にあったノイズが明らかに少なくなっています。
背景にある「大家一起玩吧」「見たことないよ、こんなの!」などの文字の輪郭も、高画質化後の方がくっきり鮮明になっており読みやすいです。
2006年に撮影した六本木ヒルズの写真を高画質化してみたところ、建物の輪郭や無数に存在する窓の輪郭が高画質化により非常にくっきりと描画されるようになりました。
Blender Instituteが2008年に公開した短編アニメーション映画「Big Buck Bunny」のワンシーンをクロップして高画質化すると以下の通り。
by Andy Goralczyk
Blender Instituteが2010年に公開した短編アニメーション映画「Sintel」のワンシーンを高画質化してみると、高画質化した画像の方が髪の毛や手の輪郭などがくっきりと鮮明に仕上がっているのがわかります。
by Francesco Siddi
実際に使ってみたところ、オプションはほとんどいじる必要がなく、慣れてしまえば超スピーディーに画像の高画質化が行えるようになりました。GIGAZINE編集部で使用しているノートPCの内蔵GPUだと画像の書き出しにかなり時間がかかったものの、RTX 3060搭載のPCだと画像の出力は数十秒から数分で終わるくらい高速だったので、ある程度のスペックのグラフィックボードを搭載したPCならばほとんどストレスなしでいろんな画像の高画質化を試みることができそうです。
なお、Winxvideo AIの無料の体験版で変換できる画像の枚数はわずか「5枚」まで。そのため、より多く画像を変換したい場合は有料版に移行する必要があります。有料版に移行するにはウインドウの右上にある歯車アイコンをクリックして「登録」をクリック。
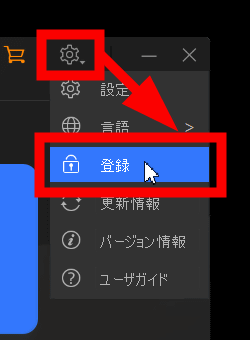
ライセンスを購入し、購入時に使用したメールアドレスと取得したライセンスコードを入力して、「登録」をクリックすればOKです。
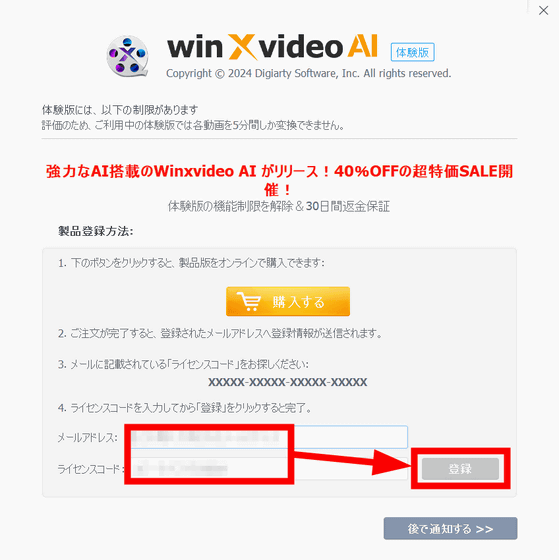
GIGAZINE読者限定の1カ月無料で全機能が使えるライセンスコードを配布してもらうことができたので、高画質化したい画像が手元にある人はぜひ使ってみてください。
ライセンスコード:
AIFFV-MU7HV-R72GX-XSFFP
【無料】Winxvideo AI - 最高の動画、写真高画質化・修復&動画変換ソフト|無料体験
https://www.winxdvd.com/winxvideo-ai-ja/index.htm